[DynamicsCRM]Dynamics CRMサーバを構築する(構築編) でセットアップしたCRMの環境はウィンドウズ認証を使用してCRMに自動的にログインをする標準的な構成でした。異なるドメインやインターネット環境からアクセスする場合はフォーム認証を使用してCRMにログインをする構成になると思います。フォーム認証を使用する構成をIFD構成といいます。今回は[DynamicsCRM]Dynamics CRMサーバを構築する(構築編) で構築した環境をIFD構成として設定します。
1. IFD構成ツールのダウンロード
まず、次のリンク先のCRM4IFDTool.zip パッケージから、Microsoft Dynamics CRM Internet Facing Deployment Configurationツールをダウンロードします。ダウンロードしたzipファイルを展開します。
http://support.microsoft.com/kb/948779
解凍されたフォルダのCRM4IFDTool.exeをC:\Program Files\Microsoft Dynamics CRM\Tools に配置します。配備したCRM4IFDTool.exeのショートカットをデスクトップに作っておくと便利です。
CRM4IFDToolを起動し、IFD構成の設定を行います。
IFD構成を行うには、Authentication Strategy で IFD+On Premise を選択します。特定のネットワークからのアクセスの場合はフォーム認証ではなく、Windows認証としたい場合はIFD Internal Network Address and Subnet Mask にWindows 認証を行うネットワークアドレスを設定します。それ以外のアドレスからアクセスされた場合はフォーム認証が行われるようになります。ただし、localhostでアクセスした場合は、Windows認証となります。
次にIFD App ROot Domain でcrmサーバのドメイン名を指定します。下図の設定例ではドメインがcrm2.localのvs2k3というマシンがCRMサーバのため、vs2k3.crm2.localとします。IFD構成の場合、[組織名].crmサーバ名.ドメイン名というURLでCRMにアクセスすることになります。
最後に、AD App Root Domain の項目で、CRMサーバ名を設定します。
IFD認証の除外ネットワークを最低1つ指定してください。そうしないと、IFD構成は有効にならず、どのIPからアクセスしてもAD認証になります。
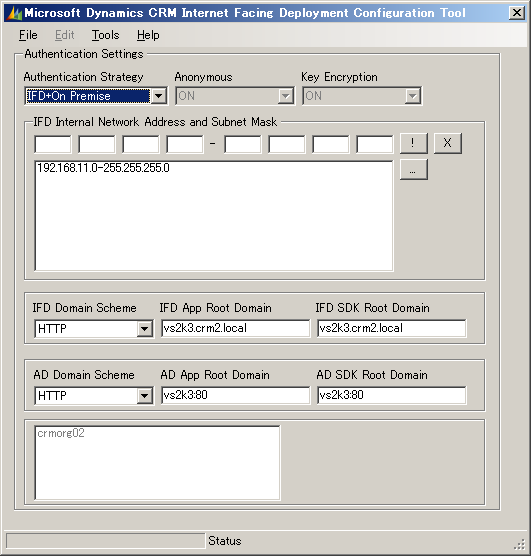
以上の入力が終了後、File メニューのApply Changes をクリックして構成内容を適用します。
2. DNS サーバのエイリアスの設定
IFD構成の場合、crmサービスのURLは http://組織名.crmサーバ名.ドメイン名/ となります。そのため、組織名.crmサーバ名.ドメイン名 からIPアドレスを解決する場合、CRMサーバのIPアドレスを指すように設定する必要があります。
管理ツールのメニューからDNSのスナップインを起動します。スナップイン起動後、エイリアスを追加します。CRMサーバ名はVS2K3, 組織名はcrmorg02でセットアップしたため、下図のようにエイリアス名が crmorg02.vs2k3 に対して、vs2k3サーバを指すようにエイリアスを登録します。
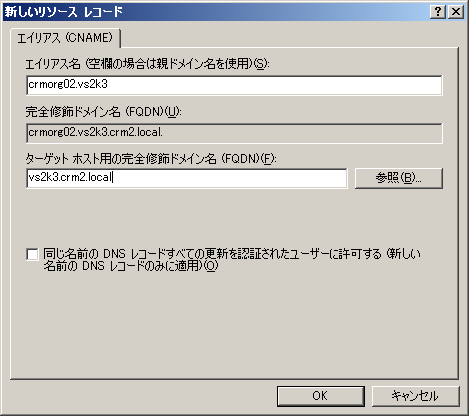
3. Dynamics CRM COnnector for SSRS のセットアップ
IFD構成の場合、レポーティングを行うために、Dynamics CRM Connector for SSRS をレポーティングサービスが動作しているサーバにインストールする必要があります。
コネクタをセットアップするには、Dynamics CRM のインストールディスクもしくは評価版のsrsdataconnectorフォルダのsetupsrsdataconnector.exeを実行します。セットアップ画面でインストールファイルを更新するを選択します。
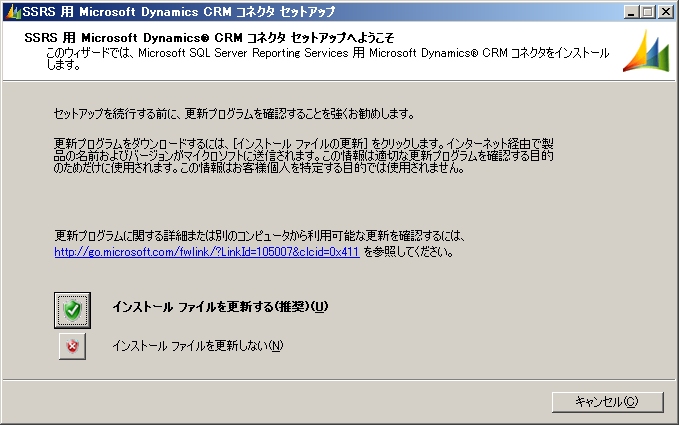
必要なコンポーネントのダウンロードとインストール画面が表示されるので、不足コンポーネントをインストールします。
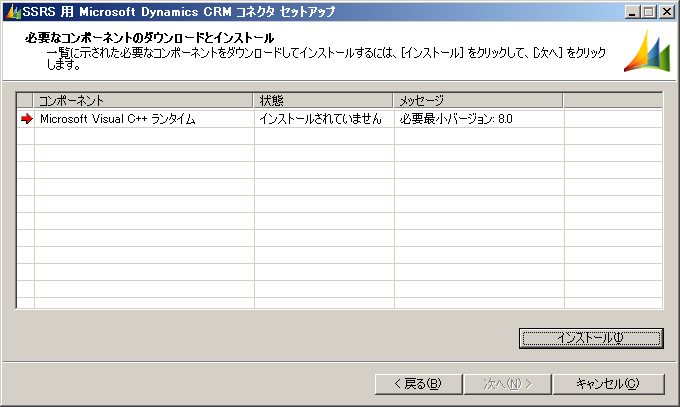
インストールが完了したら次へボタンをクリックします。
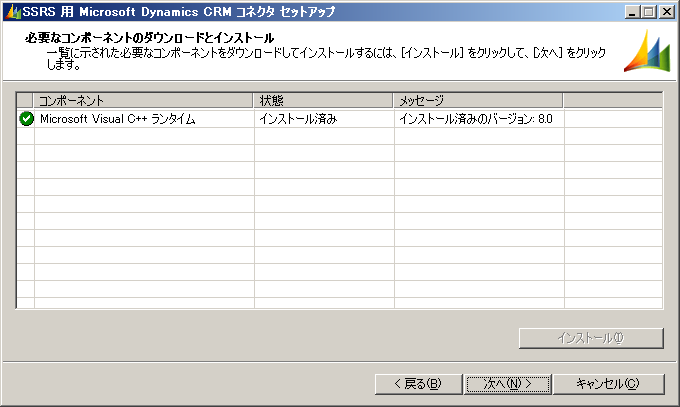
ライセンスに同意して、構成データベースサーバの指定画面を表示します。Dynamics CRM の構成データベースMSCRM_CONFIGが動作しているサーバ名を選択します。記事の構成では一つのマシン上にすべての機能が格納されているので、レポーティングサーバと同じマシン名を選択して次へボタンをクリック。
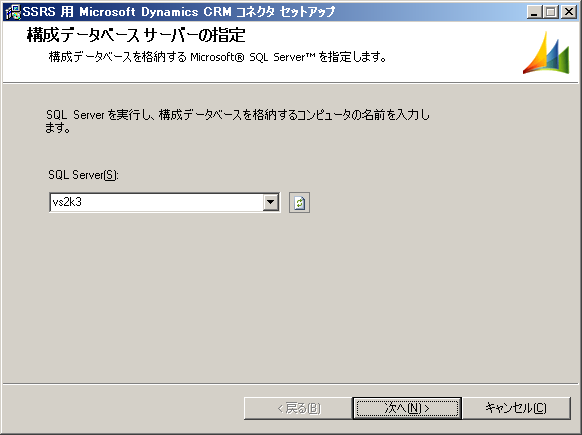
システム要件の確認画面で問題がある場合は修正をします。下記画面では警告で、セットアップに問題ないので次へボタンを選択します。
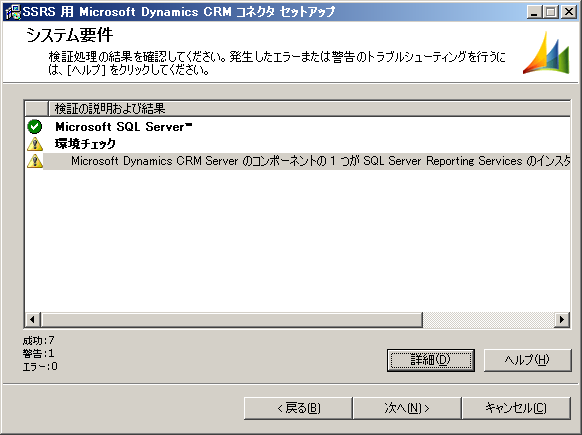
インストール内容のサマリが表示されるのでインストールボタンをクリックします。
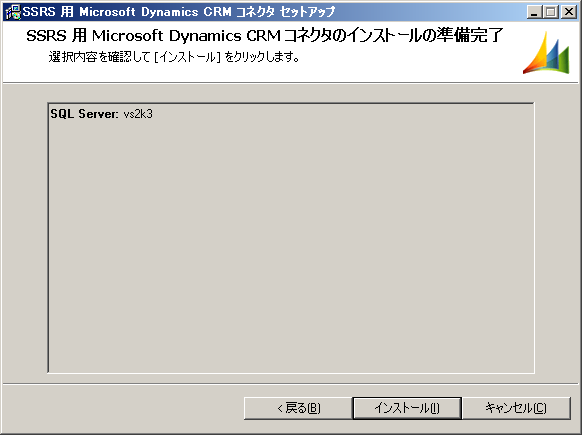
セットアップが開始され、完了すればセットアップ成功です。
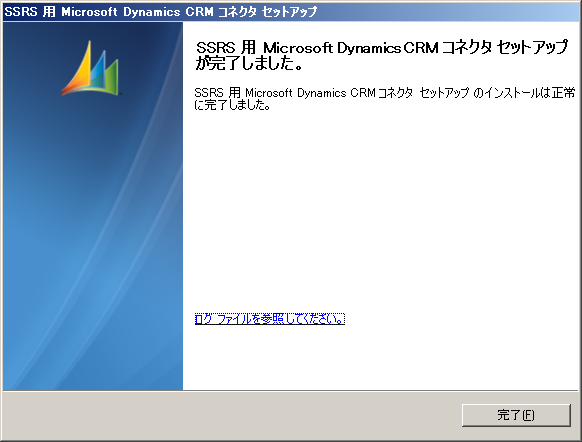
4.動作確認
ブラウザを起動し、http://vs2k3/ や http://crmorg02.vs2k3.crm2.local とアドレスバーに入力してページを表示してください。CRMサーバセットアップ時に設定した規定の組織名crmorg02のページにリダイレクトされ、フォーム認証画面が表示されます。CRMのセットアップユーザはCRMのユーザとして登録されているので、CRMセットアップユーザのアカウント、パスワードを入力してログインできます。
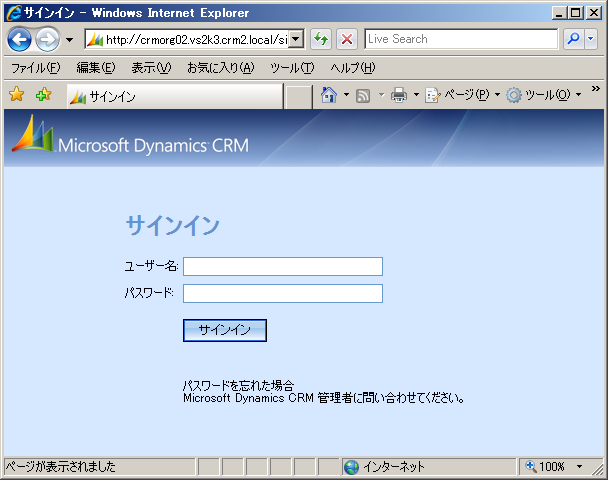
説明は以上です。誤り、指摘点とうがありましたらご連絡ください。