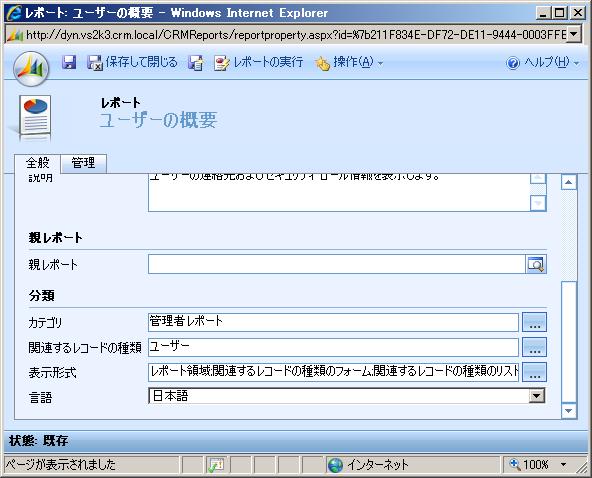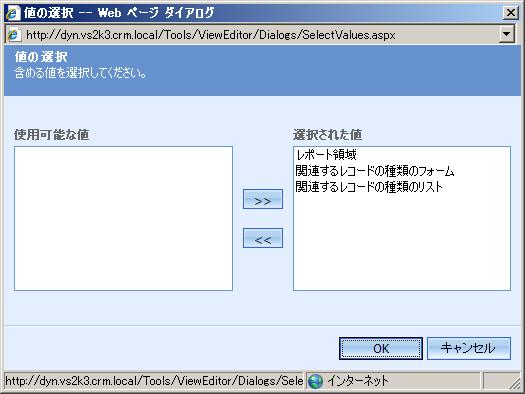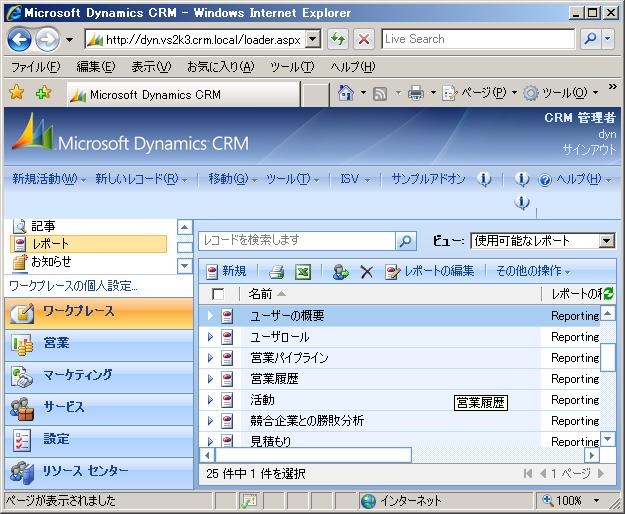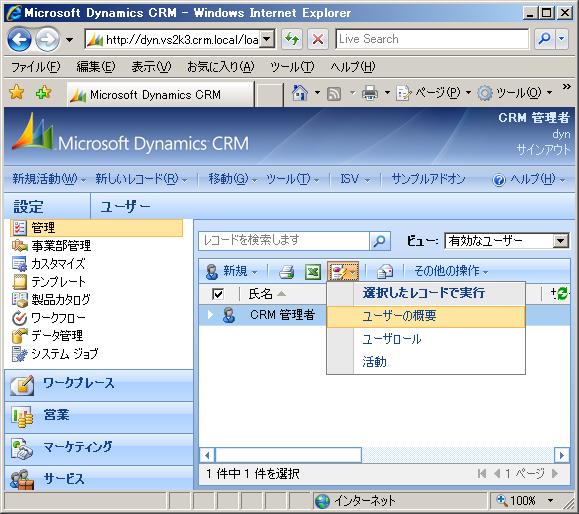Report Entity レコードの編集画面に表示されるセクションが分類の項目 表示形式 では、次の項目を選択(複数選択可)できます。各選択項目によって、メニューやレポートEntityのリストに影響が発生するかのメモを記載します。
- レポート領域
- 関連するレコードの種類のフォーム
- 関連するレコードの種類のリスト
今回はユーザの概要 レポート を対象として説明を記載します。
1. レポートの表示形式を設定するには
各レポートEntityレコードの表示形式をを設定するには、Report Entity のリストを表示して、リスト上部のレポートの編集を選択して編集画面を表示します。編集用フォームが表示されます。ちなみにこの画面からもレポートを実行することができます。編集用のフォーム下部の分類セクションの表示形式のボタンを選択してダイアログを表示します。
有効にしたい形式を選択して右のリストに移動しOKボタンをクリック。編集画面で保存を行います。
2.レポート領域を選択した場合
この場合、通常のレポート(ナヴィゲーションメニューのワークプレースのレポートメニュー)リストを表示すると一覧の中にレコードが表示されるようになります。下図でユーザの概要レコードが表示されています。この画面で対象のレポートEntityのレコードをダブルクリックするか、リスト上部のメニュー その他の操作→レポートの実行 からレポートを実行できます。
3.関連するレコードの種類のリストを選択した場合
レポート編集画面で関連するレコードの種類で指定したEntity(今回の例ではユーザー)のリストの上部のメニューに対象のレポートレコードが表示されるようになります。下図は、ユーザのリストのレポート印刷メニューにユーザーの概要が選択できるようになっています。
4.関連するレコードの種類のフォームを選択した場合
レポート編集画面の関連するレコードの種類で指定したEntity(今回の例ではユーザー)のメインフォームのレポートメニューに対象のレポート作成用のメニューが作成されるようになります。下図では、ユーザーのメインフォームのレポートメニューにユーザーの概要のメニューが表示されています。
5. まとめ
今回のメモは以上です。カスタムのリストを作成する際につまづいたのでメモを記載しました。
最新のSDK4.0.9 or 4.0.7にはMake a report Context-Sensitive(状況依存レポートの作成)という項目で説明がありました。
私は普段使用してたSDKが4.0.0だったため、いろいろ調べることになりました。orz
できる限り最新のSDKを使用したほうがよいですね。