Hyper-Vでは、セキュリティパッチなどを適用した雛形となる仮想マシンを作成しておき、雛形の仮想マシンをエクスポートし、インポート機能を使用して仮想マシンを複数作成するとService Pack が適用済みなどの必要な設定が実装済みの仮想マシンを効率よく作成できます。
仮想マシンをそのままエクスポートしてインポートするとSIDが同じになってしまいます。SID(Security Identifier)のクリアなどセットアップに必要な初期化を行う システム準備ツール ( Sysprep ) を適用された仮想マシンを作成し、エクスポートして使用することで、この問題を解決できます。
今回は仮想マシン上に構築されたWindows Server 2003 SP2 に Sysprep を使用して展開用の雛形の仮想マシンを作成する方法を掲載します。
Sysprep で初期化をおこなった仮想マシンは、エクスポート/インポートを行うことで複数の仮想マシンに展開できます。
動作確認は仮想マシン上に構築したWindows 2003 SP2 で行っていますが、XP, Vista, 2008 でも同じように行えるはずです。
1. Sysprep の準備
Windows Vista や Windows 2008 の場合はOSをインストールするとC:\Windows\System32\Sysprep\Sysprep.exe にSysprep がインストールされます。
Windows 2003, XP の場合は、インストールCD の次のcabファイルからファイル一式をローカルディスクにコピーします。
下図はインストールディスクの \SUPPORT\TOOLS\DEPLOY.CAB ないのファイルをC:\tmp\Sysprep フォルダにコピーした図です。

Windows 2003 SP2 用の Sysprep のKBが公開されています。(動作確認環境では、必要に応じてこちらを使用してください。Windows Server 2003 SP1 のインストールディスク内のSysprepでも動作することを確認しています。)
[Windows Server 2003 Service Pack 2 展開用のシステム準備ツール]
http://www.microsoft.com/downloads/details.aspx?displaylang=ja&FamilyID=93f20bb1-97aa-4356-8b43-9584b7e72556
2. Sysprep の実行
インストールディスクからコピーしたSysprep.exe (Windows Server 2008, Vista の場合C:\Windows\System32\Sysprep\Sysprep.exe)をダブルクリックして起動します。
システム準備ツールが起動します。ダイアログが表示されるので OK ボタンをクリックします。
初期化方法についてオプションが表示されます。再シール ボタンをクリックします。
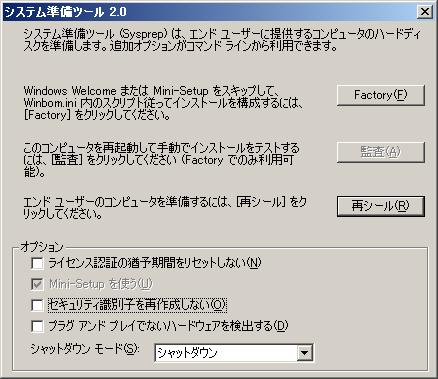
下図の確認画面が表示されます。OK ボタンをクリックします。クリック後仮想マシンがシャットダウンされます。

以上で準備完了です。
3. 動作確認
Sysprepを適用した仮想マシンを起動します。仮想マシンを起動すると、下図のようにセットアップウィザードが開始されます。SysprepはVirtual PC 2007 上の Windows Server 2003 SP2 に対して行いましたが、Sysprepを適用した仮想マシンを作成する処理は Hyper-Vでも同様の手順で行えます。セットアップウィザードに従って処理を進めると数分でセットアップが完了します。
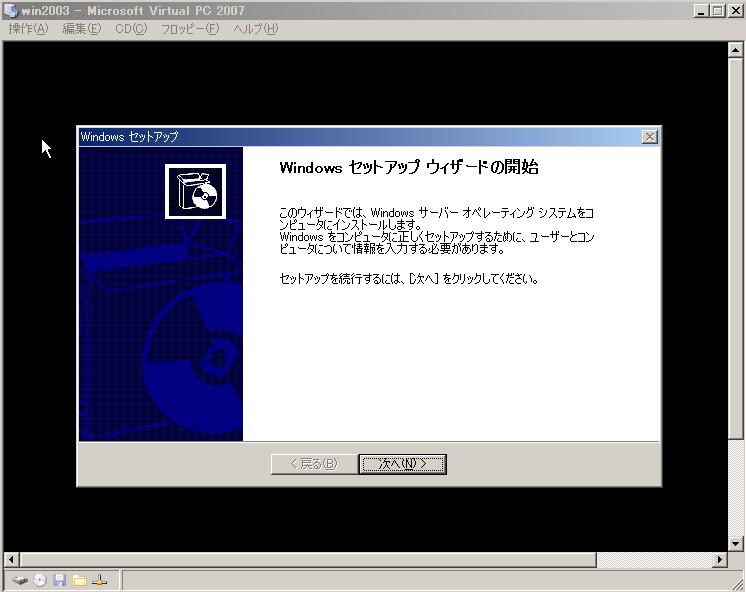
今回はSysprepを適用したマシンをそのまま起動しましたがHyper-V上で展開用に使用する場合は、Sysprepを適用した雛形の仮想マシンをエクスポートして、インポートします。
4. まとめ
今回の説明は以上です。Sysprep を使用して雛形の仮想マシンを作成しておくと、仮想マシンの展開が非常に簡単になります。SCVMM を使用するとさらにプロビジョニングが簡単になります。テスト環境の構築ではなく、実運用で使用される場合はSystem Center を使用したほうがよいと思います。
今回は使用しませんでしたが、応答ファイルをSysprep.exeが含まれる同じcabファイルのSetupmgr.exe を使用して作成することができ、仮想マシンの展開を無人化または仮想マシンのセットアップ時の入力を最小限にすることが可能です。Hyper-V環境での応答ファイルを使用した仮想マシンの展開方法についても時間があれば記載したいと思います。
