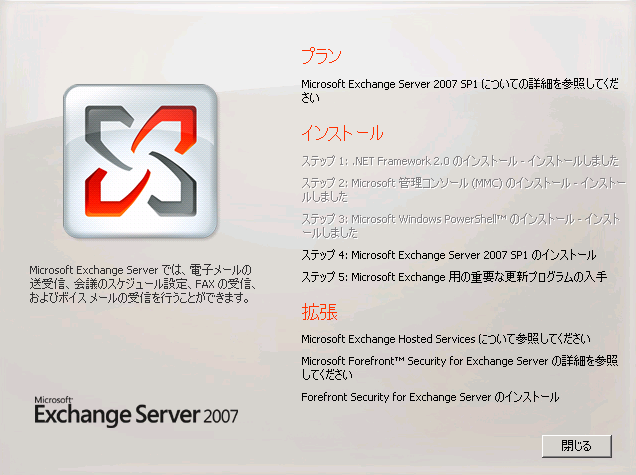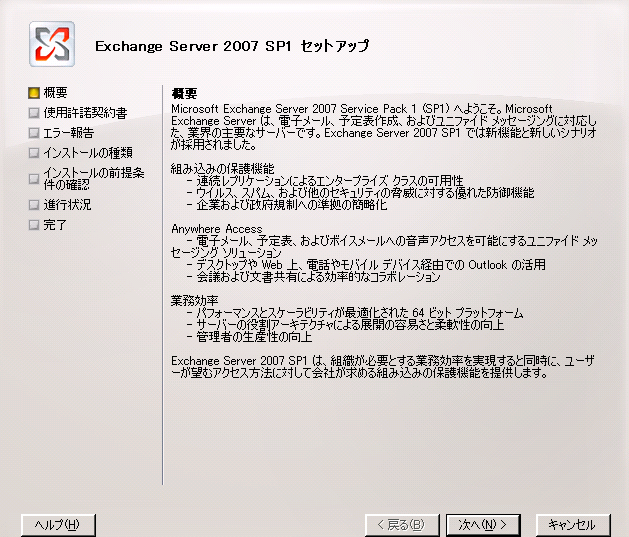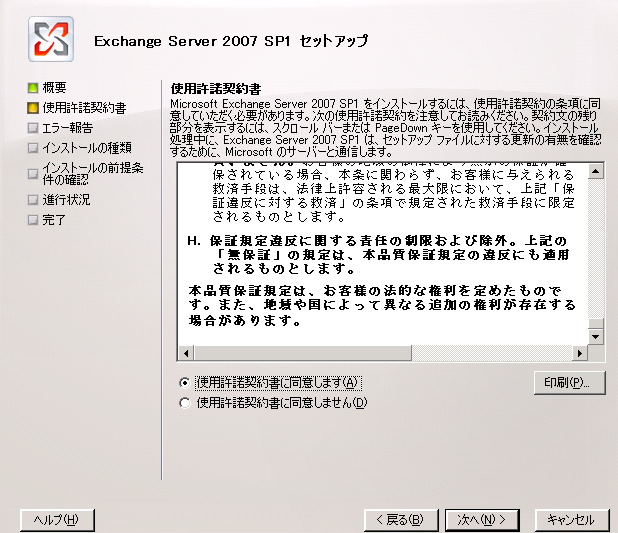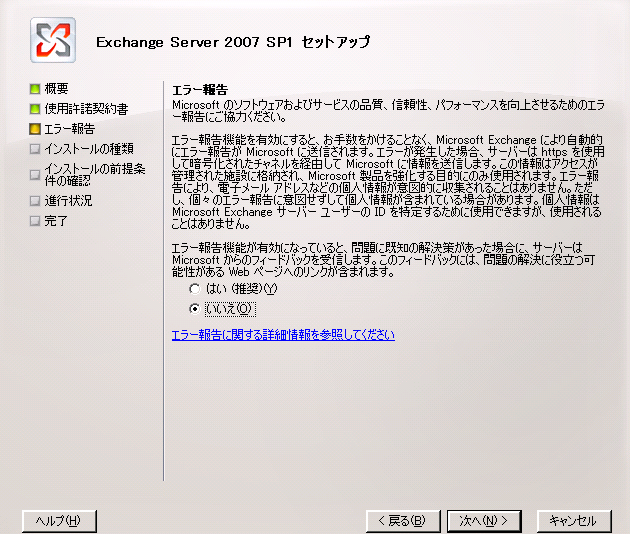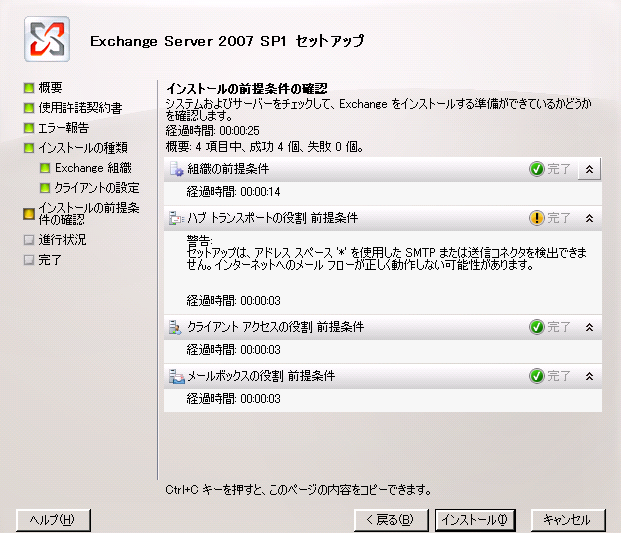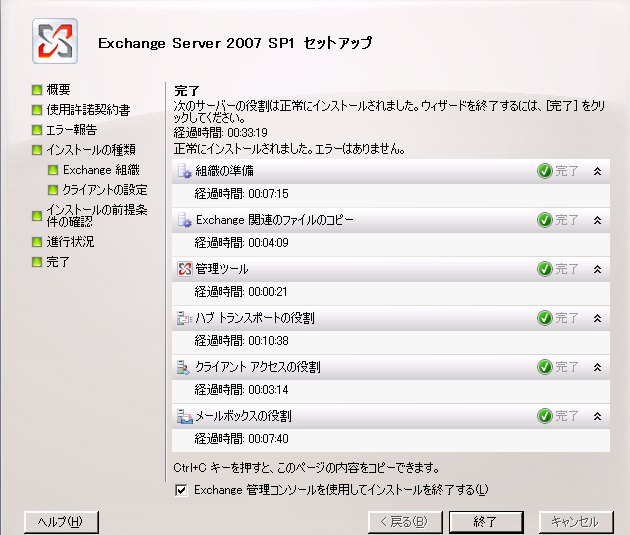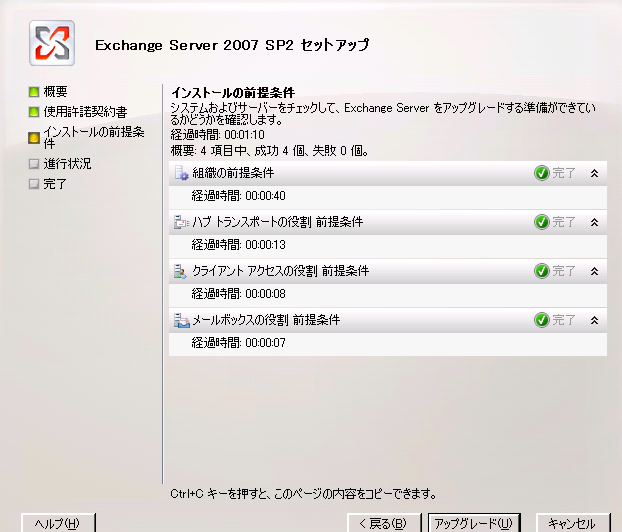開発環境のテスト用にExchange Server 2007 をセットアップしたときの覚書です。あくまで閉じたネットワーク(ドメイン内)で動けばよいという設定までのメモなのでご注意してください。
構築環境
1台のオールインワン環境に Exchange Server 2007 Enterprise Edition SP2 が動作する環境を構築しました。ドメイン外へのメールの送受信機能は設定していません。構築環境のOSは Windows Server 2003 R2 SP2 Standard Edition 64bit です。
覚書のまえに、Exchange Server 2007 に関する構築や設定に有用なページがあったのでリンクを掲載します。
- Exchange Server 2007 自習書シリーズ
http://technet.microsoft.com/ja-jp/exchange/cc950496.aspx
- Exchange Server 2007をインストールする
http://www.atmarkit.co.jp/fwin2k/operation/exchg200701/exchg200701_01.html
1. インストールの準備
Exchange Server のインストール前に必要な環境を整えます。PowerShell や .NET Framework , MMC は Exchange Server のインストール画面からインストールを開始することができます。
1.1 ActiveDirectory のインストール
コンピュータの役割の追加から ドメインコントローラ(Active Directory) の役割をインストールします。ここではDNS名は仮に exc01.local とします。
DNSサーバの役割(Active Directory 統合)もドメインコントローラの役割インストール中います。
セットアップ完了後、ドメイン機能レベルを Windows 2000 ネイティブにします。ドメインの機能レベルはActiveDirectory ユーザとコンピュータスナップインなどから行えます。
1.2 IIS のインストール
コントロールパネルのプログラムの追加と削除→Windows コンポーネントの追加と削除 から アプリケーションサーバのインストールを行います。インストールする詳細なコンポーネントは アプリケーションサーバにチェックを入れた時に既定でチェックがされるコンポーネントのみです。これでIISがインストールされます。
1.3 .NET Framework 2.0 SP1 のインストール
Microsoft のサイトから 64bit 環境用の .NET Framework 2.0 SP1をダウンロードし、インストールします。
1.4 PowerShell1.0 のインストール
PowerShell1.0 も.NET Framework と同様に Microsoft のサイトから 64bit 用のインストールファイルをダウンロードしてインストールします。
1.5 そのほかMMC 3.0
今回は 2003 R2 SP2 に構築したので必要ないのですが、 2003 の場合は MMC3.0 もインストールする必要があるようです。
1.6 最新の Windows Updateの適用
表題の通り、Windows Update (or Microsoft Update) で最新のパッチを適用します。
2.インストール
やっとですが、Exchange Server のインストールを開始します。
2.1 インストールユーザ
Exchange Server 2007 のインストールを行うユーザに所属させるグループを次の示します。
インストールユーザの所属グループ
Domain Admins, Enterprise Admins, Schema Admins
2.1 インストール作業
インストールディスクからインストールを開始します。今回は構築して動けばOKということなのでほぼ設定は変更せずインストールを行っていきます。インストー画面が表示されたら ステップ 4 をクリックします。
概要の画面が表示されるので 次へ ボタンをクリックします。
使用許諾契約書に同意しますをチェックして 次へ ボタンをクリックします。
エラー報告は はい or いいえ を選択 して 次へ ボタンをクリックします。
今回は 標準のインストールを行いますので、 標準インストールを選択して 次へ ボタンをクリックします。
この場合、エッジトランスポート、ユニファイド メッセージングの役割はインストールされません。ハブトランスポート、メールボックス、クライアントアクセスの役割とExchange 管理ツールがインストールされます。
Exchange 組織 画面が表示されます。好きな組織名を入力して 次へ ボタンをクリックします。
Outlook 2003 以前の Outlook を使用する場合は はい を選択して次へボタンをクリックします。
インストールの前提条件の確認画面が表示されます。エラーが表示された場合、エラー内容に従ってコンポーネントのインストールなどを行います。
下図は1つ警告が出ましたがとりあえず続行します。とりあえずローカル環境でテストするのみでは問題なかったので無視して続行します。
アドレススペース '*' を使用した SMTP または 送信コネクタを検出できません。インターネットへのメールフローが正しく動作しない可能性があります。は次のリンクが役に立つかもしれません。
http://support.microsoft.com/kb/556055/en-us
セットアップが完了したら 終了ボタンをクリックして画面を閉じ再起動を行います。
セットアップログ(C:\ExchangeSetupLogs\ExchangeSetup.log)やイベントログを確認してエラーが発生していないことを確認します。
2.2 ServicePack2 の適用
インストール完了後 Service Pack 2をインストールします。Service Pack 2 を Microsoft のサイトよりダウンロードしてインストールを開始します。
インストール前提条件の確認で、 Windows Installer 4.5 が必要とセッツアップ中にいわれた場合は、指示http://support.microsoft.com/kb/942288からリンクをたどってWindows Installer 4.5 Redistributable - 日本語から適切なファイル(今回は WindowsServer2003-KB942288-v4-x64.exe)をダウンロードしてインストールします。
Service Pack 2 の適用は ウィザードに従っていけば下図のようにセットアップが完了すると思います。
Service Pack 2 の適用が完了したら 再起動します。
3 動作確認
セットアップが完了したらメールボックスを作成して送受信のテストを行います。
Exchange 管理コンソールを起動し、受信者の構成からメールボックスに移動しメールボックスを作成します。メールボックスを作成したらメールの送受信を行えることを確認します。
4.まとめ
今回の説明は以上です。
開発用ということですが、構築方法の覚書を記載しました。