前回の[DynamicsCRM] Dynamics CRM Demonstration Tools を使ってみる その1 の続きです、接続を確立したので、ツール Data Generator, Data Mover, E-mail Generator を使ってみます。ツールのダウンロード先やツール使用前の Dynamics CRM との接続の確立方法は [DynamicsCRM] Dynamics CRM Demonstration Tools を使ってみる その1 を参照してください。残りのツールの使い方は[DynamicsCRM] Dynamics CRM Demonstration Tools を使ってみる その3 を参照してください。
1. DataGenerator を使用する
エンティティに対して指定した範囲のデータに基づいてランダムの属性値をもつエンティティレコードを作成するツールです。Available Tools の Data Generator をクリックすると下図のような画面が表示されます。Entity ドロップダウンリストにデータを生成するエンティティを選択します。
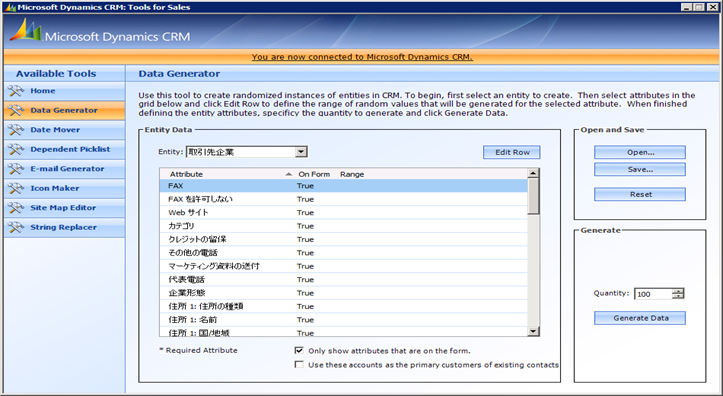
Open,Save ボタンは本画面のエンティティデータ生成設定をファイルから読み込むまたはファイルに保存できます。
Generate Data ボタンをは設定した内容にしたがって Quantityで指定した数のエンティティレコードを作成します。
Only show attributes that are on the form をチェックするとエンティティフォームに表示される属性のみが属性のリストに表示されるようになります。
上の図で Use these accounts as the primary customers of existing contacts チェックボックスをチェックすると既存の取引先担当者レコードの取引先企業/上司 属性に作成された取引先企業が設定されます。これは、Entity にaccount(取引先企業) を設定したときにのみ表示されます。同様に自動生成する Entity に contact (取引先担当者)を指定すると、本項目がUse these contacts as primary contacts of existing accounts という文言になります。この場合、チェックすると取引先企業の取引先責任者に生成された取引先担当者が設定されます。
画面の中央のランダム生成するエンティティレコードの属性値のレンジ(ランダム値の範囲) を 設定するためのリストです。各属性を選択してEdit Row ボタンをクリックするとランダムに生成する値の範囲を編集するダイアログが表示されます。
デモンストレーションとして、取引先企業をつかってランダムにデータを作成してみます。Entity に取引先企業を選択し、必須項目(*アスタリスクのある属性) 取引先企業名を選択します。下図の状態で Edit Row ボタンをクリックします。
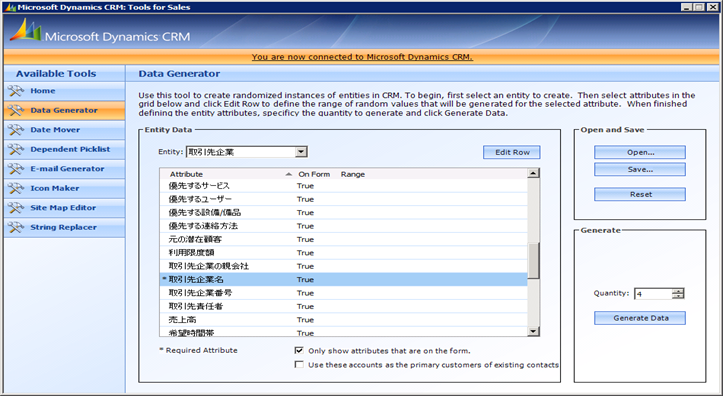
文字列型用のランダム値編集用ダイアログが表示されます。直感的に操作できると思いますが、ランダムに設定される企業名をAdd,Edit,Deleteボタンを使用して編集します。また、Import Export ボタンを使用して設定を外部ファイルからインポートまたはファイルにエクスポートできます。
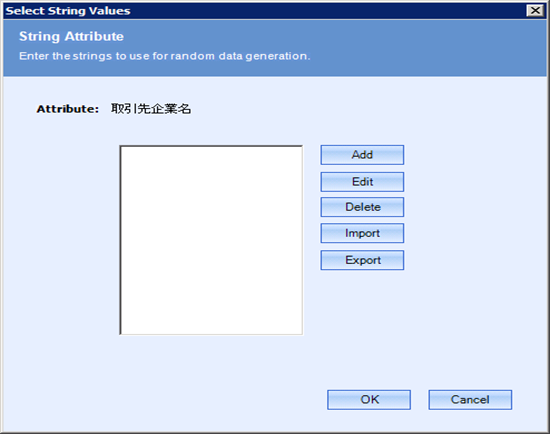
今回は 下図のように 3種類の企業名をランダム値として設定しました。 OK ボタンをクリックして画面を閉じます。
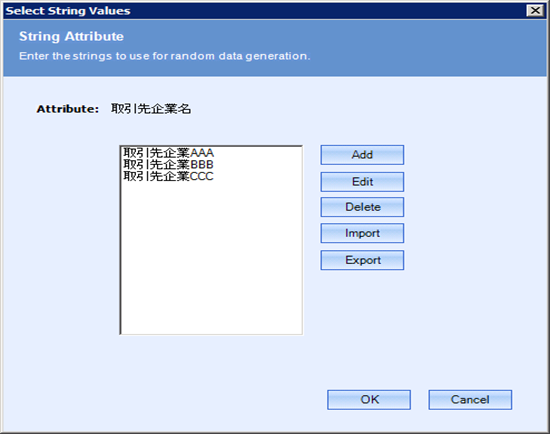
下図が編集画面を閉じた状態です。 Range 列にランダム生成値の一覧がセットされます。必須項目はこれだけなので、さっそく作成してみます。 Quantity が 5 にセットされた状態で Generate Data ボタンをクリックします。
画面上部にプログレスバーが表示されます。プログレスバーの表示が消えたら処理完了です。
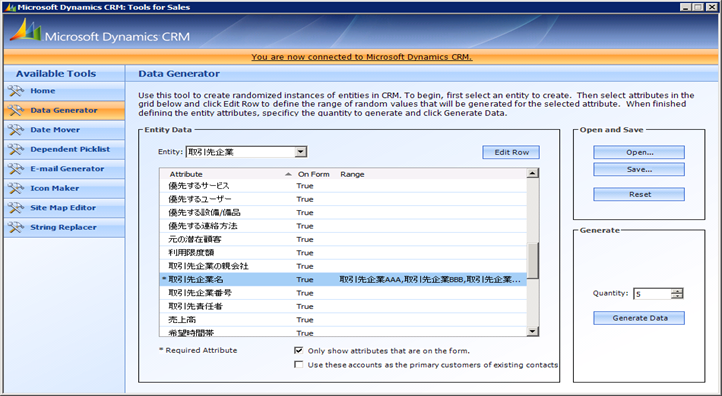
ブラウザを起動し、Dynamics CRM の画面で確認してみます。取引先企業名が設定した3種類の取引先企業名からランダムに選択されて5つレコードが生成されました。

デモでは 必須属性でnvarchar型の取引先企業名のみ値をセットしましたが、ほかの属性型の場合どうなるかを紹介します。
decimal, moneyなど数値型属性は下図のように最小値、最大値を指定します。データ生成値は最大、最小値の間の値がランダムに選択されます。
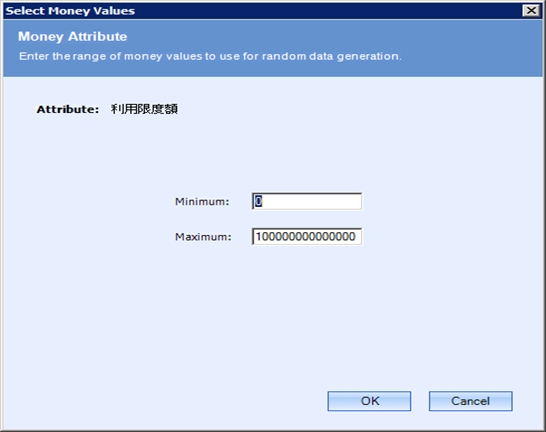
bitやpicklist は下図のように自動生成時にランダムに設定可能な値を選択します。
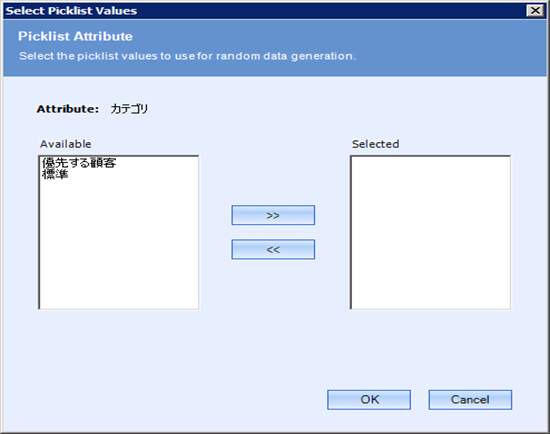
LOOKUP 型の属性の場合は既存のLOOKUP先のエンティティレコードからランダムに選択して設定するか否かのみを選択できます。
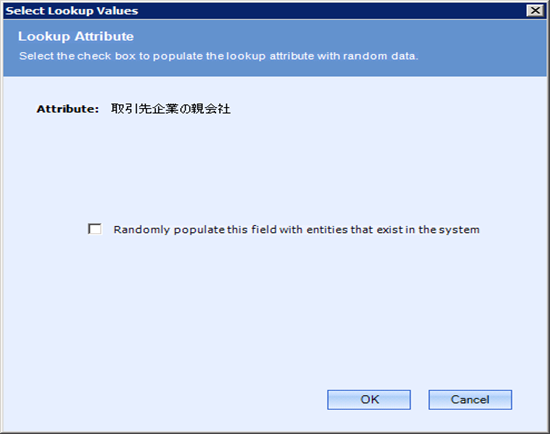
日時属性は数値属性と同様に最小、最大日付を指定します。開始、終了日付のような相関関係のある属性である場合、ランダムな日付が生成すると例えば、開始日より終了日が前の日付になる場合があるので注意が必要です。その場合は自動生成後、手動などにより修正する必要があるみたいです。
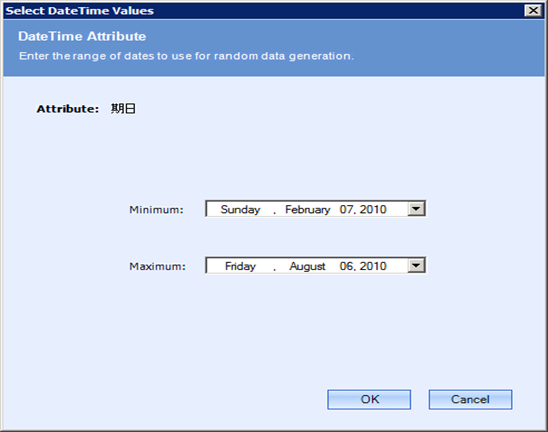
2. Data Mover を使用する
Data Mover は Available Tools の Data Mover をクリックして画面を表示します。
Data Mover はシンプルな機能のツールです。レコード更新日時など、システム属性を除く日時フィールドの値を Adjust Dates で指定した日時分(オフセット分)
増減させることができます。デモンストレーション用に作成したデータの日付を新しくしたい場合に役に立ちます。
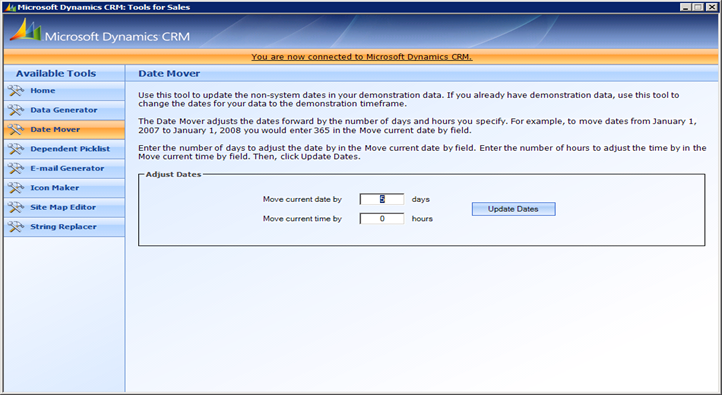
画面に増減される日数、時間を指定して Update Dates ボタンをクリックすると更新できます。
3. E-mail Generator
E-mail Generator は 下図のように Available Tools の E-mail Generator をクリックすることで使用します。動作確認環境ではSMTPサーバをセットアップしていなかったため実際にメールの送信確認までは実施していない状態で覚書を記載していますのでご容赦ください。
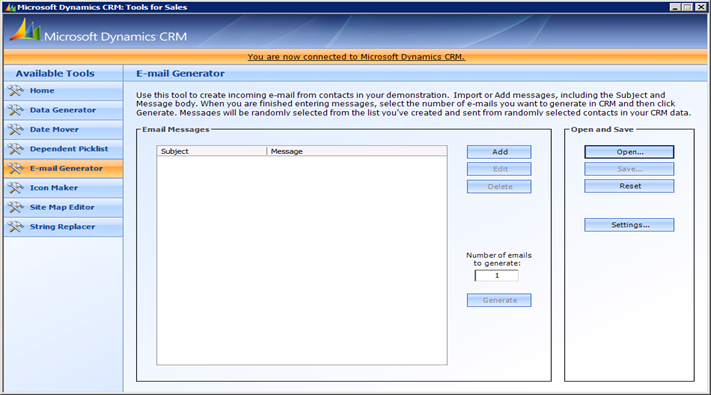
使用方法はほとんどData Generator でランダムなデータ生成と同様です。Add ボタンでランダム選択するメールのタイトルとメッセージを作成しておき、Generate ボタンをクリックしてメールを作成します。Open, Save ボタンをクリックすると設定の外部ファイルからのロードまたは外部ファイルへの保存できます。下図はいくつかメールのタイトルと本文を追加した状態の画面です。
メールの差出人は ランダムに選択された顧客(取引先企業、取引先担当者) となります。あて先は接続を行っているユーザとなります。
Settings ボタンをクリックすることで使用するメールサーバを指定することができます。
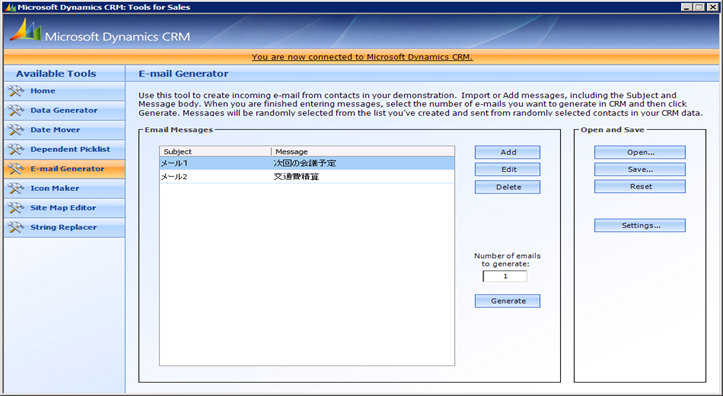
4. まとめ
今回の説明は以上です。デモンストレーション用に比較的特化ているということで、Data Generator と Data Mover, E-mail Generator の使い方を紹介しました。残りのツールの使い方は[DynamicsCRM] Dynamics CRM Demonstration Tools を使ってみる その3 を参照してください。