Team Foundation Server 2008 をシングル配置構成で構築したときのメモです。試しにやってみた程度なのでかなり適当です。
インストール環境
- Windows Server 2003 R2 Enterprise Edition x86
- シングルサーバ配置(オールインワン環境ということです)
- 非ドメイン環境
インストールには次のインストールガイドを参考にしました。Team Foundation Server 自体では Team Foundation Server 2005 のものですが、Visual Studio Team Foundation Server によるチーム開発 も非常に参考になると思います。
1. 必須コンポーネントのインストール
1.1 IIS6.0 をインストール
コントロールパネルのプログラムの追加と削除 を表示し、 Windows コンポーネントの追加と削除をクリックします。 Windows コンポーネントの画面でアプリケーションサーバーのチェックボックスをチェックします。
詳細ボタンをクリックし ASP.NET にチェックボックスがオンになっていることを確認します。チェックされていない場合はチェックします。 Windows コンポーネントの画面で次へボタンをクリックします(下図参照)。

1.2 SQL Server 2005 のインストール
SQL Server 2005 Developer Edition をインストールします。インストール後最新のService Pack (記事作成時点で SP3) も適用します。インストールディスクを挿入し、サーバー コンポーネント、 Books Online、およびサンプル をクリックしてインストールを開始します。SQL Server 2005 のインストールについては、インストールウィザード既定値のままにした画面は説明から省いる場合があります。
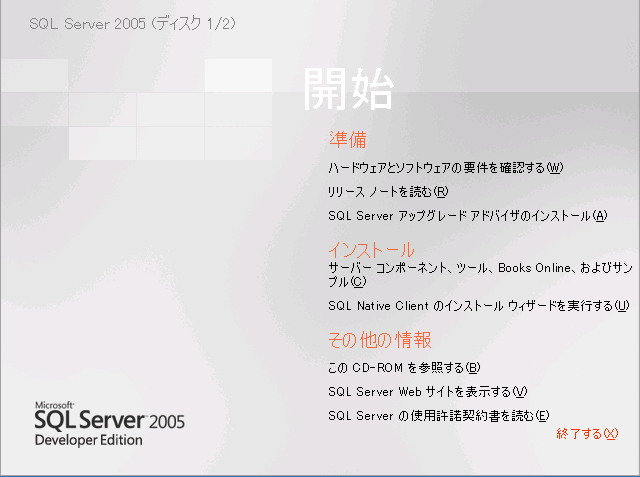
インストールするコンポーネントから、 SQL Server データベースサービス、 Analysis Service, Reporting Services, ワークステーション コンポーネント、Books Online、および開発ツールにチェックして次へボタンをクリック。
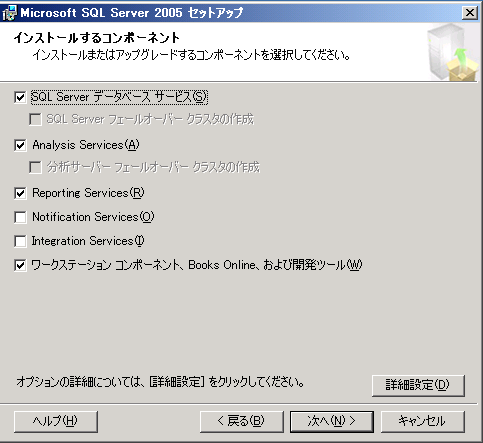
インスタンス名は既定値のまま次へボタンをクリック。
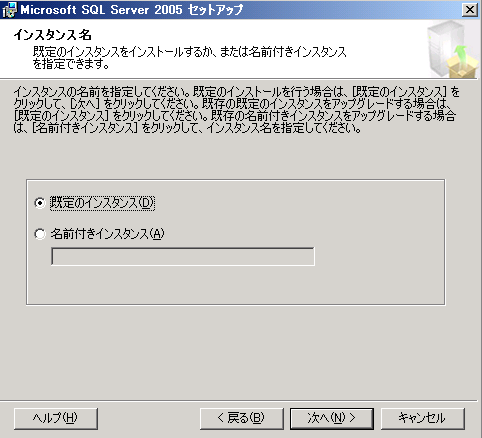
サービス アカウントは 動作させるサービスのアカウントを選択して次へボタンをクリック。
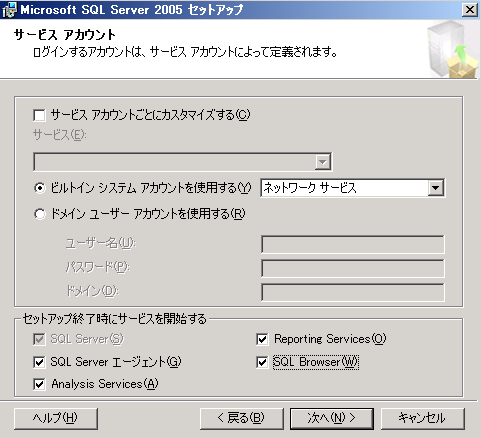
認証モードは Windows 認証モードのまま次へボタンをクリック。
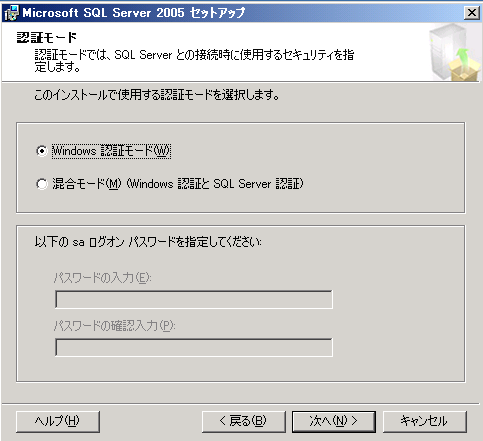
照合順序は、Japanese_90 に設定、 アクセントを区別する を忘れずにチェックし、次へボタンをクリック。
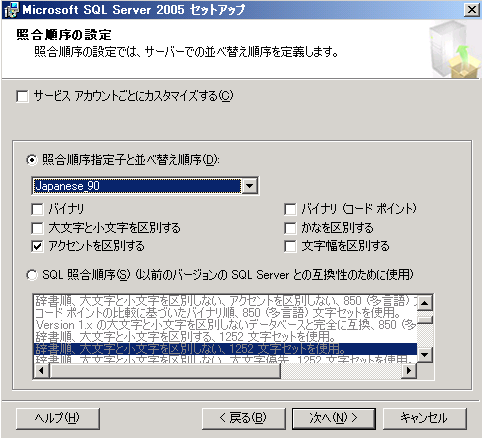
レポートサーバーインストールオプションは サーバーを構成せずにインストールする を選択して次へボタンをクリック。
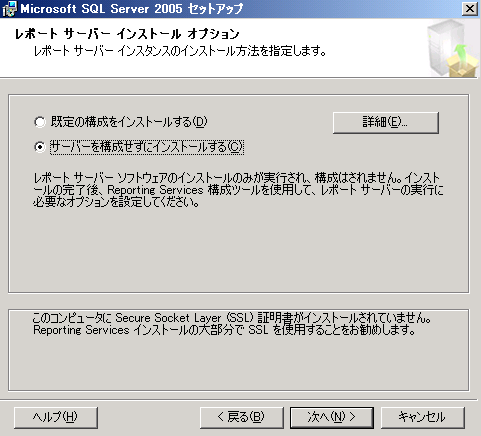
エラーと使用状況レポートの設定は任意に選択して次へボタンをクリック。
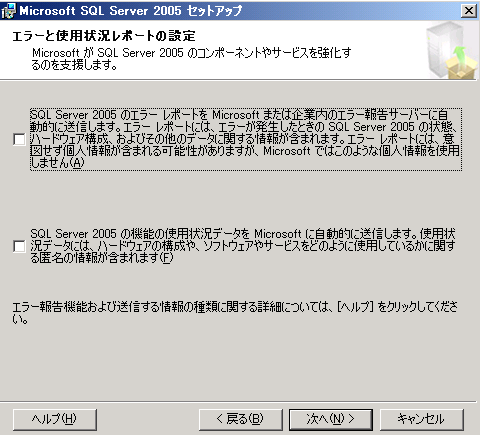
セットアップが完了することを確認します。
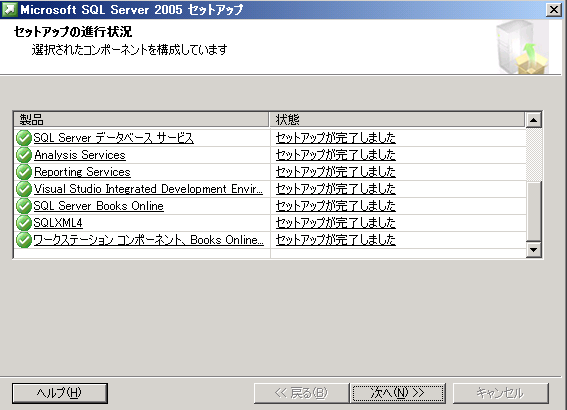
インストール完了後 最新のサービスパックを適用してください。記事作成時点では Service Pack 3 が最新のサービスパックです。
SQL Server Configuration Manager を起動し、 TCP/IP がプロトコルとして有効になっていることを確認します。
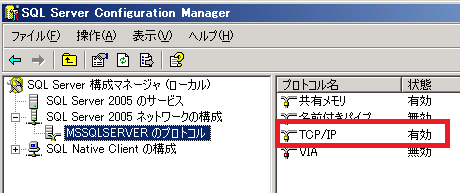
Windows Sharepoint Service は、Team Foundation Server インストール時に同時にインストールします。
以上で必須コンポーネントのインストールは完了です。