Windows Server 2008にTeam Foundation Server 2010 をインストール手順書をもとにインストールしてみました。そのときの覚書を記載します。今回はTeam Foundation Server 2010 をインストールする前に必要なミドルのインストールまでを実施しています。Team Foundation Server のインストールと構成に関しては、[TFS2010] シングルサーバーインストールを行ってみた(詳細構成を使用してTFSを構成する) を参照してください。標準構成の手順は[TFS2010] シングルサーバーインストールを行ってみた(標準構成を使用してTFSを構成する) を参照してください。
インストール環境は次の通りです。
- シングルサーバーインストール
- Windows Server 2008 Service Pack 2上に構築
- 非ドメイン(ワークグループ)
今回はシングルサーバインストールを実施します。もっとも簡単であろう、インストール手順書の "シナリオ: 小規模チーム用の Team Foundation Server のインストール" のインストール方法は@ITの次のサイトに紹介されていましたので、参考までにリンクを記載します。
Team Foundation Server 2010を導入しよう
- Team Foundation Server 2010概要
http://www.atmarkit.co.jp/fdotnet/introtfs/introtfs01/introtfs01_01.html
- Team Foundation Server 2010のインストールと構成
http://www.atmarkit.co.jp/fdotnet/introtfs/introtfs01/introtfs01_02.html
1. 最新のインストールガイドのダウンロード
なにはともかく最新のTFS2010のインストールガイドを取得します
Visual Studio 2010 用 Team Foundation インストール ガイド
http://www.microsoft.com/downloads/details.aspx?FamilyID=2d531219-2c39-4c69-88ef-f5ae6ac18c9f&displaylang=ja
インストールガイドにはシナリオごとにインストール手順が記載されています。参考までにガイドに記載されているインストールシナリオを記載します。
- シナリオ: 小規模チーム用の Team Foundation Server のインストール
- シナリオ: シングルサーバーへの Team Foundation Server のインストール
- シナリオ : 既存のインフラストラクチャまたは複数のサーバーを使用した Team Foundation Server のインストール
- シナリオ: Team Foundation Server ファームのインストール (高可用性)
- シナリオ : Team Foundation Server のアップグレード
- シナリオ: Team Foundation ビルド サービスのインストール
- シナリオ: Team Foundation Proxy のインストール
1番目のインストールシナリオは記事の冒頭で紹介している@ITでインストール手順が紹介されています。今回は2番目のシングルサーバーへの Team Foudantion Server 2010のインストールを行ってみます。また、シングルサーバか複数サーバの構成の決定や必要なハードウェア要件はインストールガイドのTam Foundation -> Team Foundation Server -> システム要件 で確認できます。
2.必要条件のインストールと構成
それでは、さっそくインストールの手順を記載します。今回は Windows Server 2008 をインストールした状態から実施した必要なソフトウェアのインストール手順について記載します。 Team Foundation Server のインストールは次の記事で解説します。インストール手順についてはインストールガイドの”チェックリスト : シングルサーバー インストール”に従って実施したつもりです。
2.1 IIS のインストール
サーバー マネージャーから役割の追加で IIS 7.0 をインストールします。役割の選択画面で Webサーバ(IIS)を選択し、 次へボタンをクリックします。
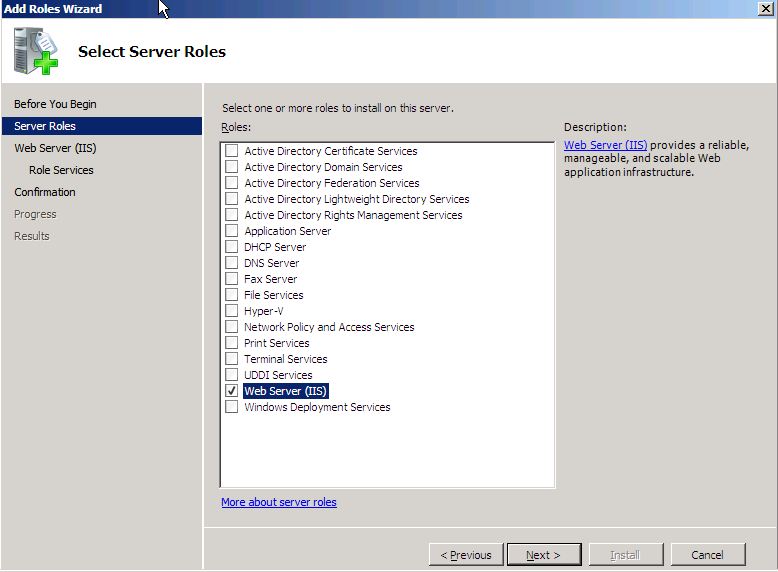
Web Server (IIS)の説明のページを確認し、 次へ ボタンをクリックします。
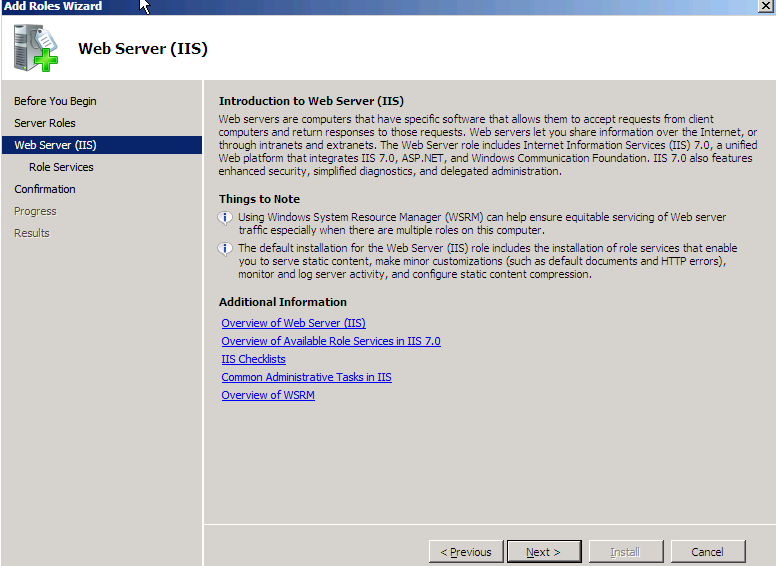
役割サービスの選択ページで、既定でチェックされる項目以外に次の項目をチェックして 次へ ボタンをクリックします。チェックしたときに、"ASP.NET に必要な役割サービスと機能を追加しますか?"という ダイアログ ボックスが表示されたときは、 必要な役割サービスを追加] をクリックしてください。
- ASP.NET
- IIS 6.0 管理互換 (チェック時に下位のすべてのチェックボックスがオンになります)
- Windows 認証 (Windows 認証がお使いのオペレーティング システムで使用できない場合、基本認証を使用できます)
Windows Vista や 7 に IIS をセットアップする場合などはインストールガイドを参照してください。
次へボタンをクリックしてインストール情報を確認し、 インストールを実施します。
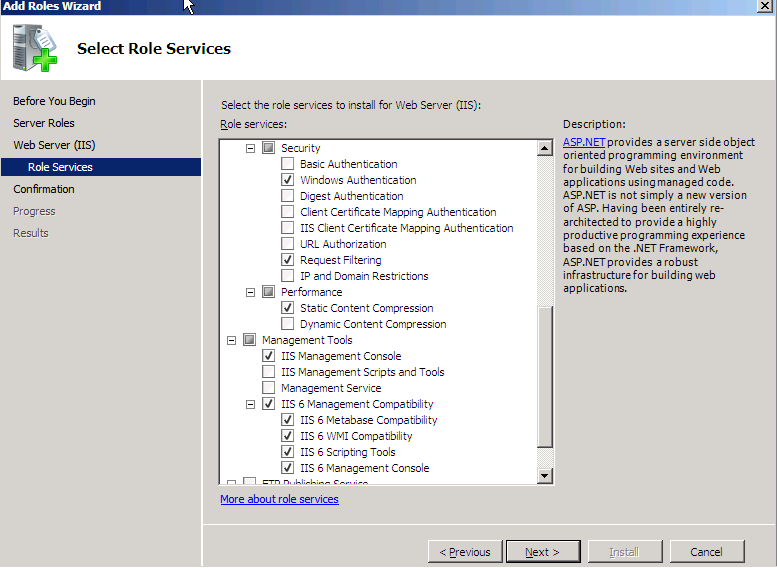
インストール結果を確認し、閉じるボタンをクリックします。
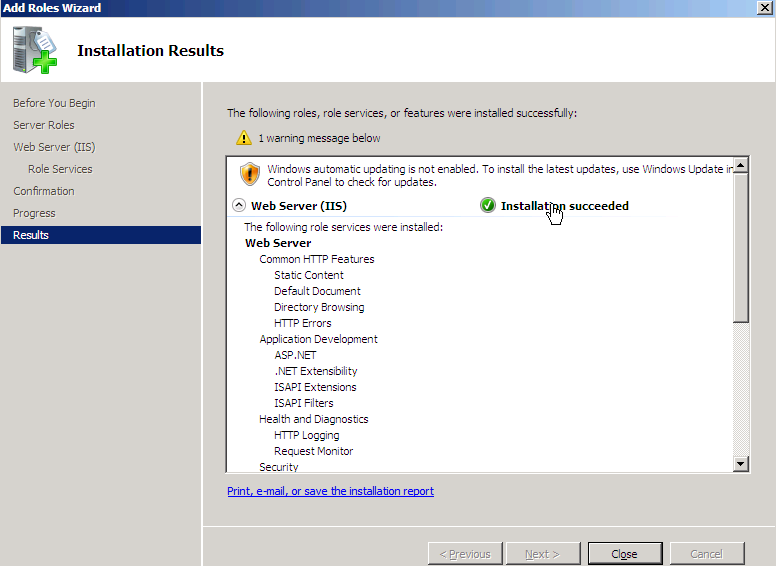
2.2 SQL Server 2008 のインストール
SQL Server 2008 のセットアップディスクからSQL Server 2008 のセットアップを開始します。.NET Framework 3.5 SP1 などのインストールが必要と表示された場合は、画面に従ってインストールを実施してください。私の環境の場合、インストール時点でWindows Server 2008 SP2 を適用していなかったためか、下図のように .NET Framework 3.5SP1 と KB942288 をインストールする必要があるとのプロンプトが表示され、画面に従ってインストールを実施しました。
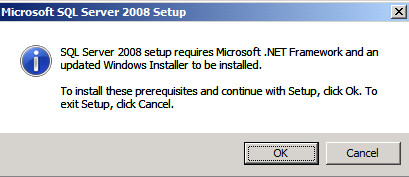
.NET Framework 3.5 SP1 をセットアップに従ってインストールします。
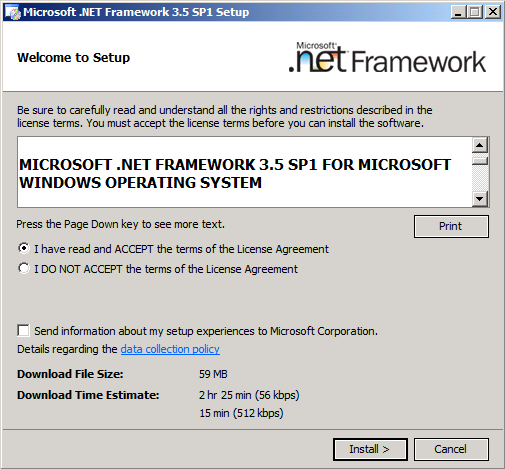
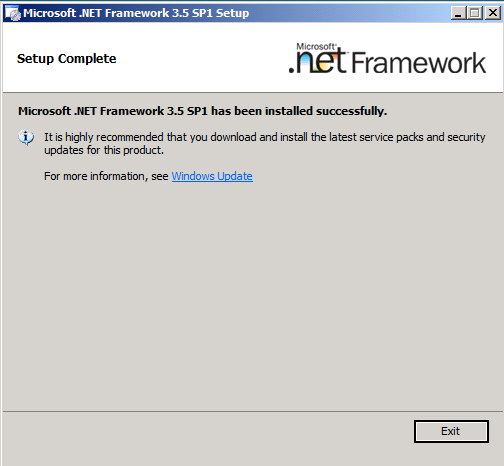
次に KB942288 をセットアップに従ってインストールします。

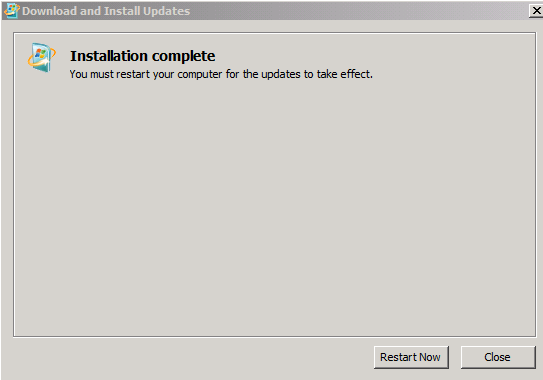
再起動後、再度SQL Server 2008 のインストールディスクからセットアップを開始します。下図の画面が表示されるので、 左ペインのインストールをクリックします。
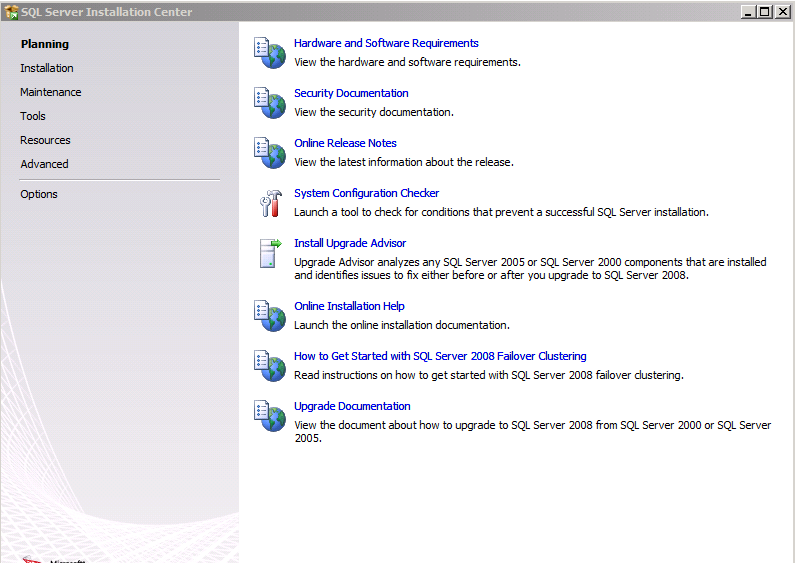
右側一番上の SQL Server の新規スタンドアロン インストールまたは既存のインストールへの機能の追加 (New SQL Server stand-alone instlation or add features to an existing installation) を選択します。
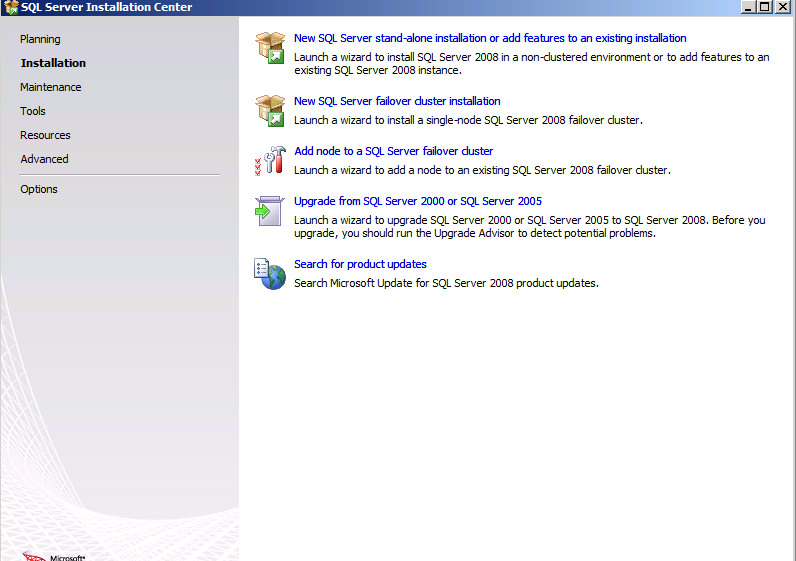
セットアップ サポート ルール ページで、 OK をクリックします。
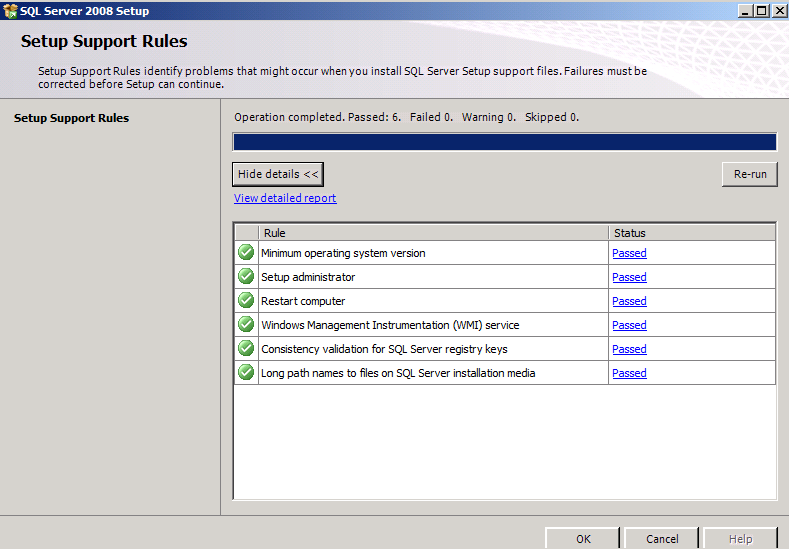
プロダクトキーページ、ライセンス条項およびプロダクトキーで必要事項を入力して、下図のセットアップ サポート ファイルページに移動します。インストールボタンをクリックし、インストールを開始します。
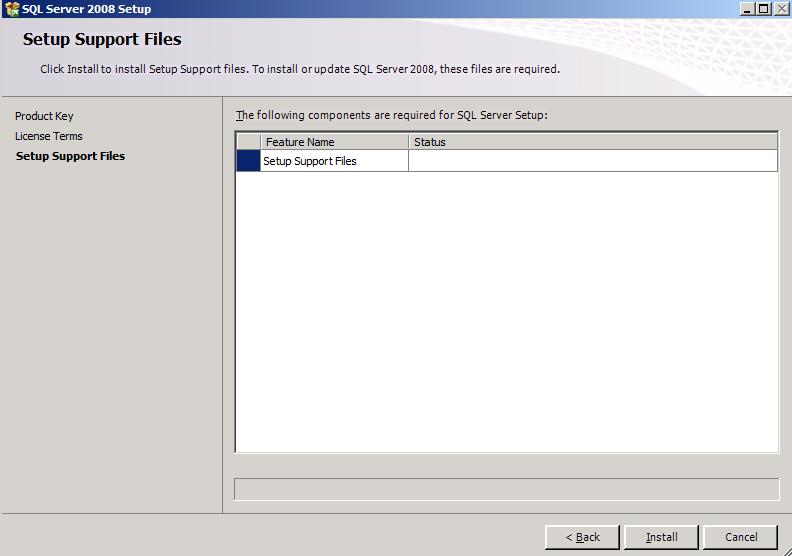
セットアップ サポート ルール ページで、次へボタンをクリックします。Windows Firewall(Windows ファイアウォール)の警告が表示されますが、インストールガイドによると無視して問題ないそうなので無視します。
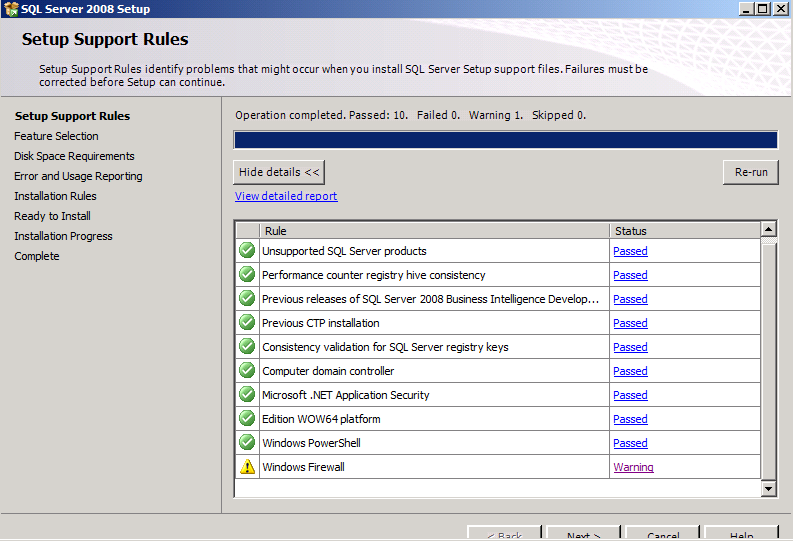
機能の選択ページが表示されます。次の各コンポーネントにチェックし次へボタンをクリックします。
- データベース エンジン サービス (Team Foundation Server に必要)
- フルテキスト検索 (Team Foundation Server に必要)
- Analysis Services (レポートに必要)
- Reporting Services (レポートに必要)
- クライアント ツール接続 (Team Foundation Server を実行するサーバーに他の SQL Server コンポーネントがインストールされていない場合に必要)
- 管理ツール (基本,完全)
- SQL Server Books Online
Booksオンラインは本来必要はないのですがヘルプがないと不便なのでインストールします。管理ツール(基本または完全)も必要はありませんが、Server Management Studio を使用して SQL Server のインストールを検証するために使用します。
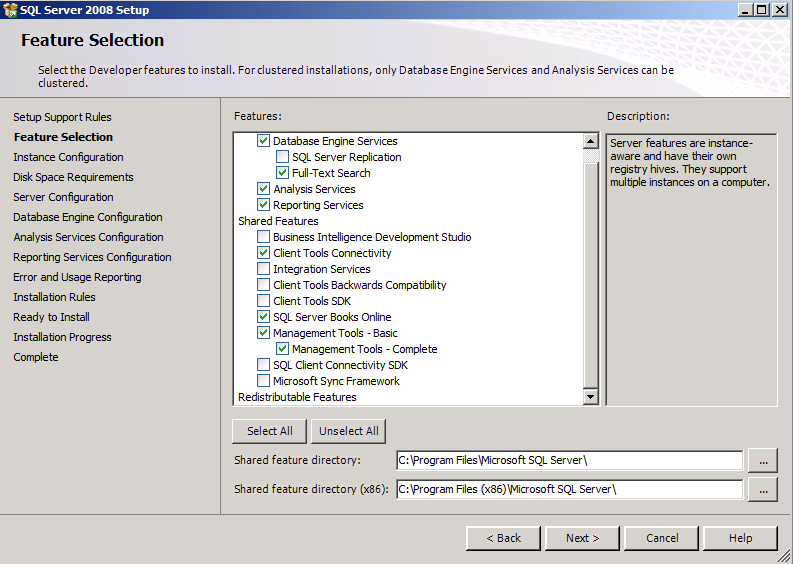
インスタンスの構成]ページで、既定のインスタンスまたは 名前付きインスタンス をクリックします。名前付きインスタンス をクリックした場合は、インスタンスの名前を入力します。今回は既定のインスタンスを選択して次へボタンをクリックします。
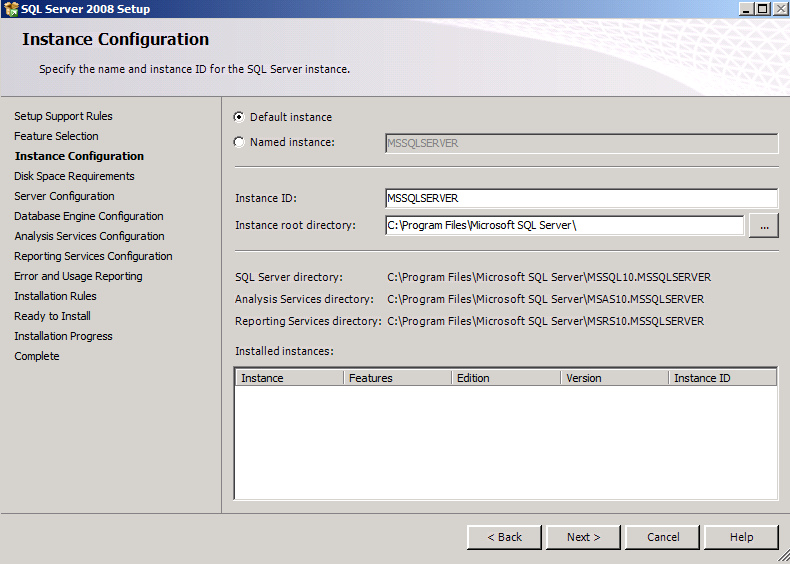
必要なディスク領域 ページで、次へボタンをクリックします。
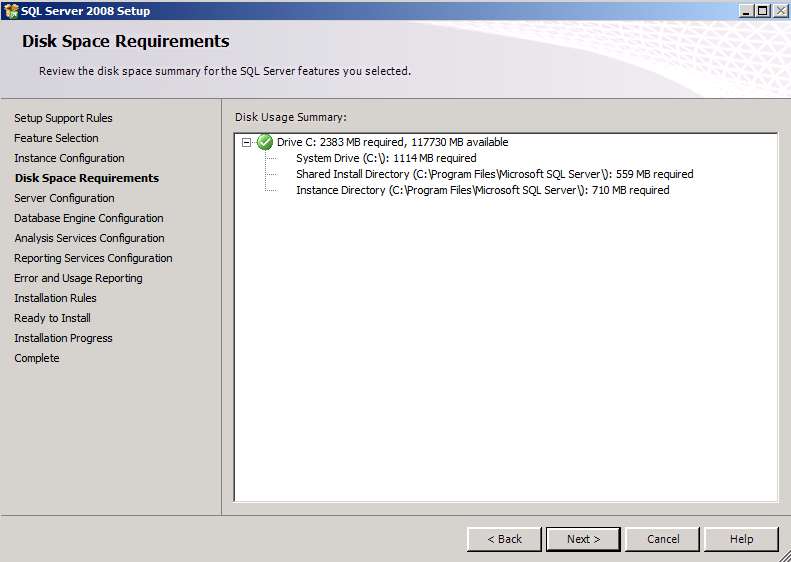
サーバーの構成のページで、 サービスのスタートタイプをすべて 自動(Automatic) にします。アカウントを必要に応じて設定します。今回は、すべての SQL Server サービスで同じアカウントを使用するボタンですべて同じアカウント(SQLService)を使用するようにします。照合順序が要件を満たすことを確認します。 Collation タブをクリックします。
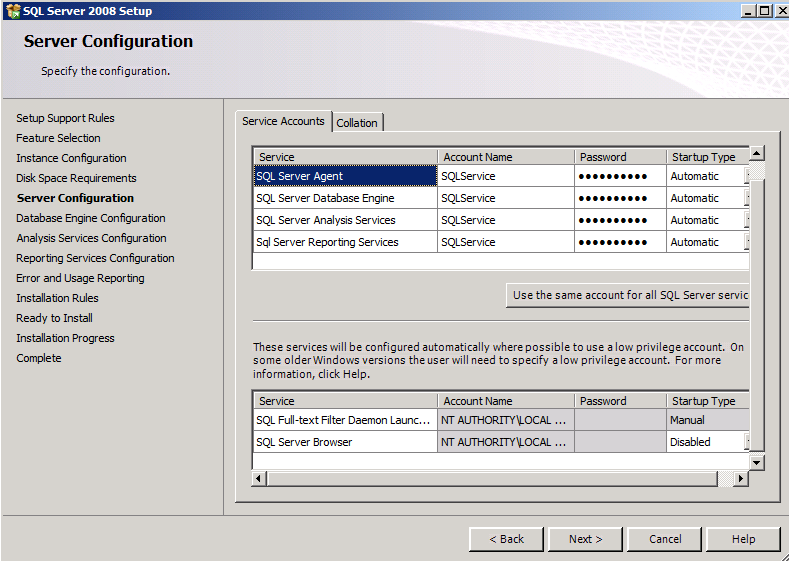
データベースの照合順に、 今回は Japanese_XJIS_100, かな漢字、アクセントの区別にチェックをします。
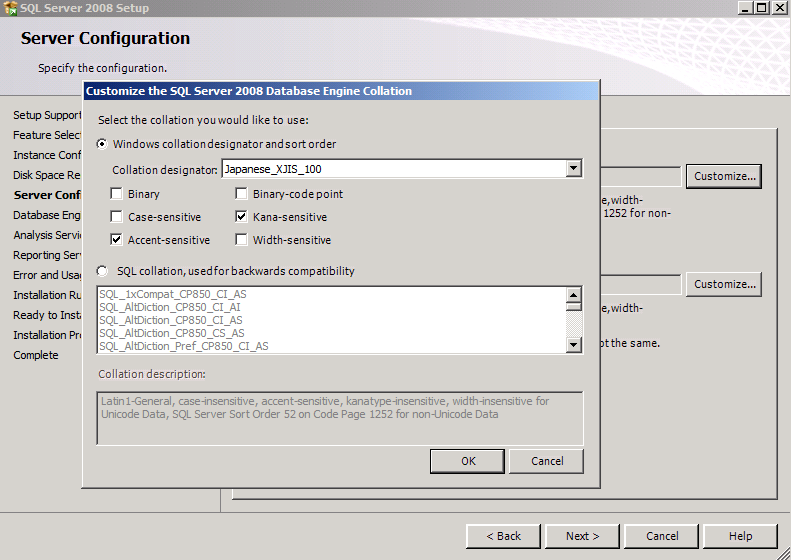
同じくアナリシスサービスの照合順に Japanese_XJIS_100, カナ漢字、アクセントの区別にチェックします。
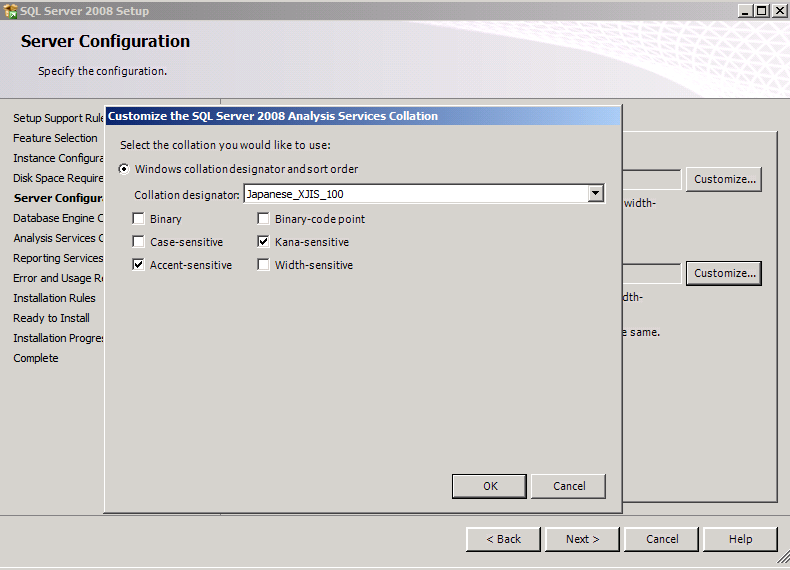
照合順の設定は下図のように設定して 次へボタンをクリックしました。照合順の要件に関してはインストールガイドを確認してください。
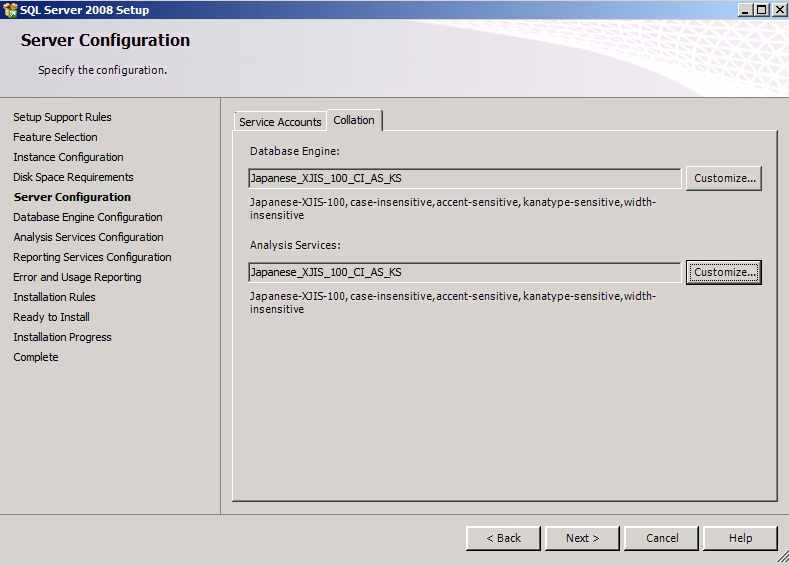
データベースエンジンの構成画面で Windows 認証モードを選択します。下部のSpecify SQL Server administrators に現在のユーザの追加ボタンをクリックします。次へボタンをクリックします。
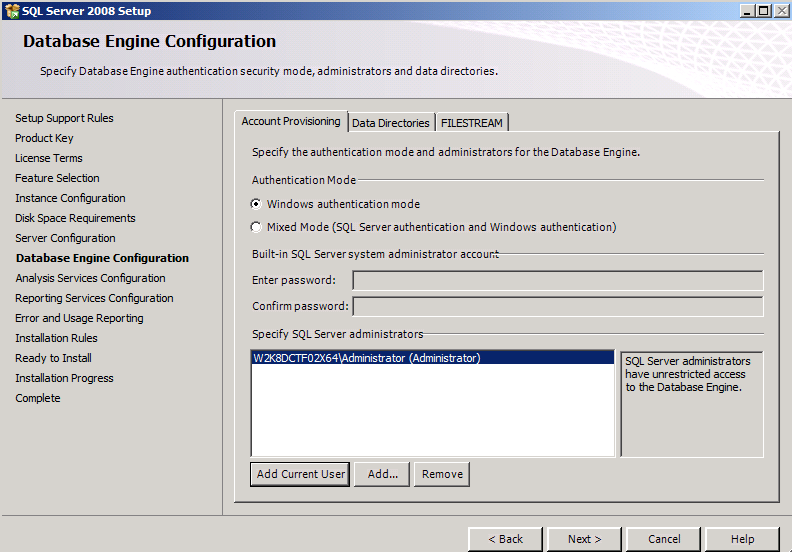
Analysis Service の構成で現在のユーザの追加ボタンをクリックします。次へボタンをクリックします。
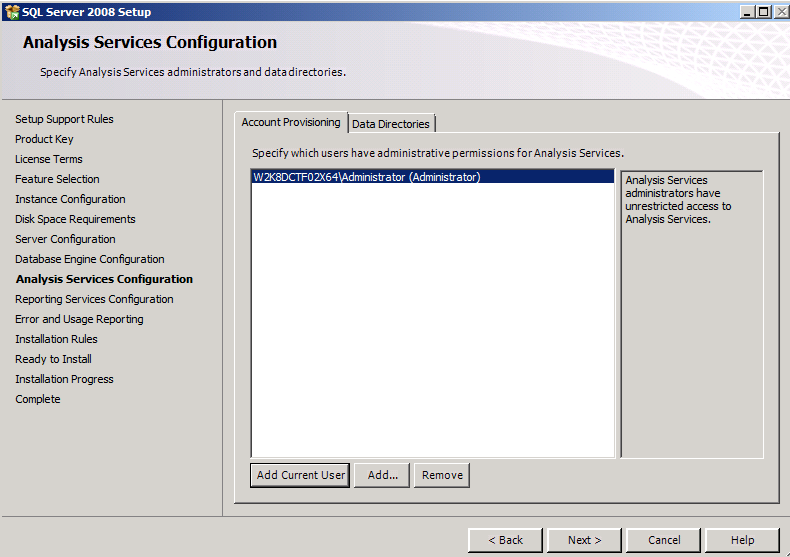
Reporting Services の構成 ページで ネイティブ モードの既存の構成をインストールする。 をクリックします。このオプションが使用不可になっている場合は、レポート サーバーを構成せずにインストールする。 をクリックし、次へボタンをクリックします。インストール後、Reportingサービスを手動で構成する場合は、インストールガイドの”方法 : SQL Server 2008 をインストールする”の”レポート サーバーの手動構成”を確認してください。
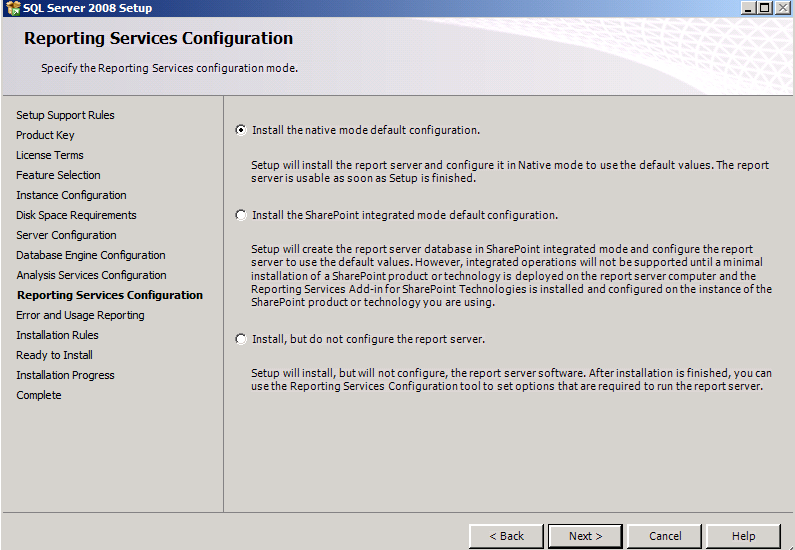
インストール ルール ページで、次へ ボタンをクリックします。
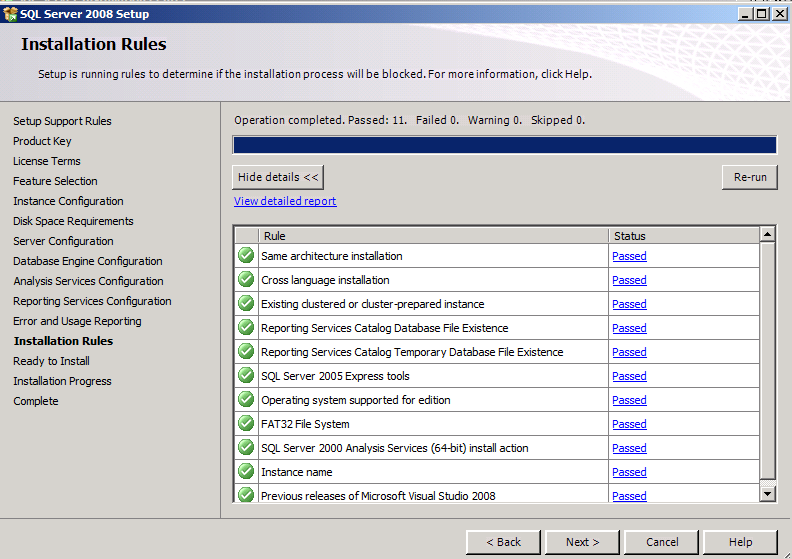
インストールの準備完了 ページで、インストールされるコンポーネントの一覧を確認します。インストールボタンをクリックします。
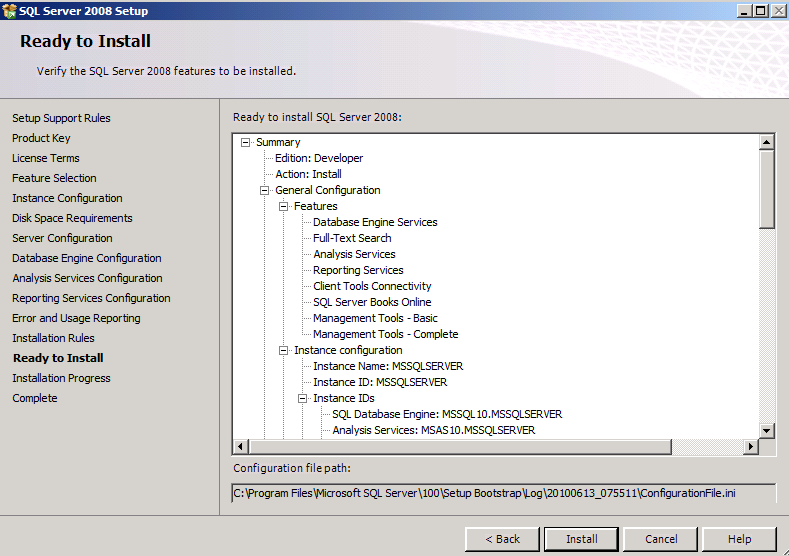
インストール完了後、 次へ ボタンをクリックします。
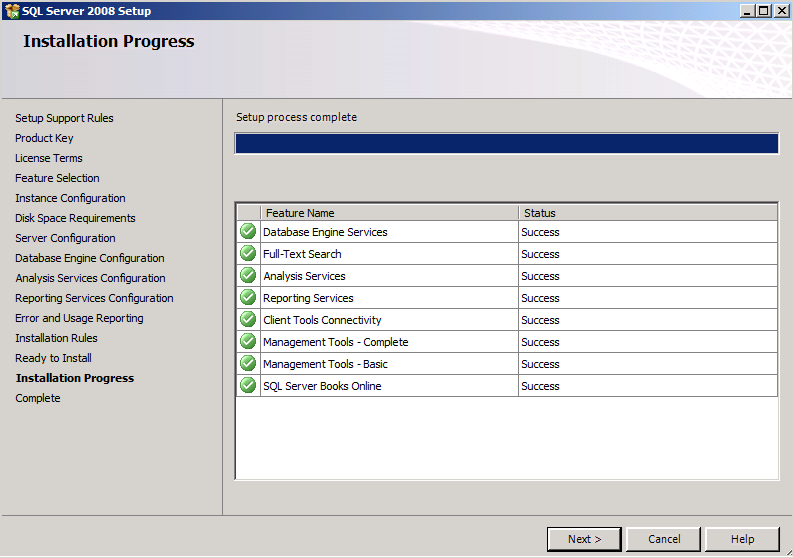
完了ページで閉じるボタンをクリックします。
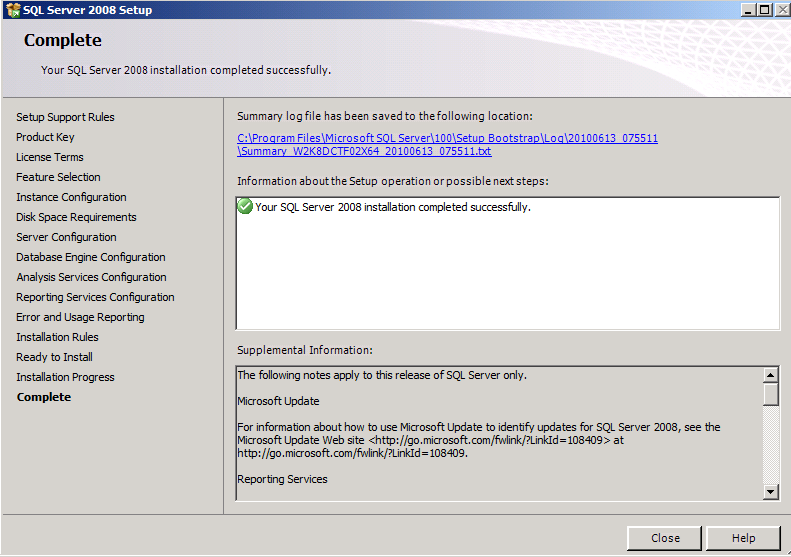
以上で SQL Server 2008 のインストールは完了です。
2.3 Windows SharePoint Services 3.0 (Service Pack 2 同封版) のインストール
最後に Windows SharePoint Service 3.0 をインストールします。 Team Foundation Server 2010 のインストール時に同時に WSS3.0をインストールできるので、この手順は飛ばすこともできます。むしろいっしょにインストールすることで Team Foundation Server 用の構成を自動で行ってくれるので簡単かもしれません。今回は一つ一つ手順を確認したかったこともあるので、 Windows SharePoint Service 3.0 を個別にインストールしました。 Windows SharePoint Services 3.0 (Service Pack 2 同封版) をダウンロードして、セットアップを開始します。また、 Microsoft Office SharePoint Server 2007 をインストールする場合はインストールガイドの"方法: SharePoint 製品を Windows Server にインストールする"を参照してください。
マイクロソフト ソフトウェア ライセンス条項をお読みくださいページで、許諾契約をよく読みます。同意する場合は[同意する チェック ボックスをオンにし、続行 をクリックします。
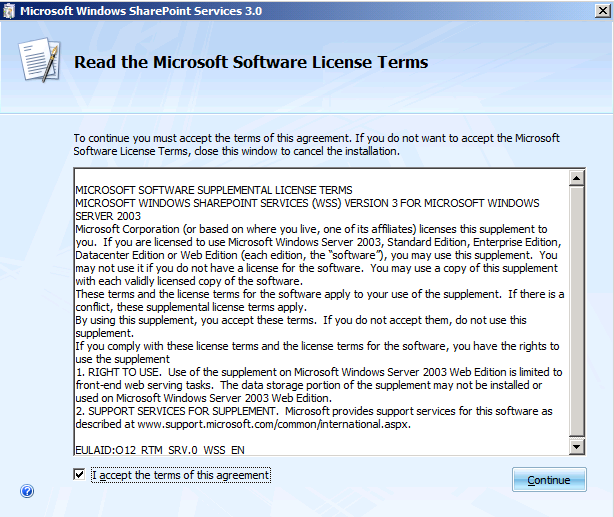
インストールの種類を選択してください ページで、 詳細設定 をクリックします。
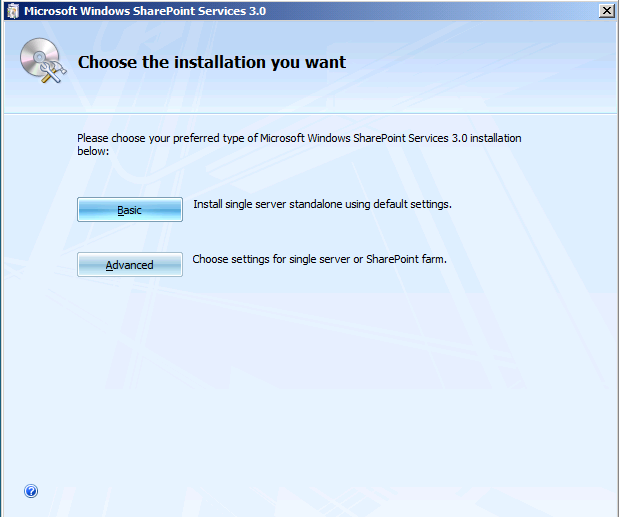
サーバーの種類 タブで、Web フロント エンドを選択し、インストールボタンをクリックします。
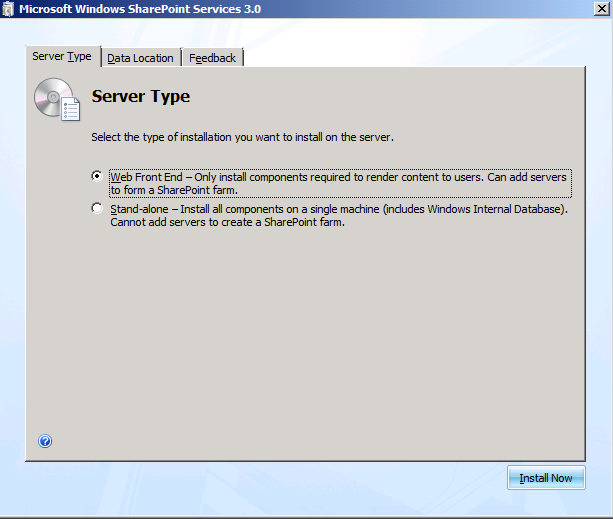
SharePoint 製品とテクノロジ構成ウィザードを今すぐ実行する のチェックボックスにチェックされていることを確認し、閉じるボタンをクリックします。
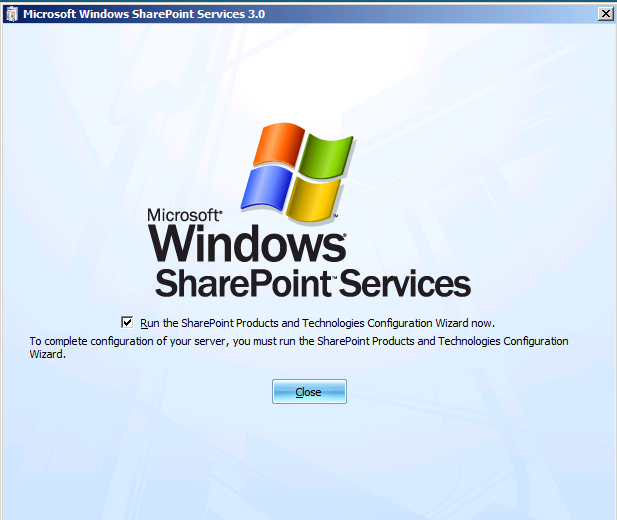
ウィザード画面が表示されます。次へボタンをクリックします。
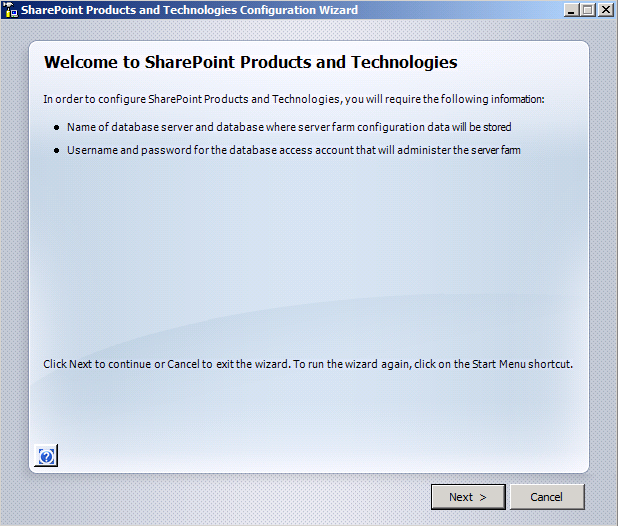
サーバー ファームへの接続 ページで、 いいえ、新しいサーバー ファームを作成します を選択します。次へボタン をクリックします。
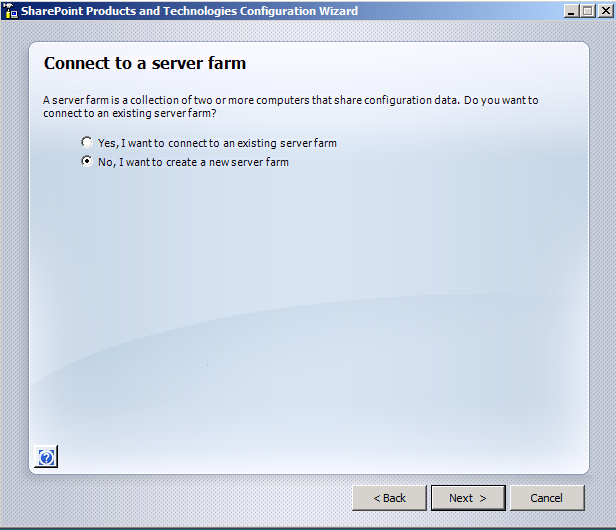
構成データベースの設定ページで、データベースサーバに、サーバ名(WSSをインストールするサーバと同じです),データベース名は既定値、データベースアクセスアカウントの指定で使用するアカウントを使用します。今回は WSSService をアカウントとして指定しました。(別のインストールテスト時に取得した画像のためデータベースサーバ名に指定している名前はほかの図と違います。)
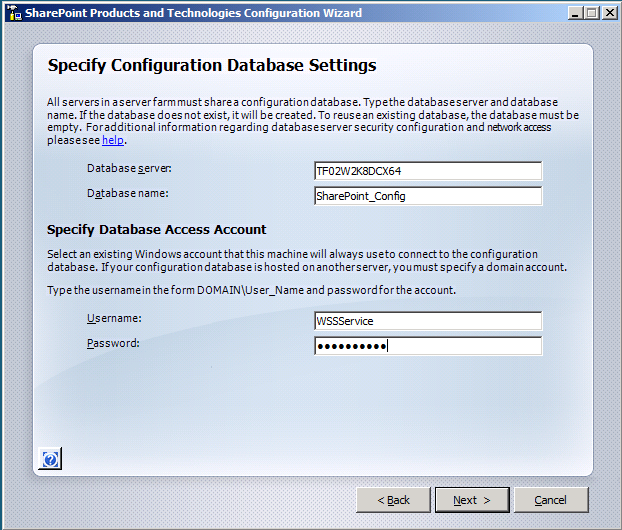
SharePoint サーバーの全体管理 Web アプリケーションの構成 ページで、ポート番号を指定する チェック ボックスをチェックし、17012を入力します。Team Foundation Server では、この番号を SharePoint 製品の管理サイトのポート番号として使用します。ガイドによると 17012を指定する必要があると記載されています。
セキュリティ設定の構成 で、NTLM をクリックし、次へ ボタンをクリックします。
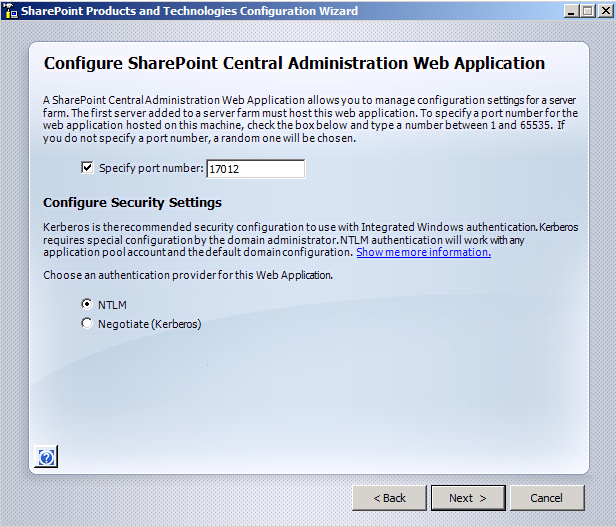
SharePoint 製品とテクノロジ構成ウィザードの終了ページで、情報を確認し、次へボタン をクリックし、下図の構成の完了画面が表示されたら完了ボタンをクリックします。
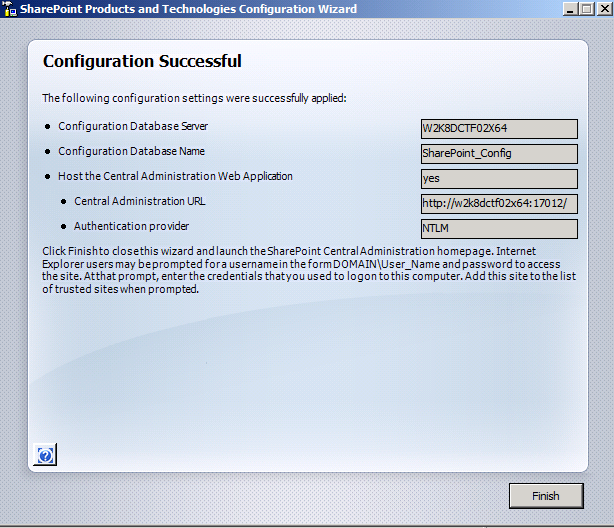
以上でTeam Foundation Serviceをインストールするのに必要なソフトウェアのインストールは完了です。先ほども述べましたが、 Windows Sharepoint Serivce は Team Foundation Server 2010インストール時に同時にインストールできるので、シングルサーバーインストールの場合、そちらのほうが自動で設定が行われるため簡単かもしれません。
3. まとめ
今回の説明は以上です。初めてインストールしたので、手順がおかしいところもあるともいますが指摘点などありましたらご連絡ください。また、 Team Foundation Server 2010 のインストールと構成のセットアップに関しては、[TFS2010] シングルサーバーインストールを行ってみた(詳細構成を使用してTFSを構成する) を参照してください。標準構成のTeam Foundation Server 2010 のセットアップは[TFS2010] シングルサーバーインストールを行ってみた(標準構成を使用してTFSを構成する) を参照して下さい。