Team Foundation Server 2010 をインストールし、詳細構成を使用して構成してみます。今回の記事は[TFS2010] シングルサーバーインストールを行ってみた(必要条件のインストールと構成) の続きです。必要なミドルは Windows Server 2008 上にインストール済みであることを前提としています。インストールする環境は 非ドメイン環境の、Windows Server 2008 SP2 64bit です。
Team Foundation Server 2010 の構成方法は 標準構成と詳細構成がありますが、今回は詳細構成を使用して セットアップします。
1. Team Foundation Server 2010 のインストール
さいしょに Team Foundation Server 2010 をインストールします。 TFS 2010 では、インストールを行った後に Team Foundation Server を構成します。Team Foundation Server 2010 のインストールディスクの64bit用フォルダのsetup.exe から、インストールウィザードを起動します。インストール画面から 次へ ボタンをクリックします。
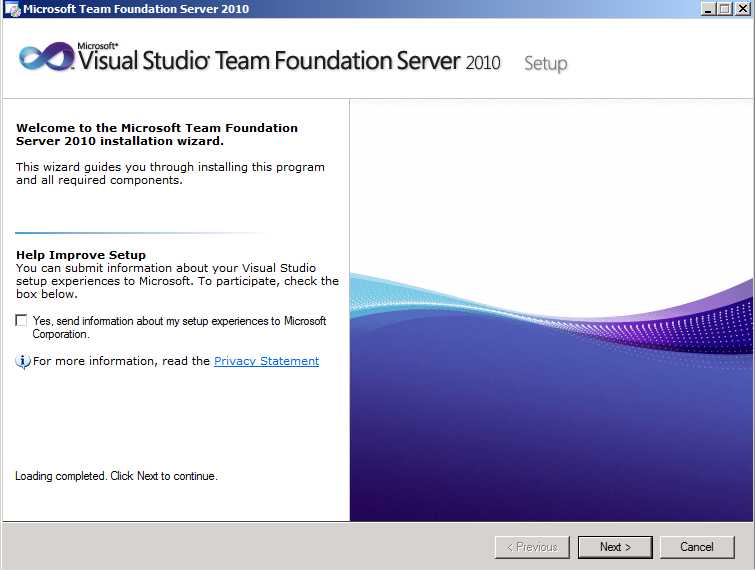
ライセンス条項 ページに表示されるライセンス条項を確認し、同意する を選択して、 次へ ボタンをクリックします。
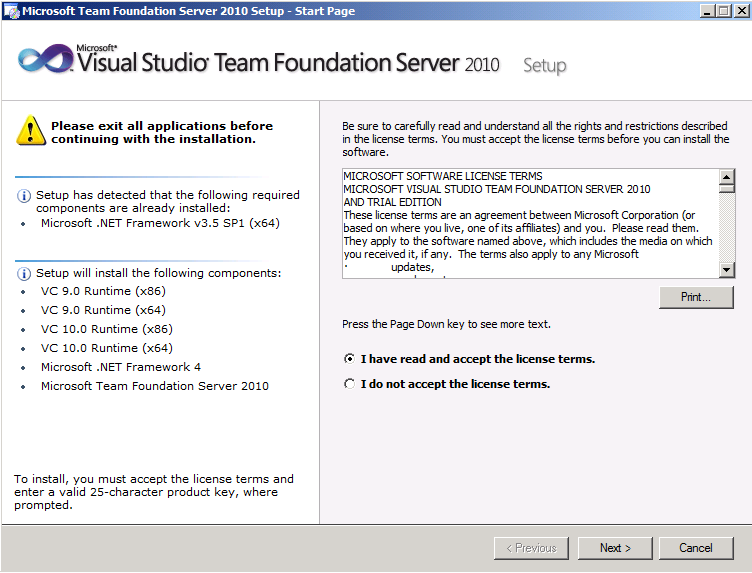
Team Foundation Server を選択して、インストールボタンをクリックします。 Extensions for SharePoint Products and .. はWindows SharePoint Service 3.0 がインストール済みの場合は同時にインストールすることもできます。今回は詳細構成で構成する時に自動でインストールされるのでチェックしません。
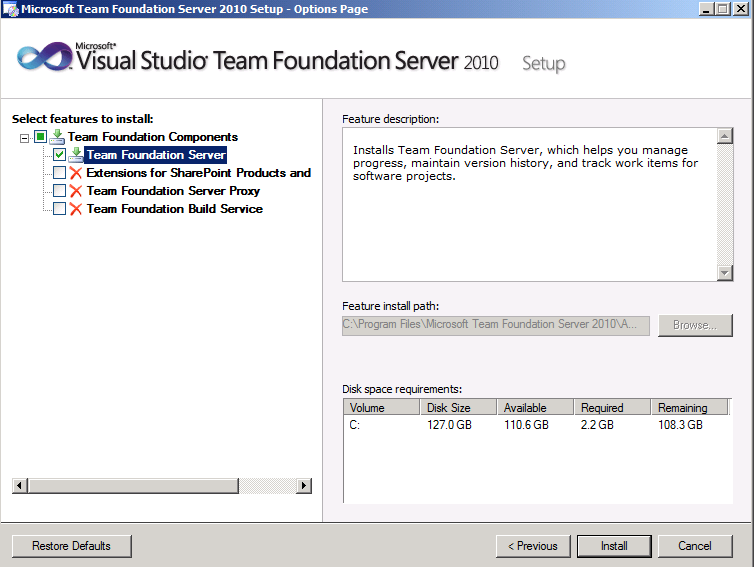
インストール再起動が求められたら再起動をします。
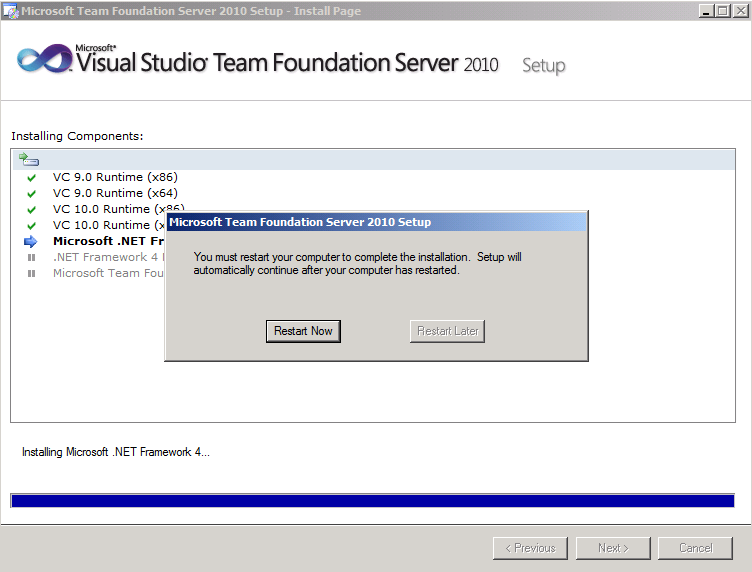
インストール完了後、Team Foundation Server 構成ツールを起動する にチェックをして 閉じるボタンをクリックします。
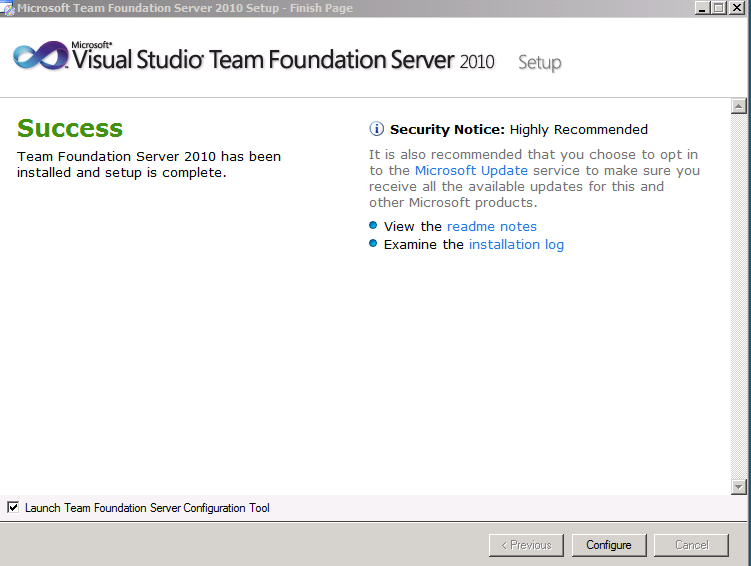
下図のようにTeam Foundation Server 構成ツールが起動します。詳細構成を選択してウィザード開始ボタンをクリックします。
前画面のTeam Foundation Server 2010 のインストール完了画面で、Team Foundation Server 構成ツールを起動する にチェックをいれずに画面を閉じた場合は、スタートメニュー->すべてのプログラム -> Microsoft Team Foundation Server 2010 をポイントし、Team Foundation 管理コンソールをクリックします。Team Foundation 管理コンソールが表示されます。アプリケーション層 をクリックし、インストールされた機能の構成 をクリックし、Team Foundation Server の構成ツールを表示します。
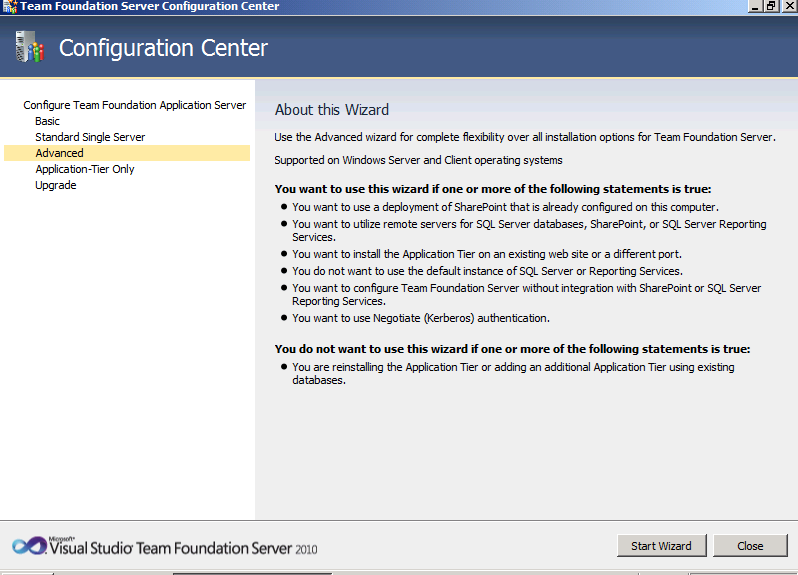
ようこそ画面で次へボタンをクリックします。
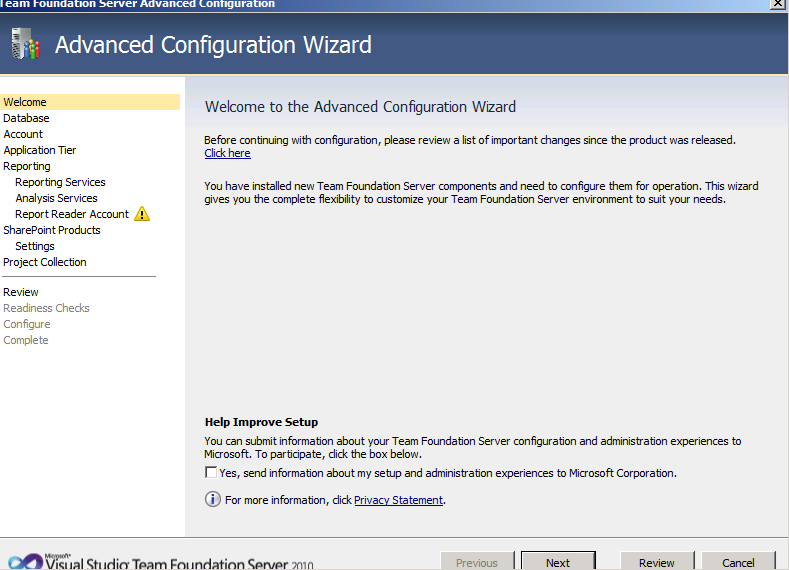
SQL Server インスタンスで、SQL Server を実行しているサーバーの名前または、名前付きインスタンス名を入力します。SQL Server の単一のインスタンスを使用して、複数の構成データベースをホストするようにしたい場合はサーバーデータベースラベル、既存の空のデータベースを使用するチェックボックスを使用します。詳細はインストールガイドを参照してください。今回はシングルサーバなので、TFSサーバと同じサーバ名を入力し次へボタンをクリックします。
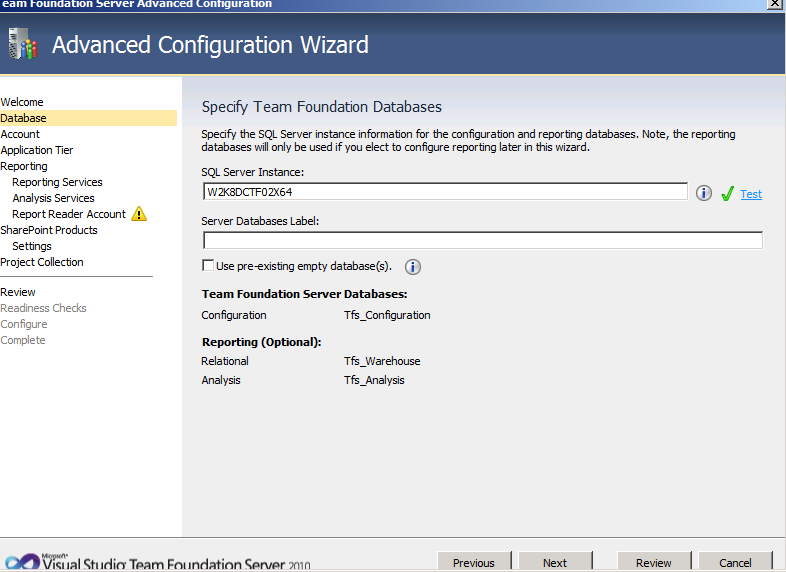
サービスのアカウントを指定します。今回はシステムアカウントを使わず、ローカルアカウント(非ドメイン環境のため) TFSService とパスワードを入力して 次へボタンをクリックします。認証方法はドメイン環境ではないのでNTLMが選択されています。次へボタンをクリックします。

Web サイトの設定では、 ポート番号に 8080 (既定値) を指定し、 IIS 仮想ディレクトリで tfs (既定値) として、 次へボタンをクリックします。
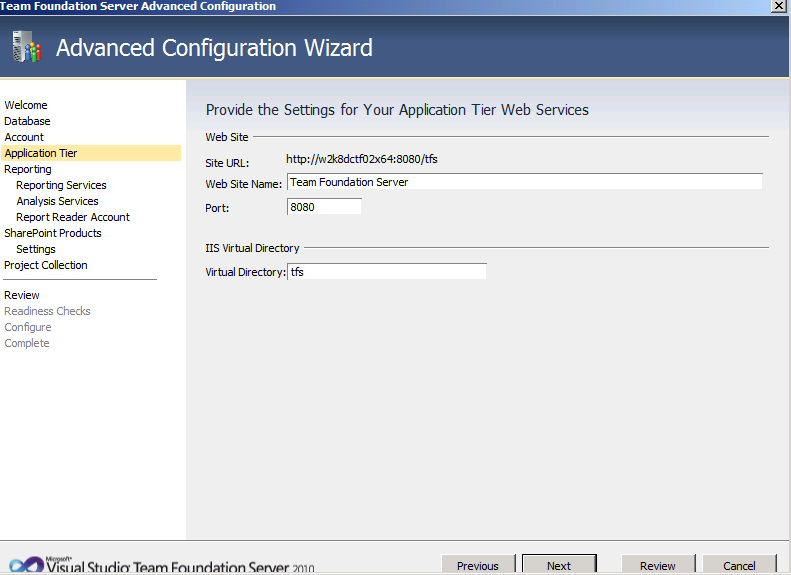
Team Foundation Server のレポートを構成します。ページで、チェックをして次へボタンをクリックします。レポートを使用しない場合はチェックを外してください。また、インストールガイドによると、クライアントオペレーティングシステムではレポート機能の構成やポータルとの統合はできないそうです。
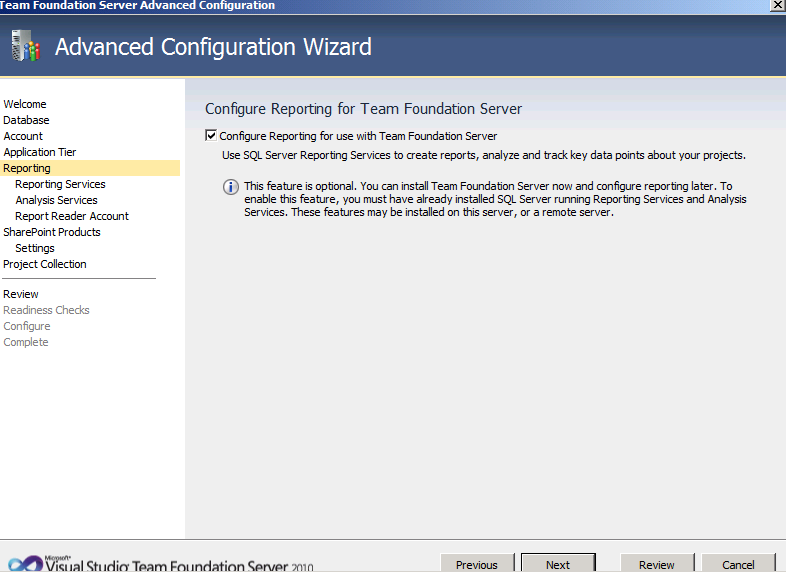
レポーティングサービスの動作しているサーバ名を入力し、URLの設定をクリックします。レポートサービス、レポート管理画面のURLをドロップダウンから選択します。次へボタンをクリックします。
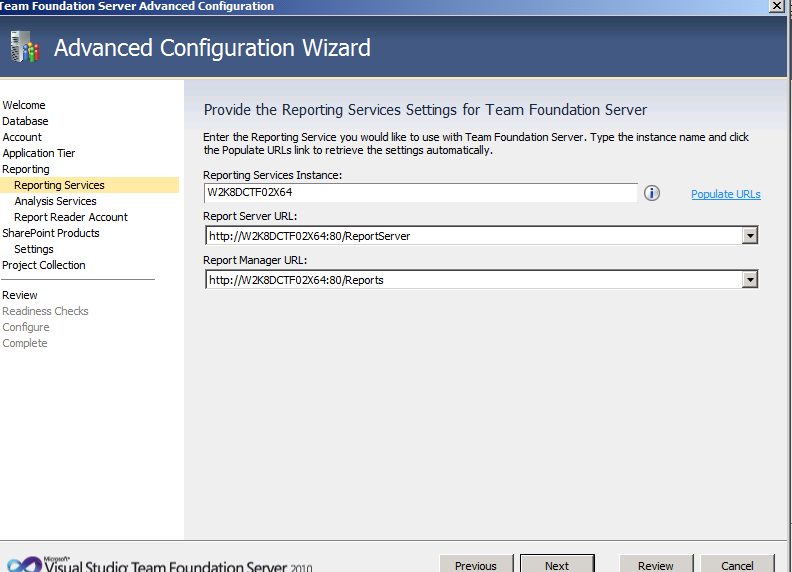
SQL Server Analysis Services のインスタンスが動作しているサーバー(今回はTFSと同じサーバ)を入力します。インスタンス名が正しいかは Test をクリックして確認できます。次へボタンをクリックします。
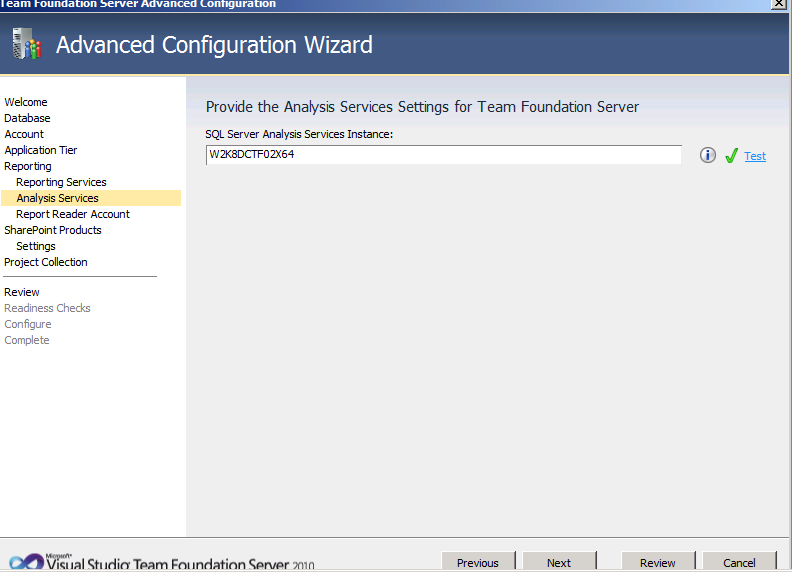
レポート リーダー アカウントの名前およびパスワードを入力し、次へボタンをクリックします。Team Foundation Server のサービス アカウントにユーザー アカウントを指定した場合、別のアカウントを使用するには、Team Foundation Server のサービス アカウントとは異なるアカウントをレポート リーダー アカウント用に使用する にチェックします。今回はチェックを行いアカウントTFSReportsとパスワードを入力します。ユーザー アカウントとパスワードの組み合わせをテストする場合は テスト をクリックします。次へボタンをクリックします。
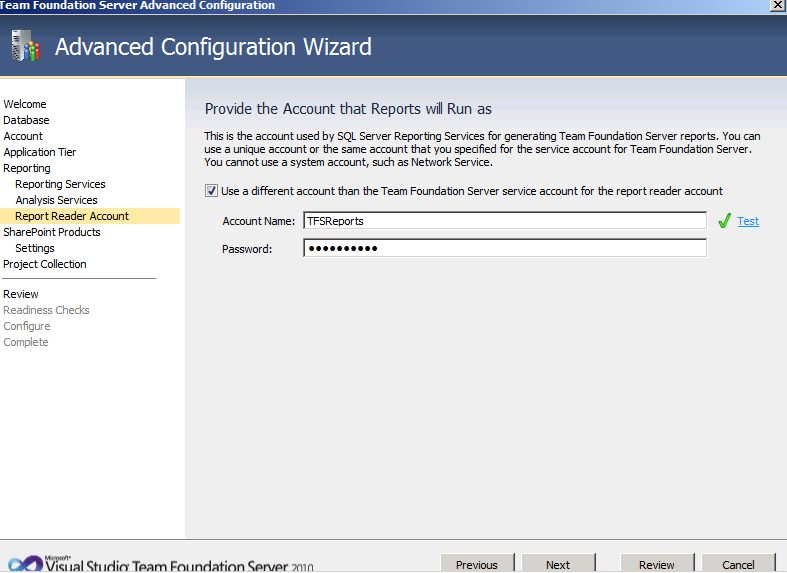
Team Foundation Server の SharePoint を構成します。 ページで Team Foundation Server で使用する SharePoint 製品の構成 にチェックし次へボタンをクリックします(構成を行う場合)。SharePoint 製品を使用しない場合はこのチェックせずに次へボタンをクリックしてください。今回は同じサーバ上にインストールした WSS 3.0 SP2 を使用しますので チェックして次へボタンをクリックします。
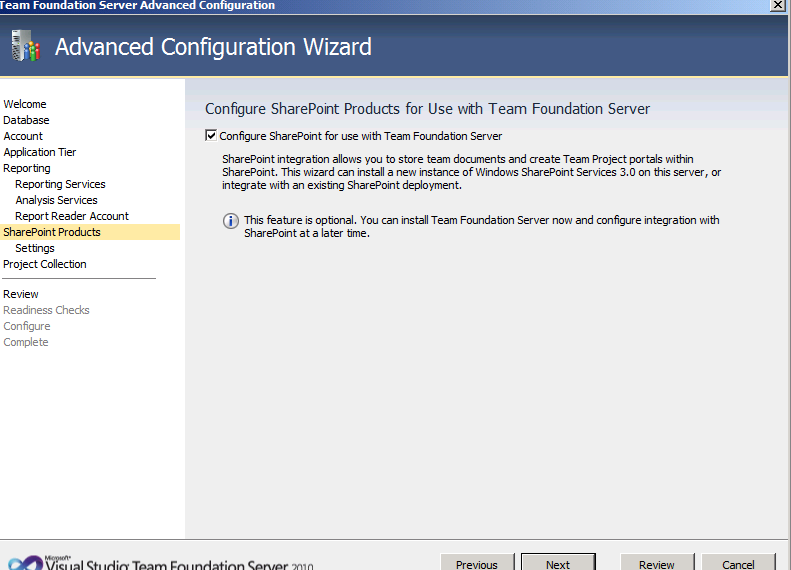
Share Point の構成を行う前に、事前に Webアプリケーションを作成しておきます。IIS マネジメントコンソールから、 前回[TFS2010] シングルサーバーインストールを行ってみた(必要条件のインストールと構成) でインストールしたShare Point の管理画面を表示します。
下図のようにアプリケーション構成の管理 ページの Web アプリケーションの管理 セクションで、Web アプリケーションの作成または拡張 をクリックします。
既存の IIS Web サイトを使用する をクリックし、新しい Web アプリケーションをインストールする Web サイトを選択します。今回な既定のサイトを選択します。同画面をスクロールします。
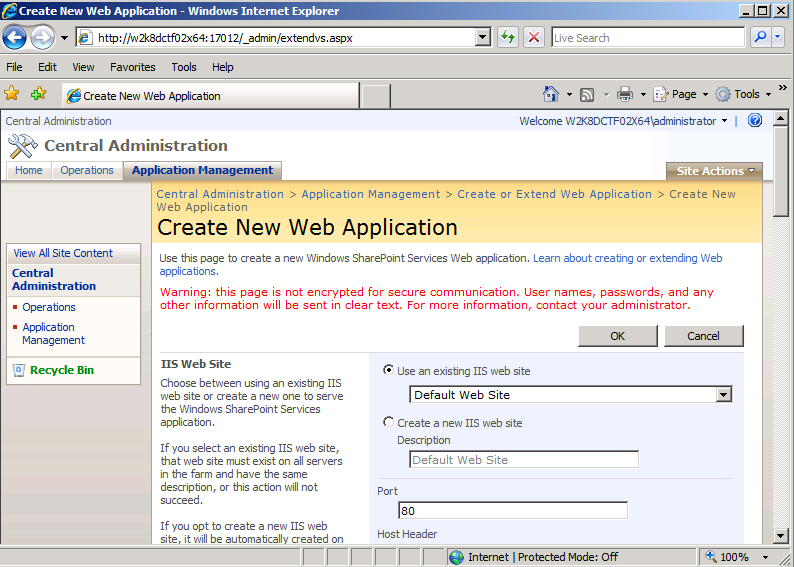
アプリケーションプールで、 アプリケーションプールのユーザに WSSService, パスワードを入力して、 Webアプリケーションを作成します。
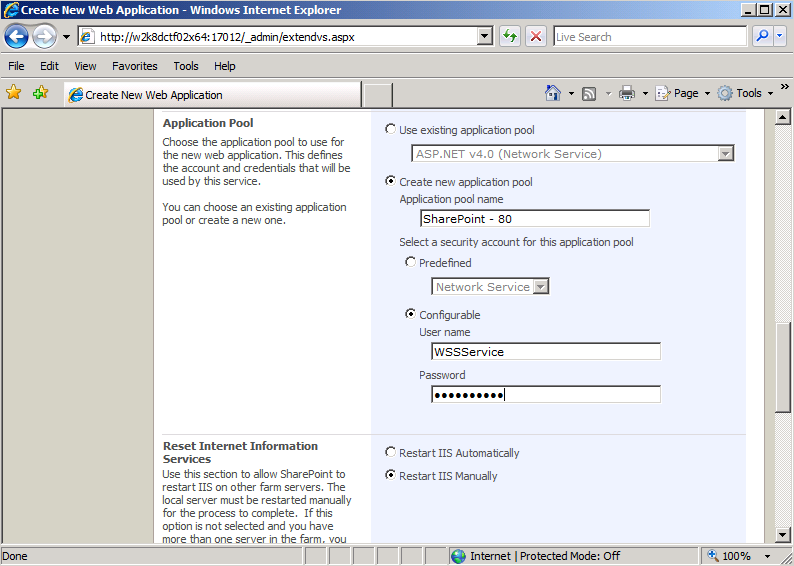
処理が成功すると下図の画面が表示されます。Windows Sharepoint Service の設定はここまでです。
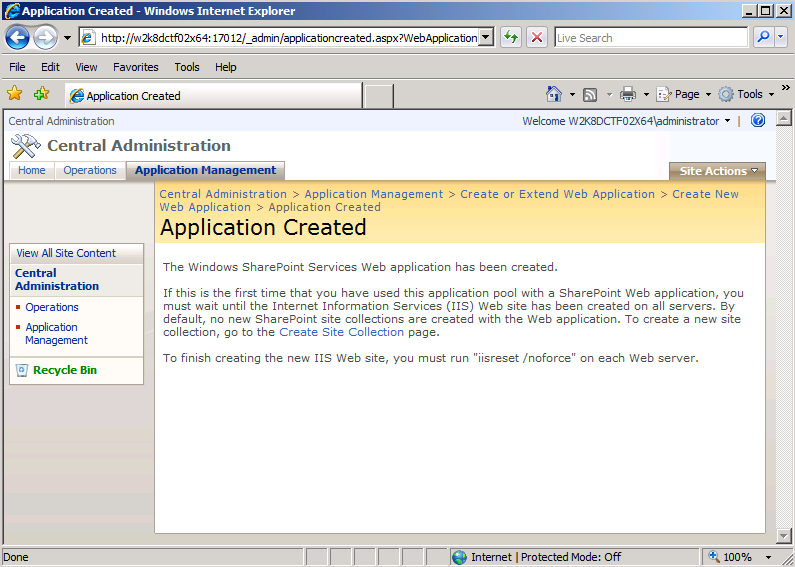
詳細構成の画面に戻ります。WSS はインストール済みのため、SharePoint の既存のサーバー ファームを使用するが選択されています。サイト URL に、先ほど作成したSharePoint Web アプリケーションの URL を入力します。管理 URL に、SharePoint サーバーの全体管理サイトの URL を入力します。これらの URL への接続をテストするには、テストをクリックします。次へボタンをクリックします。
シングルサーバ構成の場合は、事前にWSSをインストールせずに、TFS構成時にインストールしたほうが統合に必要な構成を行ってくれるので簡単かもしれません。
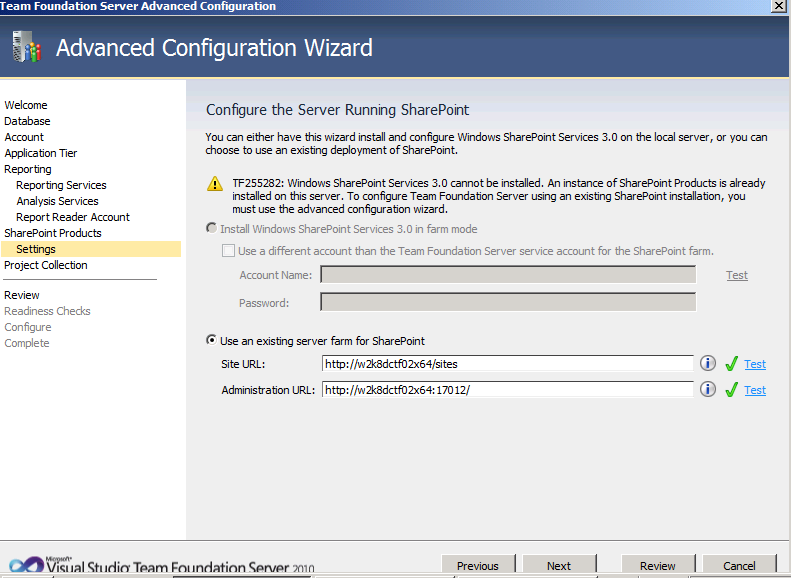
コレクションを作成する場合は 新しいチーム プロジェクト コレクションの作成 チェック ボックスをオンにし、作成しない場合はこのチェック ボックスをオフにして次へボタンをクリックします。コレクションを作成する場合は、名前と説明を入力します。
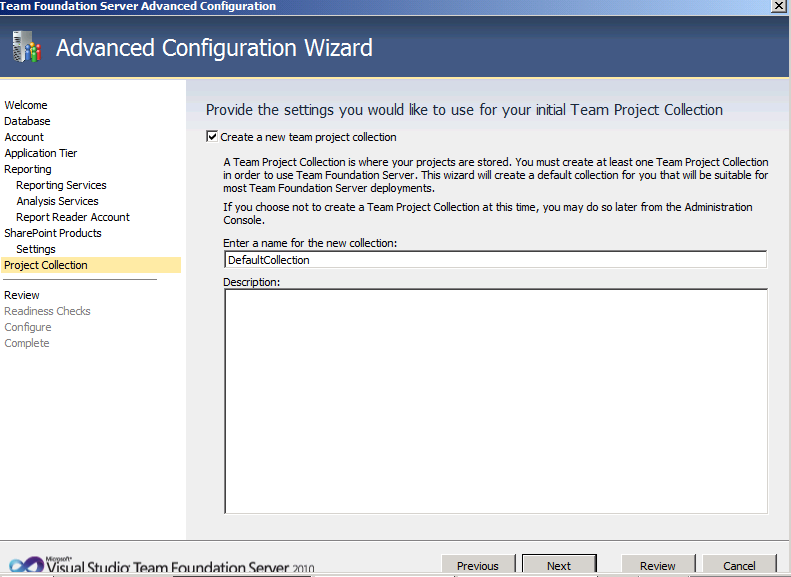
レビューページで設定を確認し、次へ ボタンをクリックします。
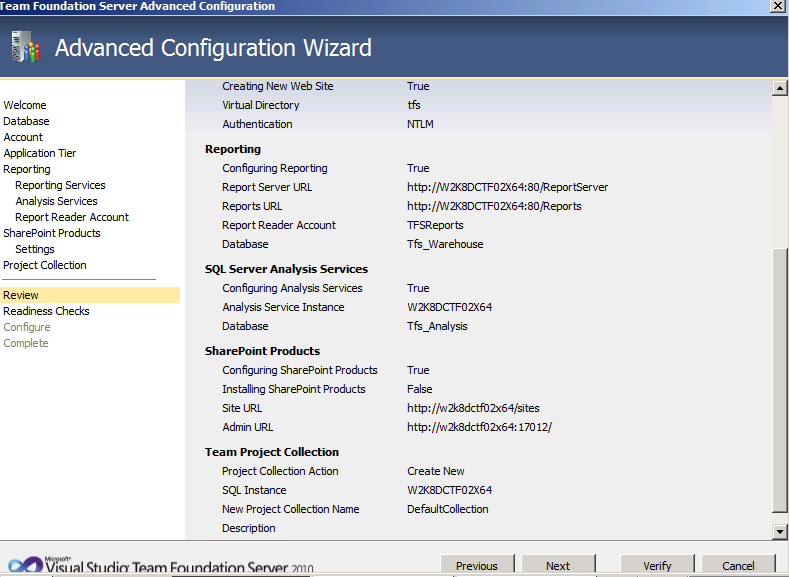
検証が成功することを確認します。構成ボタンをクリックします。
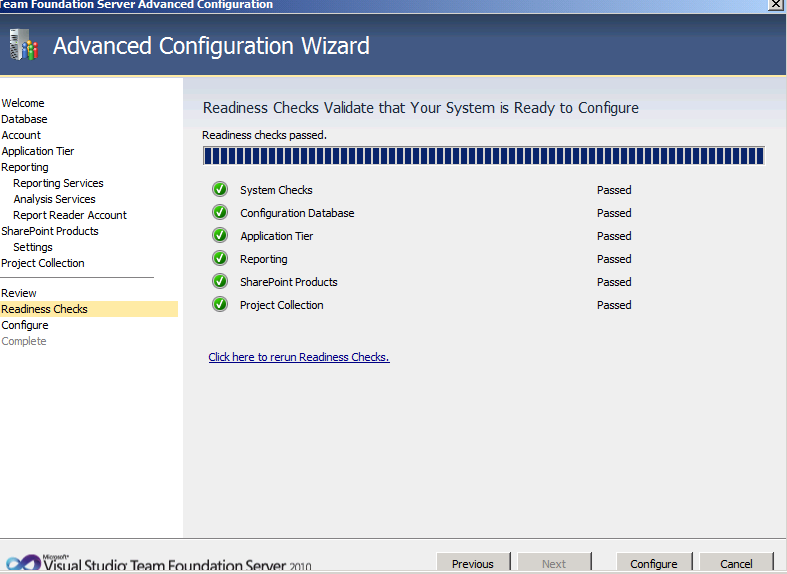
構成が成功したことを確認して 次へ ボタンをクリックします。
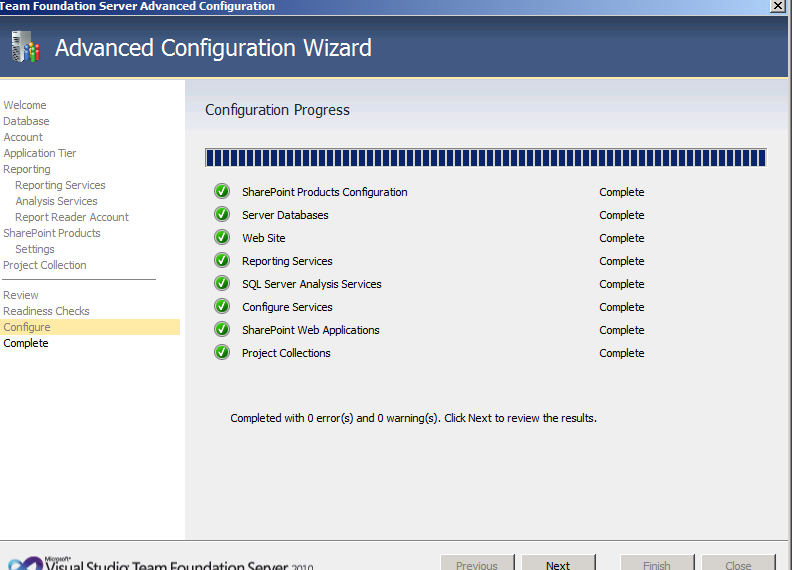
詳細構成による Team Foundation Server 2010 の構成が成功しました。閉じるボタンをクリックします。
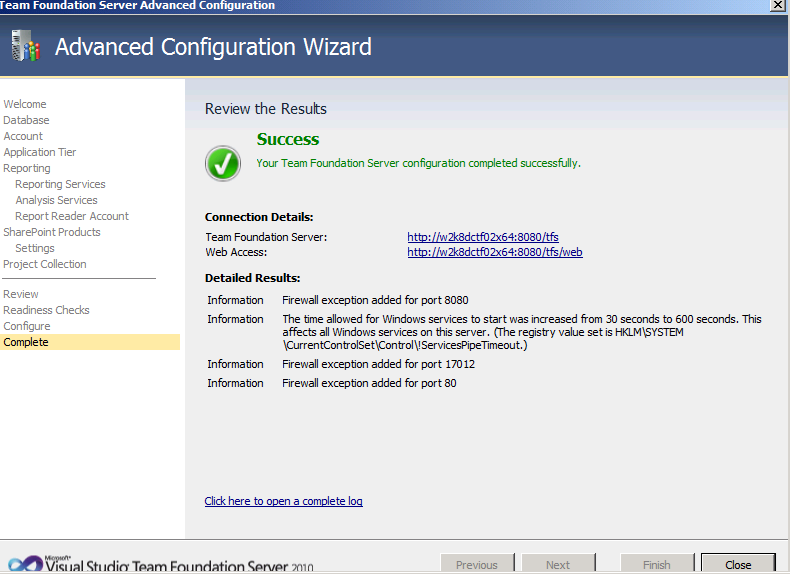
閉じるボタンをクリックし Team Foundation Server の構成画面を終了します。
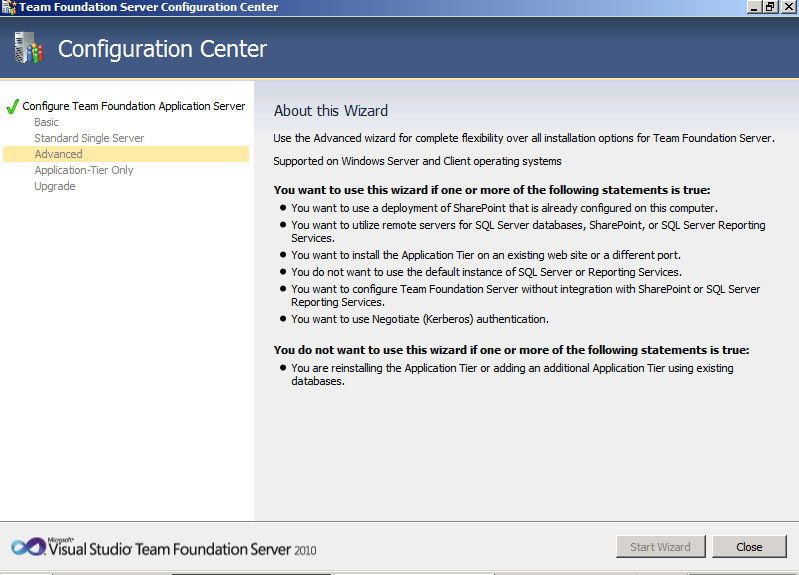
2. まとめ
説明は以上です。シングルサーバで、詳細構成を使用してTeam Foundation Server 2010のセットアップを行ってみました。Team Foundation Server 2010をインストールするために事前に必要なミドルにインストールに関しては[TFS2010] シングルサーバーインストールを行ってみた(必要条件のインストールと構成) を参照してください。