Team Foundation Server 2010 をインストールし、標準構成を使用して構成してみます。今回の記事は[TFS2010] シングルサーバーインストールを行ってみた(必要条件のインストールと構成) の続きです。必要なミドルは Windows Server 2008 上にインストール済みであることを前提としています。インストールする環境は 非ドメイン環境の、Windows Server 2008 SP2 64bit です。
Team Foundation Server 2010 の構成方法は 標準構成と詳細構成がありますが、今回は詳細構成を使用して セットアップします。詳細構成を使用した構成例は[TFS2010] シングルサーバーインストールを行ってみた(詳細構成を使用してTFSを構成する) を参照してください。
ちなみに、[TFS2010] シングルサーバーインストールを行ってみた(必要条件のインストールと構成)の続きなのですが、標準構成でセットアップする場合は、WIndows Sharepoint Service 3.0 はTFSのインストール中に同時にインストールする方が簡単かもしれません。わたしのやり方が悪いだけかもしれませんが。
1. Team Foundation Server 2010 のインストール
インストールガイドの”チェックリスト : シングルサーバー インストール”に従ってインストールを行います。
院つおーるデTeam Foundation Server 2010 をインストールします。 TFS 2010 では、インストールを行った後に Team Foundation Server を構成します。Team Foundation Server 2010 のインストールディスクの64bit用フォルダのsetup.exe から、インストールウィザードを起動します。インストール画面から 次へ ボタンをクリックします。
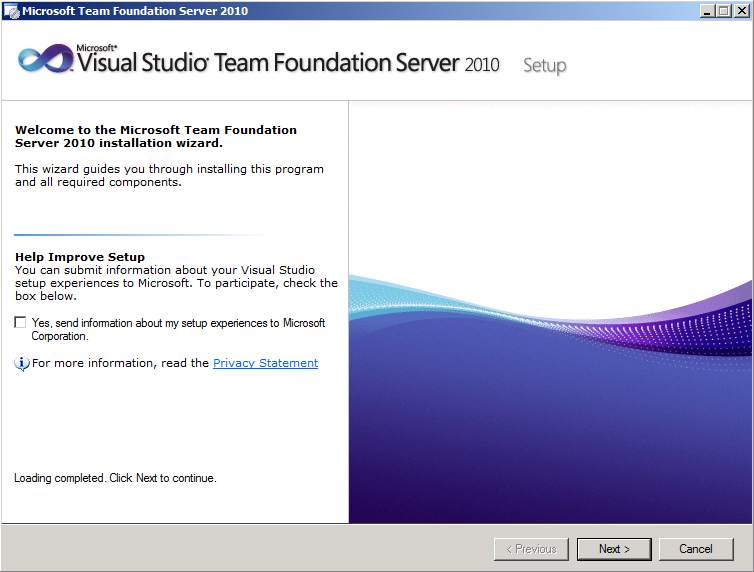
ライセンス条項 ページに表示されるライセンス条項を確認し、同意する を選択して、 次へ ボタンをクリックします。
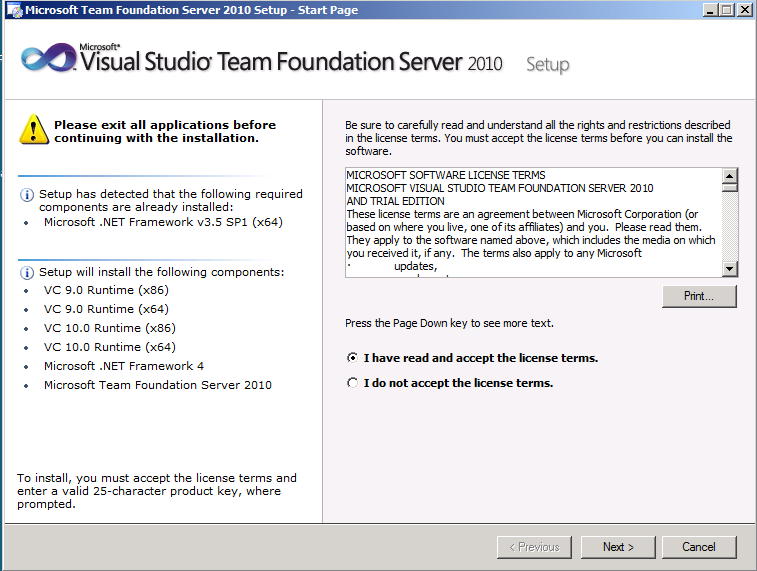
Team Foundation Server を選択して、インストールボタンをクリックします。 Extensions for SharePoint Products and .. はWindows SharePoint Service 3.0 がインストール済みの場合は同時にインストールすることもできます。今回の例ではチェックしませせずに後でインストールします。
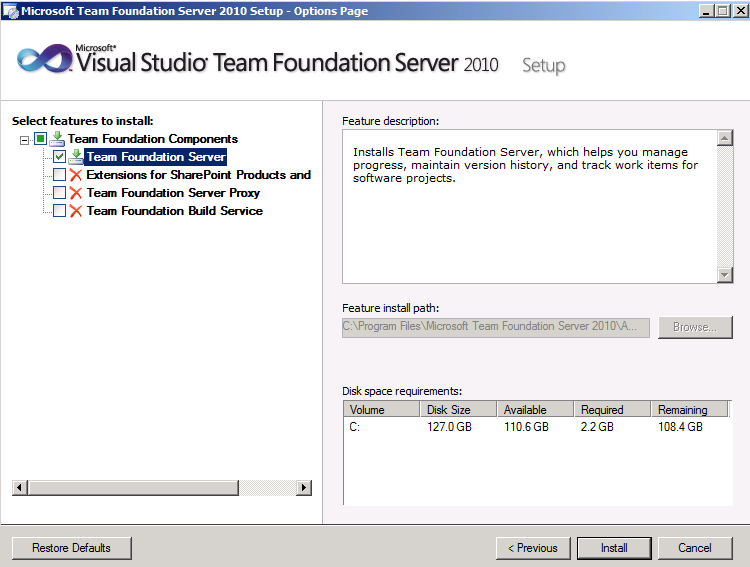
インストール再起動が求められたら再起動をします。
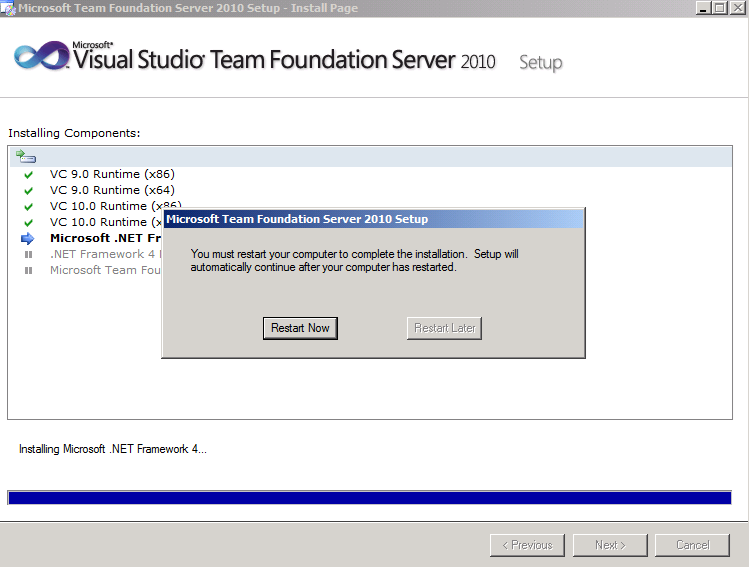
インストール完了後、Team Foundation Server 構成ツールを起動する にチェックをして 閉じるボタンをクリックします。
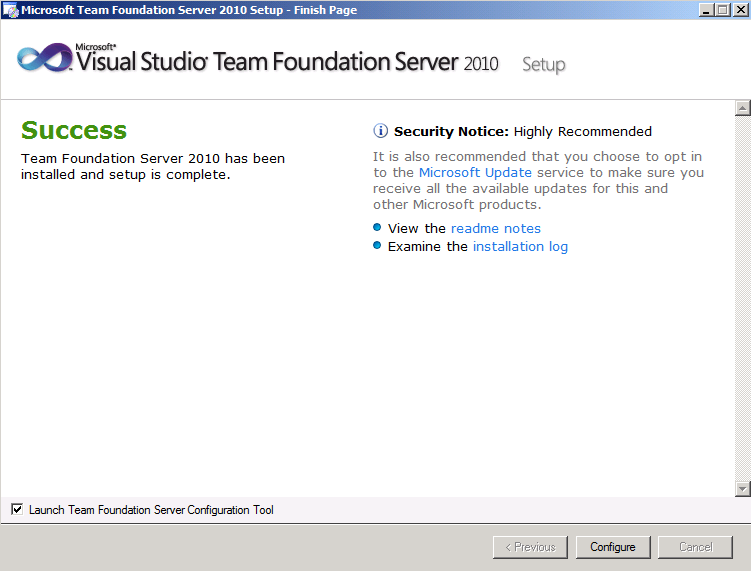
2. 標準構成でTeam Foundation Server を構成する
Team Foundation Server 構成ツールを起動する をチェックしてインストール画面を閉じると、下図のようにTeam Foundation Server 構成ツールが起動します。標準の単一サーバーを選択してウィザード開始ボタンをクリックします。
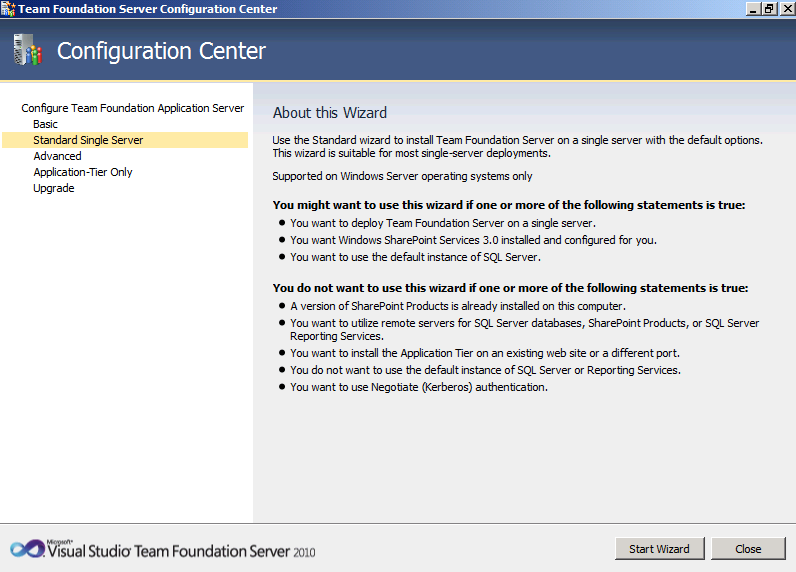
Team Foundation Server 構成ツールを起動する をチェックせずに画面を閉じた場合は、スタートメニューから->すべてのプログラム->Microsoft Team Foundation Server 2010 をポイントし、Team Foundation 管理コンソール をクリックします。下図のようにアプリケーション層 をクリックし、 インストールされた機能の構成 をクリックします。
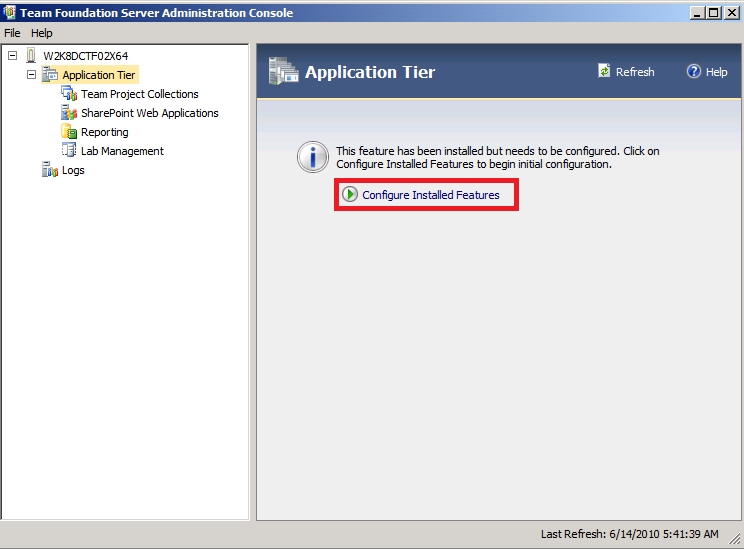
ようこそ 画面を読み、次へ ボタンをクリックします。
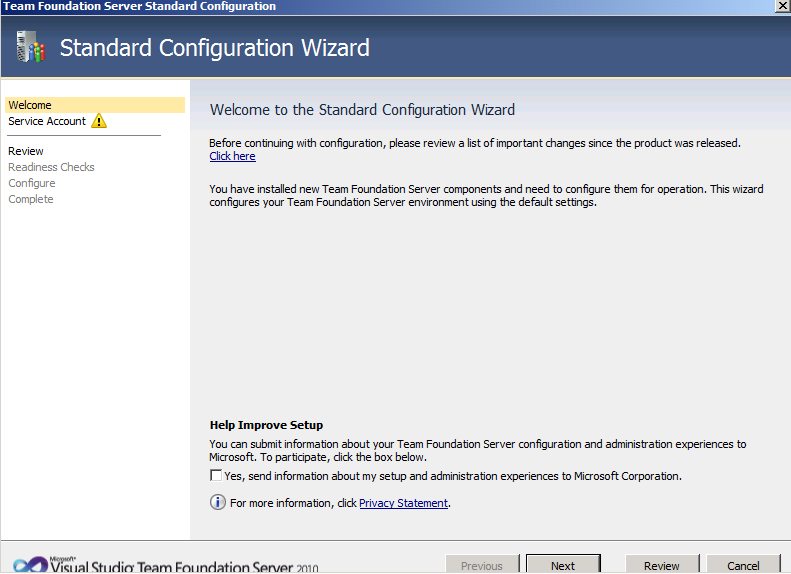
ユーザー アカウント に、Windows SharePoint Services 3.0 に使用するサービス アカウント の名前を入力します。このアカウントは、レポートを作成するためのレポート リーダー アカウント としても使用されます。本記事では WSService とパスワードを入力しています。
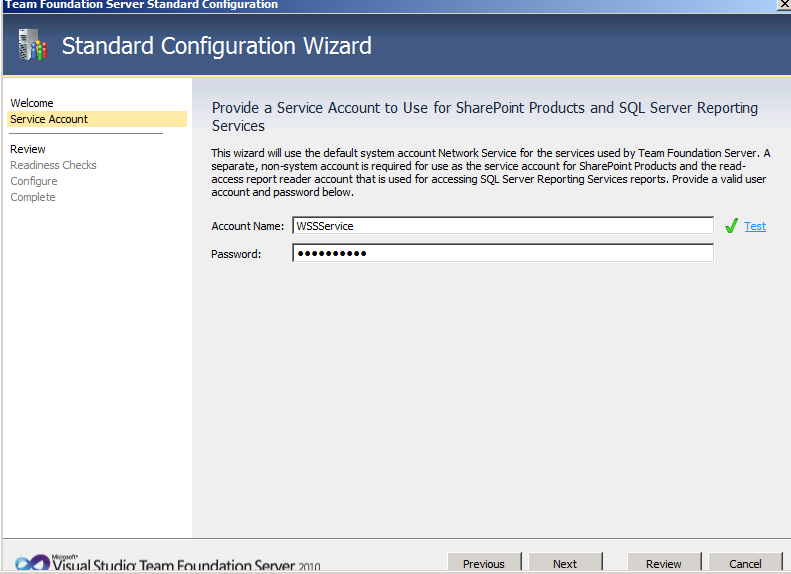
情報を確認して、次へボタンをクリックします。
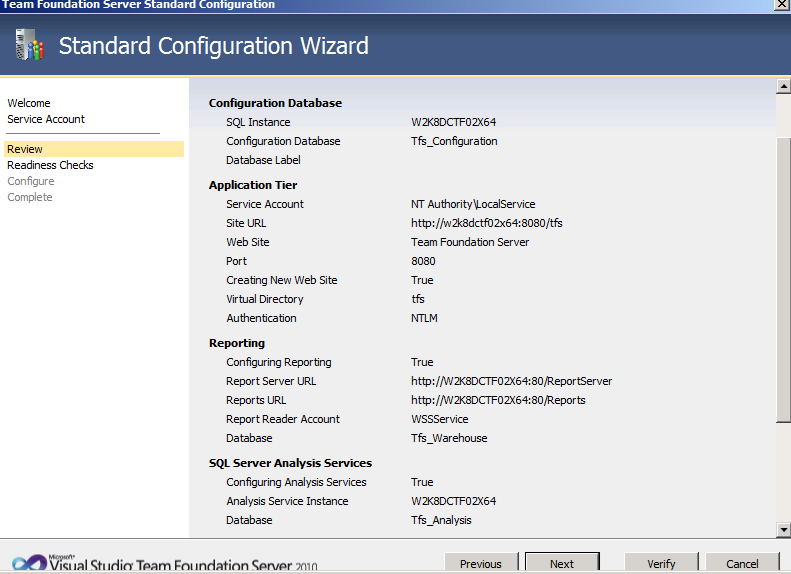
ウィザードによって構成が検証されます。構成ボタンをクリックします。
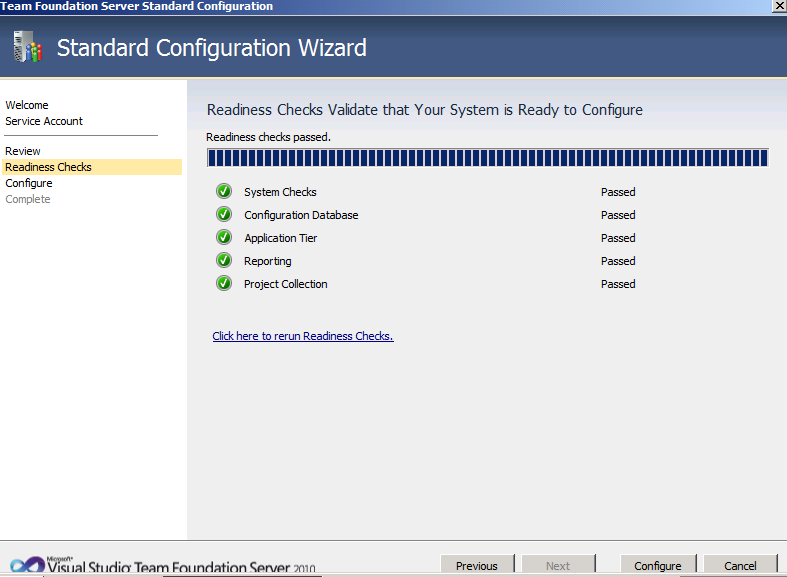
ウィザードによって構成設定が適用されます。次へボタンをクリックします。
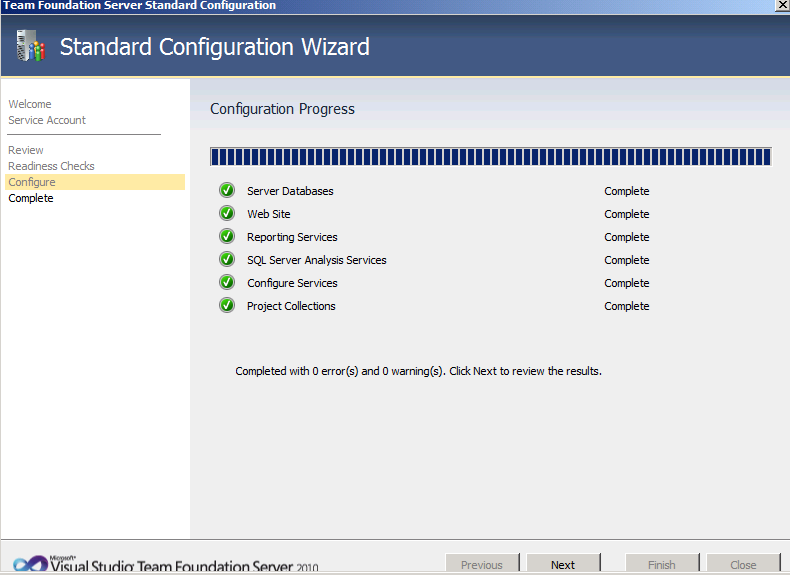
閉じるボタンをクリックします。
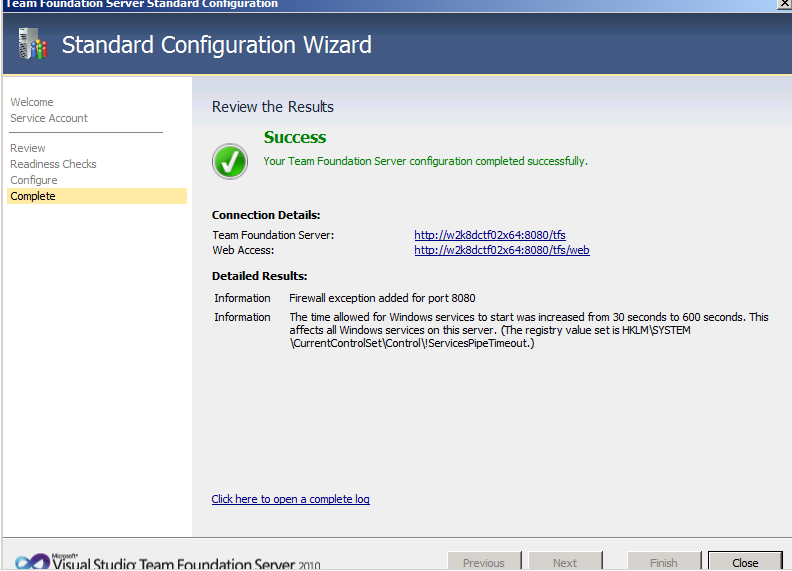
閉じるボタンをクリックします。
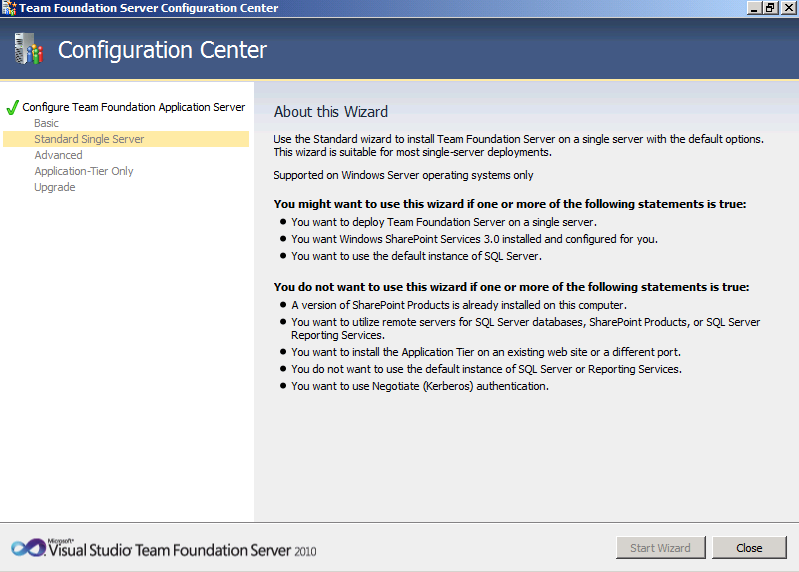
構成が完了しました。んが、 Windows Sharepoint Service の設定がされていません。これは事前にWindows Sharepoint Service 3.0 SP2 をインストールしたためだと思います。なので、シングルサーバ配置の標準構成で構成する場合は Windows Sharepoint Service 3.0 は事前にインストールしないほうがセットアップが簡単かもしれません。
というわけで、Windows SharePoint Services 対応の Team Foundation Server Extensions をインストールします。
Team Foundation Server 2010 のインストールディスクから、64bit 用の setup.exe を起動します。セットアップ画面が表示されたら次へボタンをクリックします。
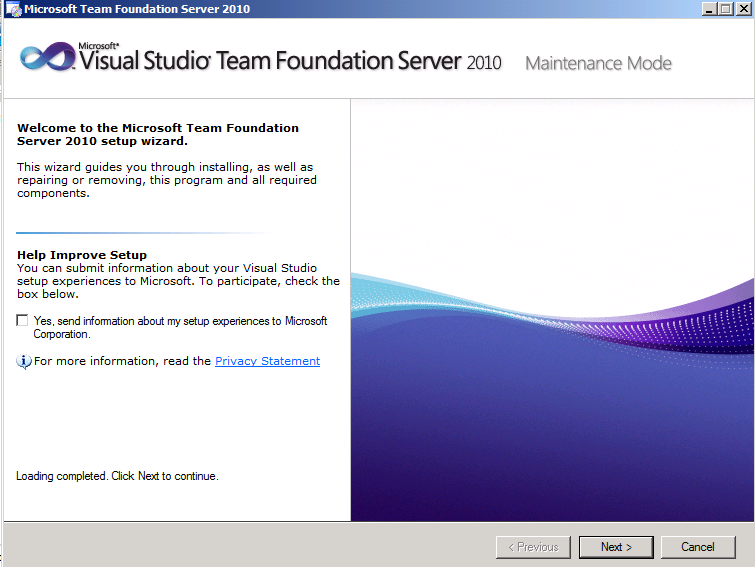
下図のAdd or Remove Features を選択して、次へボタンをクリックします。TFSと別のサーバにWSS3.0がインストールされている場合は、このとき、ライセンス条項の画面が表示されます。
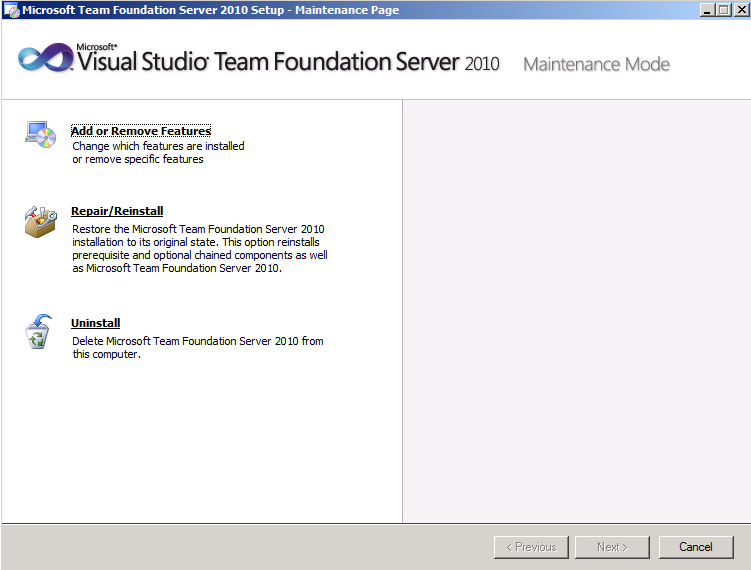
SharePoint 製品とテクノロジの拡張機能 をクリックし、インストール(シングルサーバ配置のため、下図ではUpdate) をクリックします。
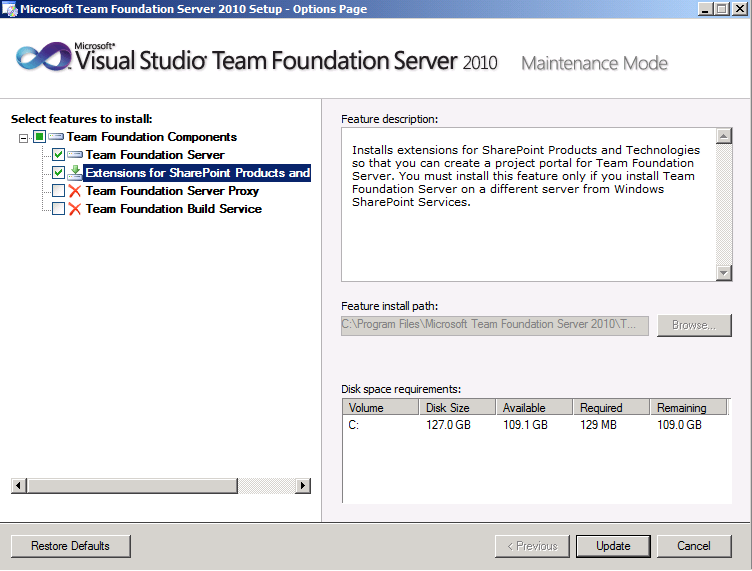
Team Foundation Server 構成ツールを起動する チェック ボックスをオンにして、構成ボタンをクリックします。
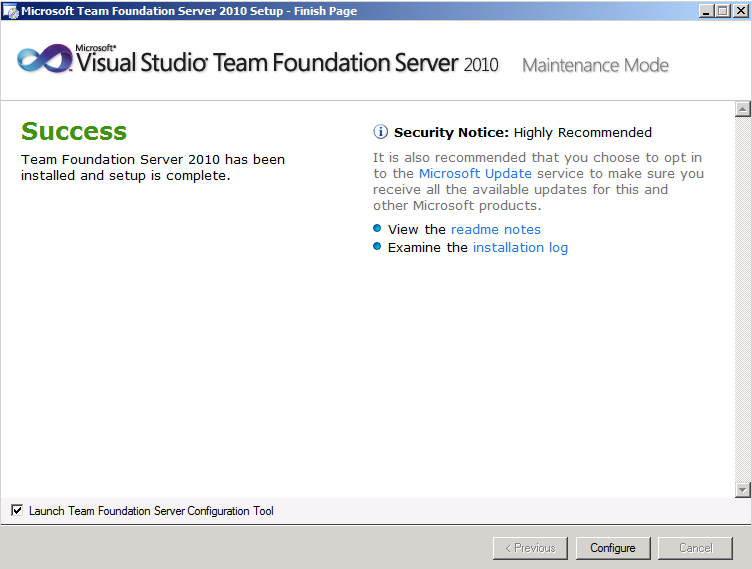
Team Foundation Server 構成ツールが表示されます。
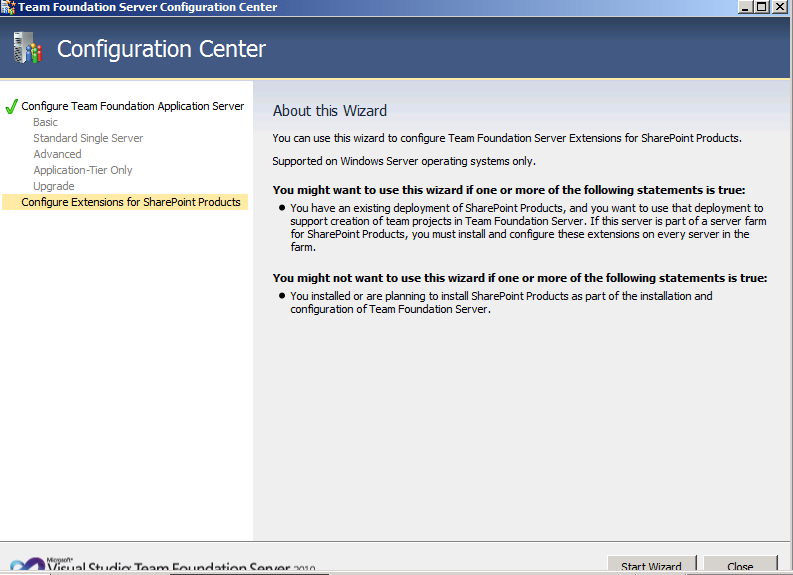
ウィザードを開始する前に、Webアプリケーションを作成しておきます。 WSSの管理サイトを表示し、 下図のように Application Management タブをクリックし、 Create or extend Web application をクリックします。
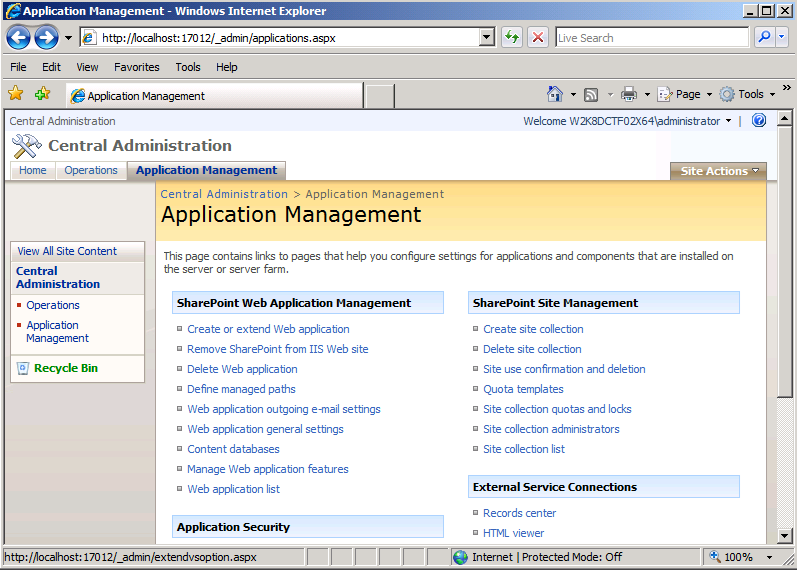
Create or Extend Web Application 画面が表示されるので、 Create a new Web application を選択します。
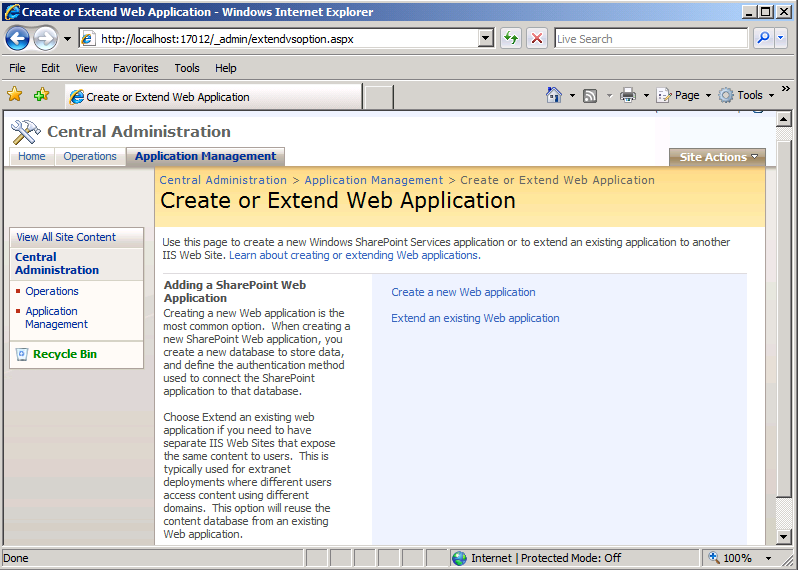
既定のWebサイトを使用するようにラジオボタンを選択します。
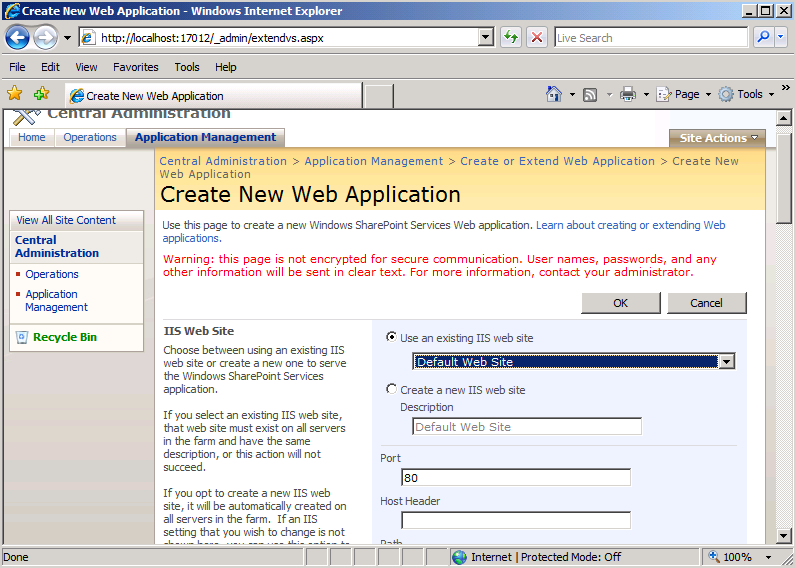
画面を下にスクロールし、 アプリケーションプールのユーザに WSSService とパスワードを入力します。それ以外は既定値で Webアプリケーションを作成します。
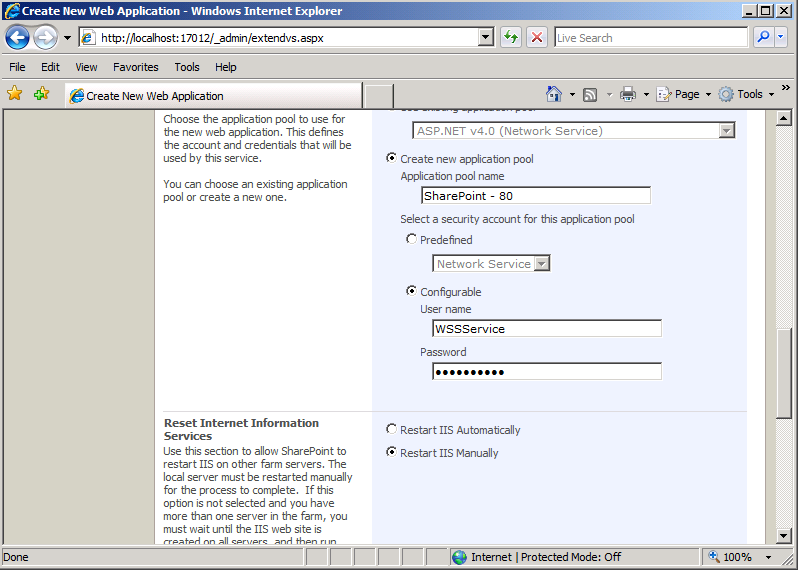
Team Foundation Server Extensions for SharePointのウィザード画面に戻り、ウィザードの開始ボタンをクリックし、下図を表示します。Configureをクリックします。
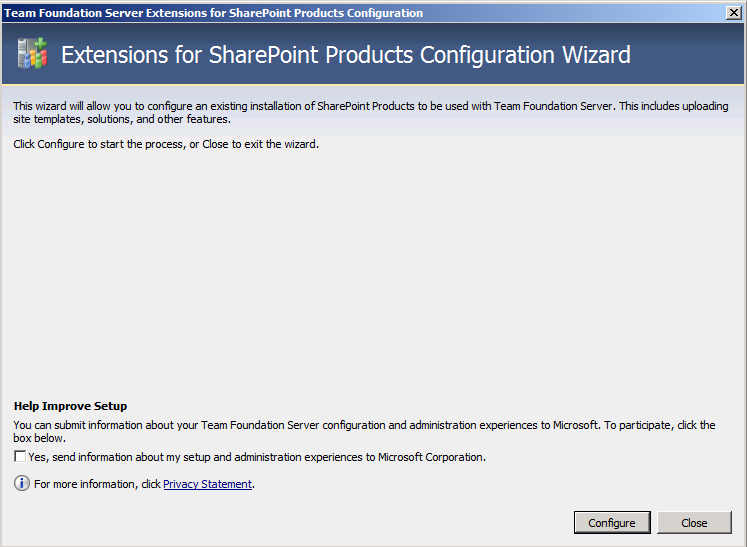
構成が実施されます。閉じるボタンをクリックします。
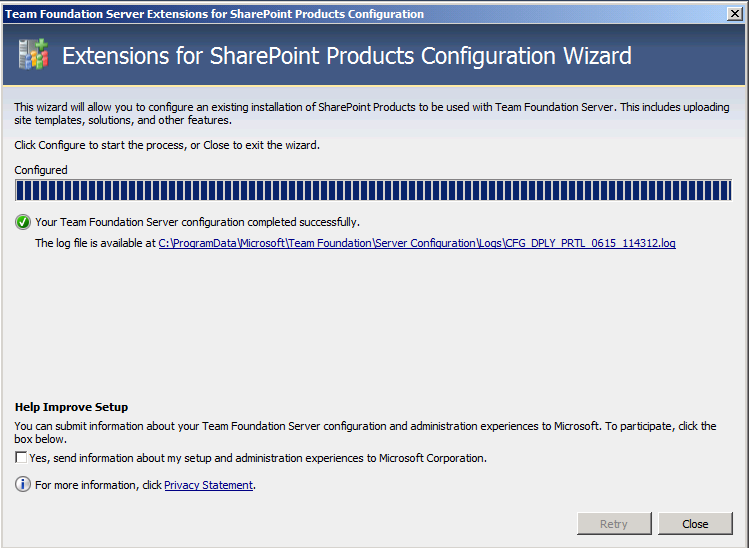
閉じるボタンをクリックします。
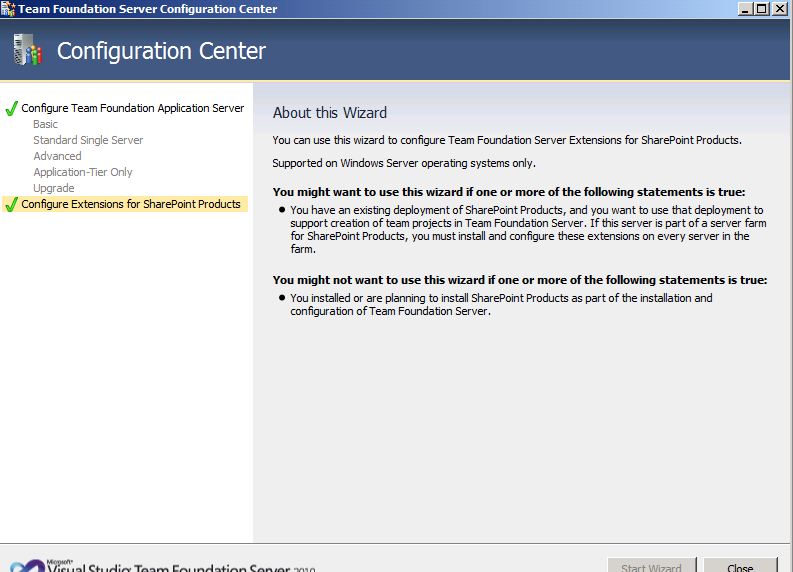
Team Foundation 管理コンソールを起動し、 Application層の Sharepoint Web Application を選択します。右側の Add をクリックします。
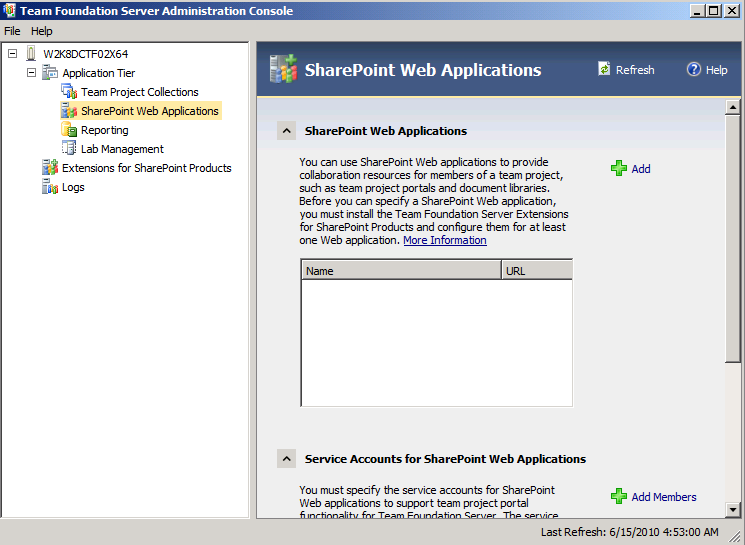
先ほど作成した Webアプリケーションの情報を入力します。OKボタンをクリックします。
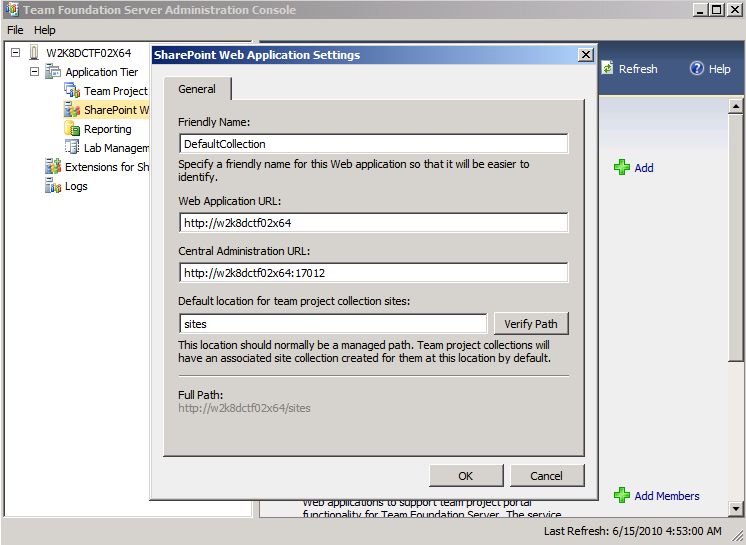
次に 左ペインの Team Project Collections をクリックし、右ペインの SharePoint Site タブをクリックし、 Edit Default Site Location をクリックします。
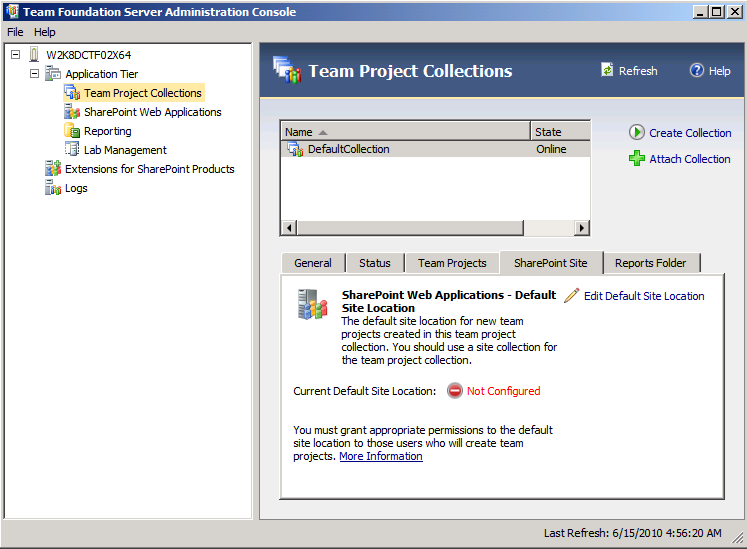
SharePoint Web Application に DefaultCollection(既定で作成されるTeam Project コレクション) を選択し、TeamProject用のサイトの相対パスを入力し、OKボタンをクリックします。今回は sites/DefaultCollection を指定しています。
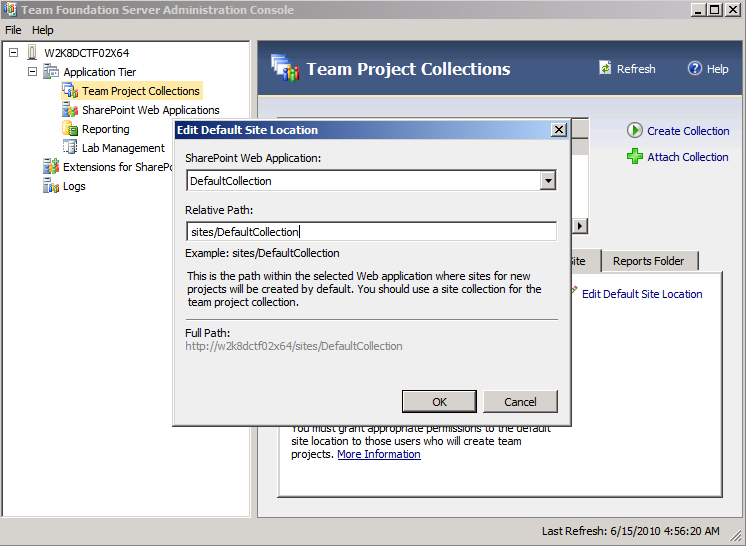
サイトは作成していないため、下図のプロンプトが表示されます。YesボタンをクリックしてTeam Project コレクション用のサイトを作成します。
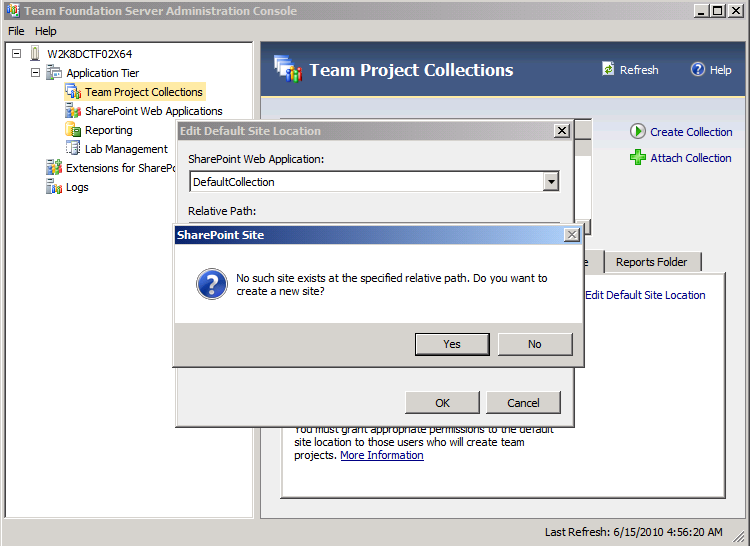
次に 左ペインで、 Extensions for SharePoint Products を選択します。 Grant Access をクリックします。
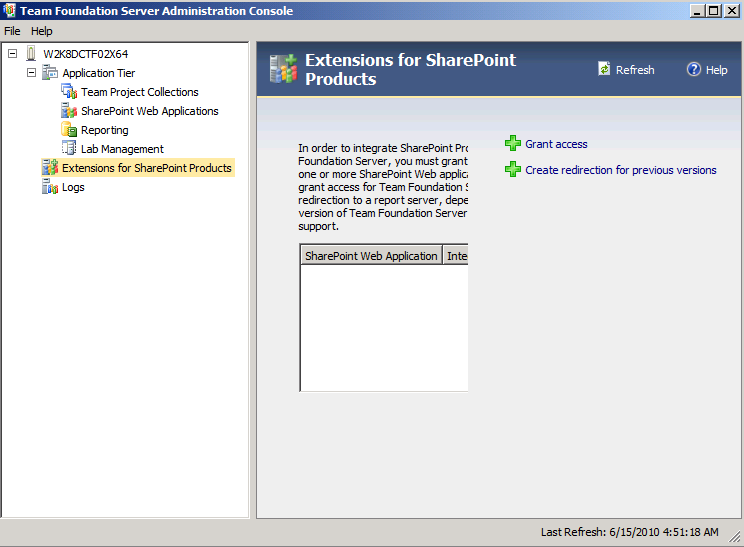
Team Foundation Server のサイトとSharePoint Web Application を選択します。下図はすません Team Foundation Serverのパスが間違っていると思います。実際は、http://w2k8dctf02x64:8080/tfs です。
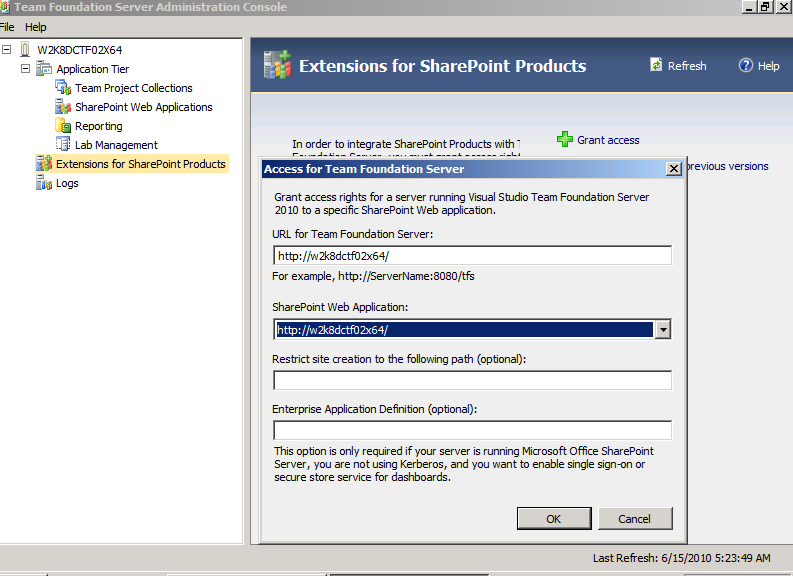
2. まとめ
今回の説明は以上です。
TFSの構成時にWSSの設定が行われると思っていたのですが、WSSがインストール済みの場合TFSように構成されないみたいです。なので、WSS の設定は関して間違っていたらごめんなさい。指摘していただけると助かります。