Windows Azure Tools for Microsoft Visual Studio のインストールメモを記載します。Windows Azure Tools for Microsoft Visual Studio をインストールすると同時に Windows Azure SDK もインストールされます。そのため、 Windows Azure SDK のセットアップメモでもあります。
セットアップ対象の環境は次の通りです。
- VSのバージョン:Visual Studio 2010 Professional
- OS:Windows Server 2008 R2 x64
- SQL Server:SQL Server 2008 R2 Developer
- Windows Azure Tools for Microsoft Visual Studio(Windows Azure SDK 1.4)
本記事に記載するのは Windows Azure Tools for Microsoft Visual Studio のセットアップのみです。IISやSQL Server などのインストールは事前に行われているものとします。SDKのインストール前に必要なセットアップやHotfixの適用は、Azure SDK のダウンロードページ(リンク先は現時点で最新のSDKのURL)のシステム要件や注意事項の項目を参考にしてください。もしくは、Download Windows Azure SDKのページの”Standalone Windows Azure SDK”を参考にしてセットアップを実施してください。
実は、リンク先のGet Tools & SDK をクリックすると、 IISやVisual Studio、SQL Server, Azure SDK の一括セットアップを行えるWebインストーラのページも用意されていたりします。
1. Windows Azure Tools for Microsoft Visual Studio のインストール
1.1 必要なファイルのダウンロード
Windows Azure SDK および Windows Azure Tools for Microsoft Visual Studio のダウンロードページから、 VSCloudService.exe と VSCloudService.VS100.ja-jp.msi をダウンロードします。リンク先には WindowsAzureSDK-x64.exe や WindowsAzureSDK-x86.exe などもありますが、 WIndows Azure Tools for Microsoft VIsual Studio をインストールすれば AzureSDK もインストールされます。
インストール要件などは、ダウンロードのページの システム要件や注意事項を確認してください。
1.2 Windows Azure Tools for Microsoft VIsual Studio のセットアップ
ダウンロードした VSClouseService.exe をダブルクリックしてインストールを開始します。
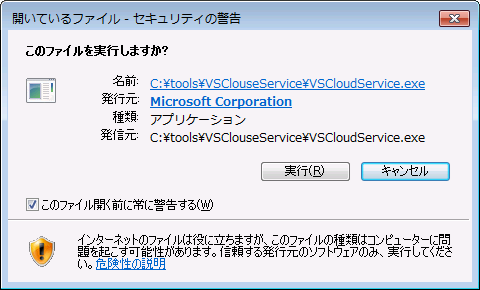
Wizard に従って行けばインストールは行えると思います。下図のように セットアップに使用したインストールしたSDKのバージョンは1.4 です。Nextをクリックします。
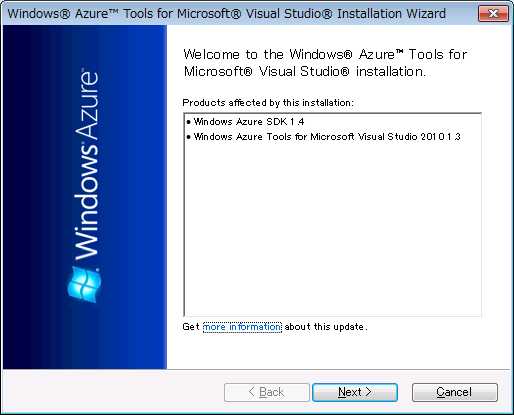
ライセンスの確認画面が表示されるので、 I have read and accept the license terms に チェックし、 Next ボタンをクリックします。
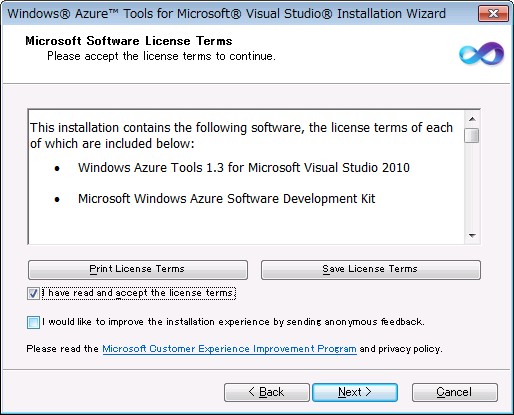
Finish ボタンをクリックすればセットアップが完了します。

続いて 言語パックをセットアップします。
1.3 言語パックのインストール
ダウンロードした VSCloudService.VS100.ja-jp.msi をダブルクリックして セットアップを開始します。 下の画面が表示されたら 次へ をクリックします。
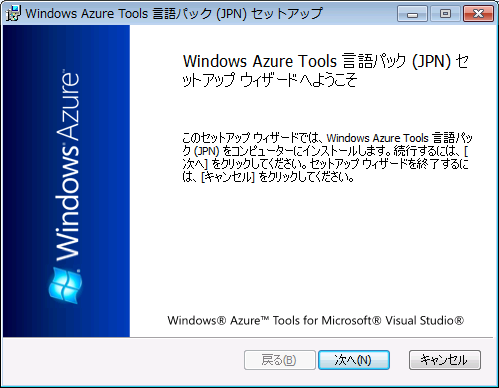
使用許諾画面が表示されます。チェックボックスをチェックして 次へ ボタンをクリックします。
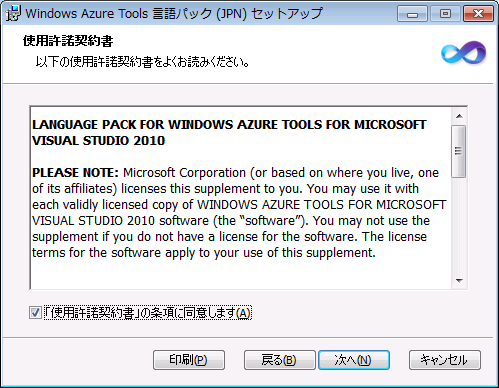
インストール先フォルダー選択画面が表示されます。既定値のまま次へボタンをクリックします。
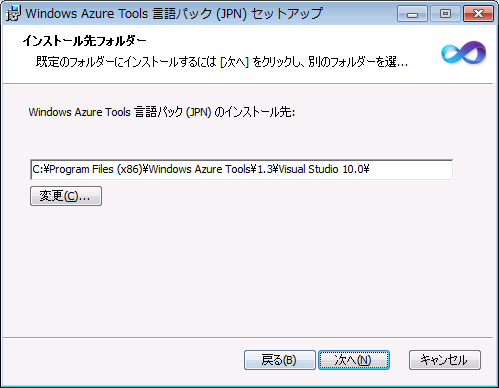
下の画面が表示されます。インストールボタンをクリックします。
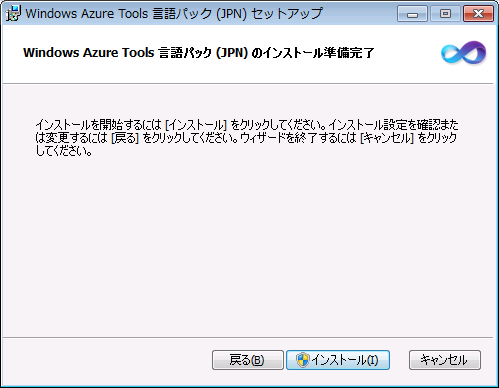
セットアップが完了すると下の画面が表示されます。完了ボタンをクリックします。
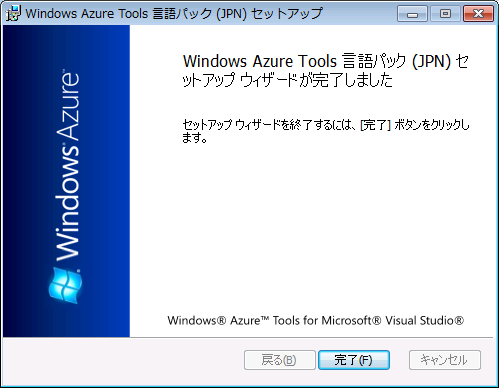
以上でセットアップが完了です。
開発ストレージに使用するSQL Server が Express Edition ではない場合、DSInit で 設定を変更する必要があります。手順は[Azure]開発ストレージ(ストレージエミュレータ)でSQL Server Express Edition 以外のSQL Server の Edition を使用する を参照してください。
1.4 ヘルプファイルのインストール
リンク先からローカルのヘルプファイル(chm形式)をダウンロードします。リンク先のヘルプファイルは現時点で最新のヘルプファイルのリンクです。最新のヘルプをダウンロードしてインストールしてください。最新のヘルプファイルは Windows Azure のサイト のDevelope -> Download SDKのページからもダウンロードできると思います。
1.5 サンプルの開発
セットアップ後、サンプルアプリを開発したい場合は、次のMSDNのサイトが便利だと思います。
Code Quick Start: Create and deploy an ASP.NET application in Windows Azure
http://msdn.microsoft.com/en-us/library/gg651132.aspx
Windows Azure Code Samples
http://msdn.microsoft.com/en-us/library/windows-azure-code-samples.aspx
2. まとめ
以上でセットアップの説明はおわりです。思いのほかあっさりセットアップできました。
次のページに SDK 1.2 のセットアップ手順をMSの人が掲載していたので、参考までにリンクを掲載しておきます。
Windows Azure Tools for Microsoft Visual Studio 1.2 を導入する
http://blogs.msdn.com/b/myamada/archive/2010/07/04/windows-azure-tools-for-microsoft-visual-studio-1-2.aspx