QNAP TS-239 Pro Ⅱ+ というコンシューマー向けとしては高機能なNASを持っているのでiSCSIターゲットを作成して iSCSI イニシエーターから接続をするテストをしてみました。今回はその覚書を記載します。
環境は次の通りです。
- iSCSIターゲット:TS-239 Pro Ⅱ+ Turb NAS 上に作成したiSCSIターゲット
- iSCSIイニシエーター:Windows Server 2008 R2 に付属する iSCSI イニシエーター
- [Windows] QNAPのTS-239 Pro Ⅱ+ Turbo NAS で作成した iSCSI ターゲット に Windows標準のiSCSI イニシエータから接続しようとするとエラーになる で記載したIQNに+が含まれる問題は対処済み
1.iSCSIターゲットを作成する
QNAPの管理画面に接続してiSCSIターゲットを作成します。左ペインのツリーで、ディスク管理→iSCSIをクリックします。
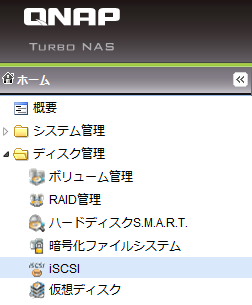
メイン画面のターゲット管理タブをクリックします。初めてクリックする場合はクイックコンフィギュレーションウィザードを起動するか確認する画面が表示されます。ターゲット管理のクイックコンフィグギュレーションウィザードをクリックします。
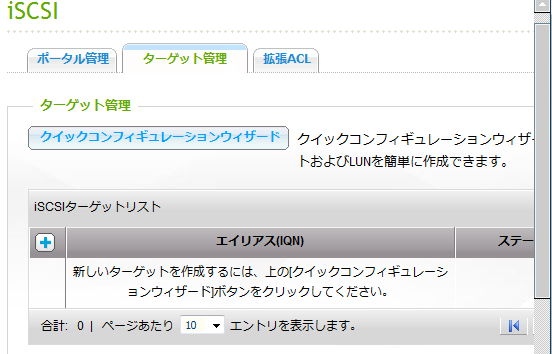
ウィザードが始まります。今回は、LUNとiSCSIターゲットを同時に作成するため、LUNがマッピングされているiSCSIターゲットをクリックします。次へボタンをクリックします。
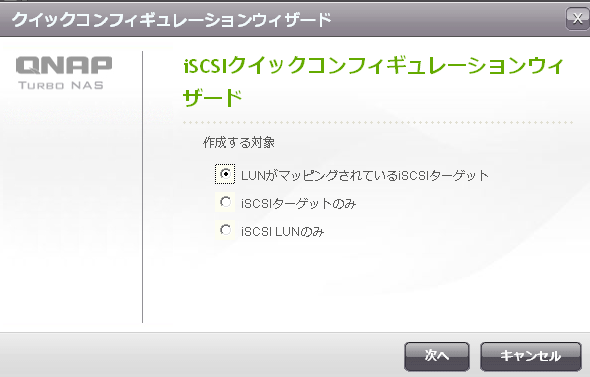
次の画面は、次へボタンをクリックします。
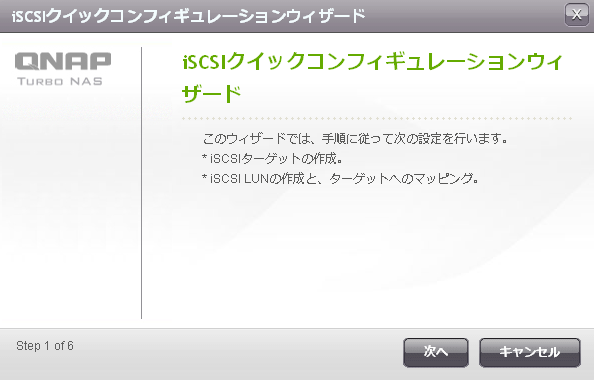
ターゲット名とターゲットエイリアス名を入力して次へボタンをクリックします。
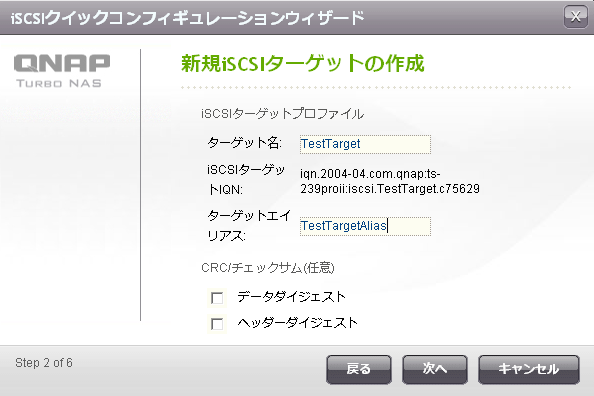
CHAP認証設定画面が表示されます。認証をしない場合は次へボタンをクリックします。今回はCHAP認証を設定します。CHAPの使用にチェックし、ユーザ名とパスワード、パスワードの再入力にユーザ名とパスワードを入力します。今回は設定しませんが、相互にCHAP認証する場合は、相互CHAPにチェックをし、ユーザ名とパスワードを入力してください。必要な情報を入力後次へボタンをクリックします。
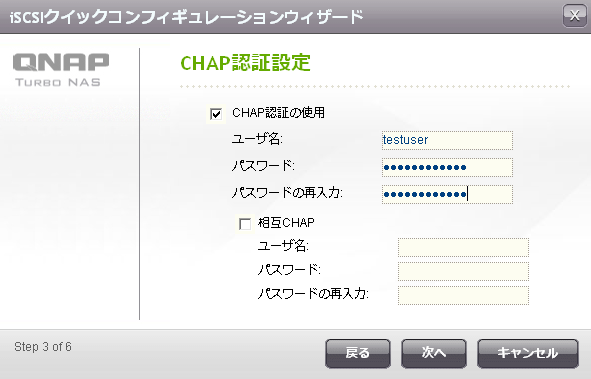
iSCSI LUNの作成画面が表示されます。LUN配分でシンプロビジョニング(必要に応じてサイズを割れあてていく)か、即時配分(指定された容量を確保する)を選択ます。LUN名を入力します。LUNロケーションに作成するDISKを選択します。容量を選択して、次へボタンをクリックします。
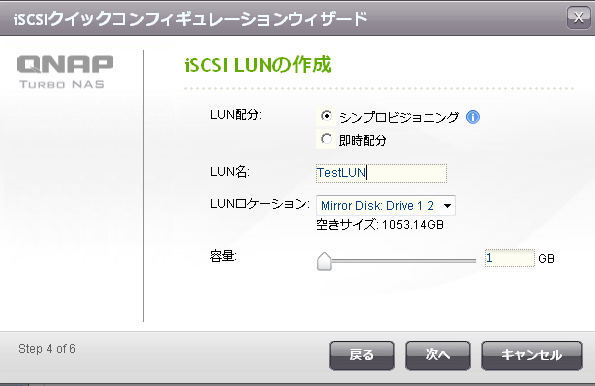
設定の確認画面で、設定内容を確認し、次へボタンをクリックします。
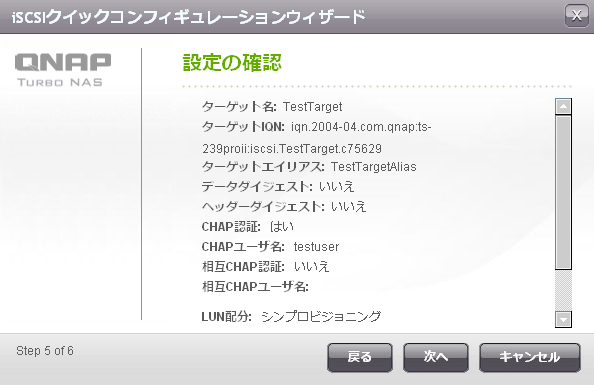
次の画面が表示されます。完了ボタンをクリックします。
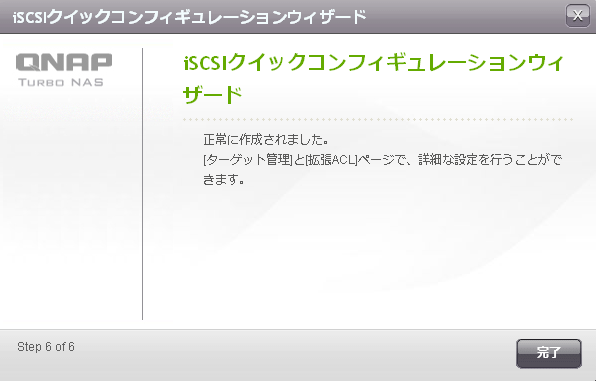
iSCSIターゲットとLUNの設定が完了すると下図のようにiSCSIターゲットリストでiSCSIターゲットとLUNを確認できるようになります。
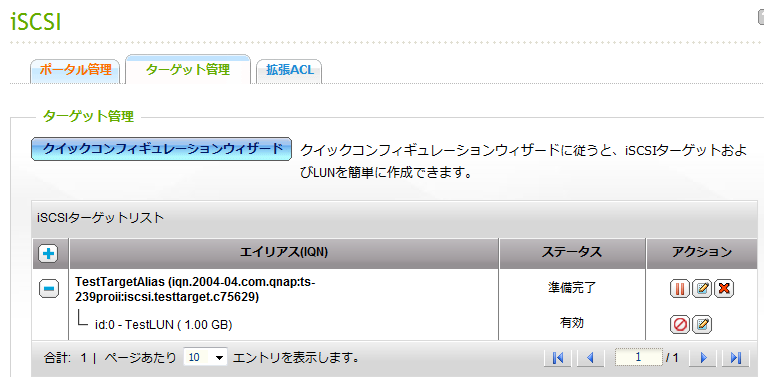
iSCSIターゲットの作成手順は以上です。
2.iSCSIイニシエーターから接続する
Windows 標準のiSCSIイニシエーターから作成したiSCSIターゲットに接続します。管理ツール→iSCSI イニシエーター をクリックしてiSCSIイニシエーターを起動します。
このとき、Windowsサービスである、Microsoft iSCSI Initiator Service が開始されていない場合は、次のダイアログが表示されます。はい をクリックします。
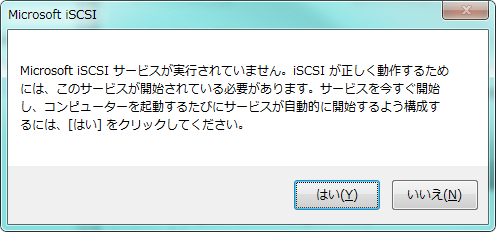
iSCSI イニシエーターの画面で探索タブをクリックします。ターゲットポータルのポータルの探索ボタンをクリックします。
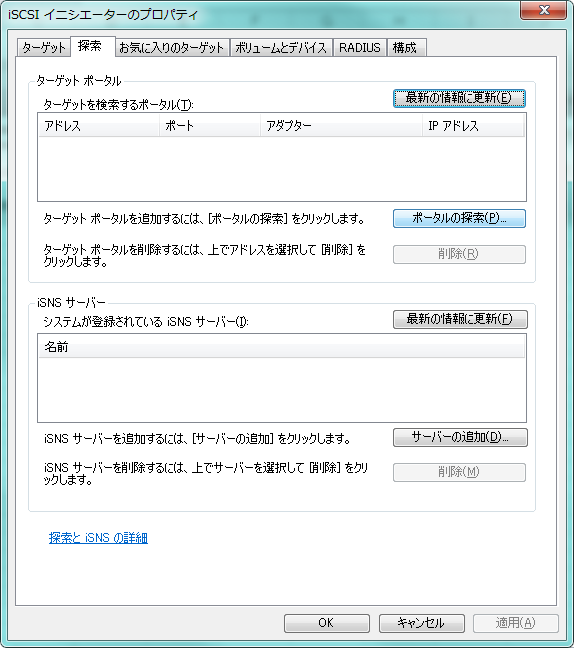
IPアドレスまたはDNS名に QNAP の IP アドレスまたはDNS名を入力し、OKボタンをクリックします。
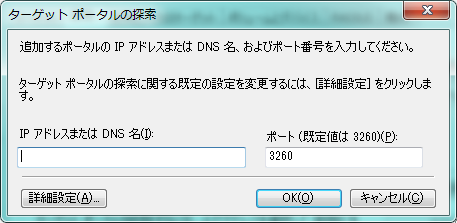
ターゲットタブに移動します。検出が成功すると、検出されたターゲットに作成したiSCSIターゲットが表示されます。接続を行うiSCSIターゲットを選択し、接続ボタンをクリックします。
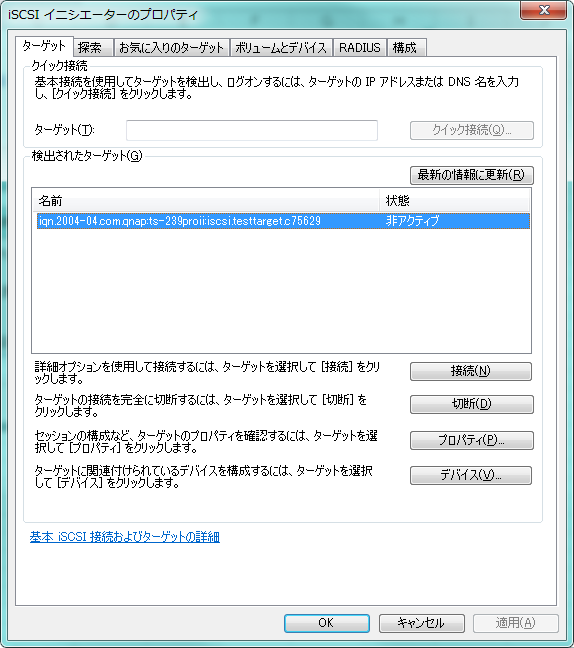
ターゲットへの接続ダイアログが表示されます。iSCSIターゲットにCHAP認証を選択したため、詳細設定ボタンをクリックします。
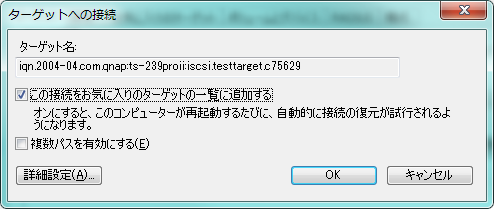
CHAPログオンを有効にするをチェックします。名前とターゲットシークレットにそれぞれ iSCSI ターゲット作成時に設定した CHAP認証用のユーザ名とパスワードを入力します。OKボタンをクリックします。ターゲットへの接続ダイアログでもOKボタンをクリックします。
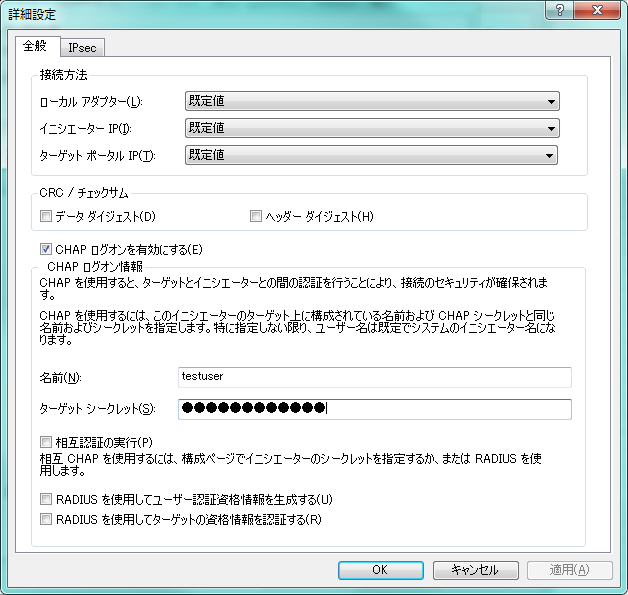
接続が成功すると、下図のように状態が接続完了になります。
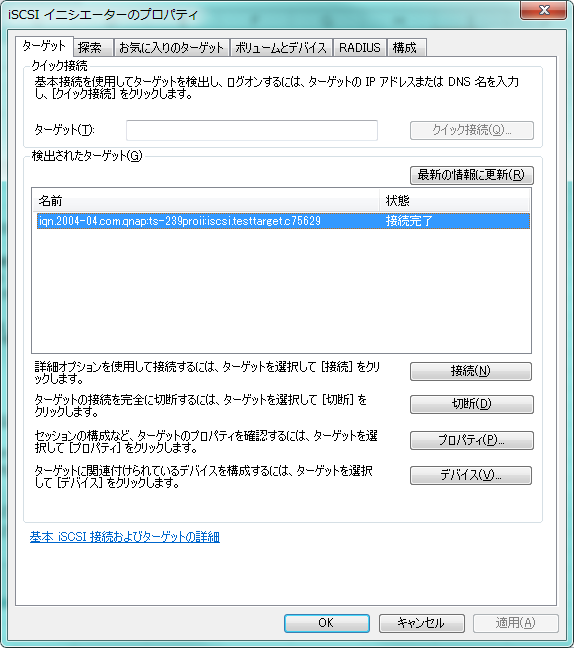
接続が完了したので、ディスクを使用できるようにしてみます。管理ツール→サーバーマネージャーを起動してサーバーマネージャーを起動します。記憶域→ディスクの管理をクリックします。中央のペインの下側に、オフラインとしてディスクが表示されます。下図の例で説明します。ディスク1を右クリック→オンラインをクリックします。オンラインになったら再度ディスク1を右クリック→ディスクの初期化を選択します。未割当の領域に対して新しいシンプルボリュームを作成すればドライブとして使用できるようになります。

3.まとめ
今回の説明は以上です。