前回の[Windows] Windows Server 2008 R2 で フェールオーバークラスターを構築してみたで構築したフェールーバークラスターにファイル共有を作成するメモです。
- 各クラスタ用のサーバーでファイルサーバーの役割をインストール済
- ファイル共有用のディスクを設定済み
前回の記事では、ファイル共有に使用するディスクもクラスタ構成時に設定したため、本記事ではディスクの追加については記載がありません。必要に応じでスナップインからディスクの追加を行いファイル共有用のディスクをセットアップしてください。
1.高可用性ウィザードを使用してファイルサーバーを追加
フェールオーバークラスタリングの機能をセットアップしたサーバーにログインします。管理ツール→ フェールオーバークラスターマネージャー をクリックして フェールオーバークラスターマネージャースナップインを起動します。フェールオーバークラスターを選択して右クリック→サービスまたはアプリケーションの構成をクリックします。クラスターが表示されない場合はクラスターに接続を行ってください。

高可用性ウィザードが起動します。次へをクリックします。
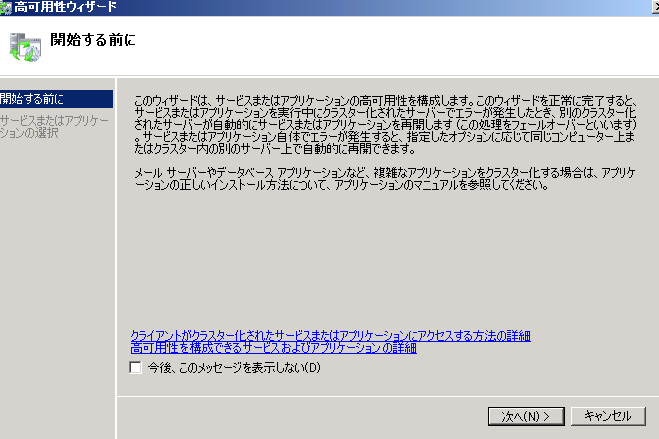
サービスまたはアプリケーションの選択でファイルサーバーを選択し次へボタンをクリックします。
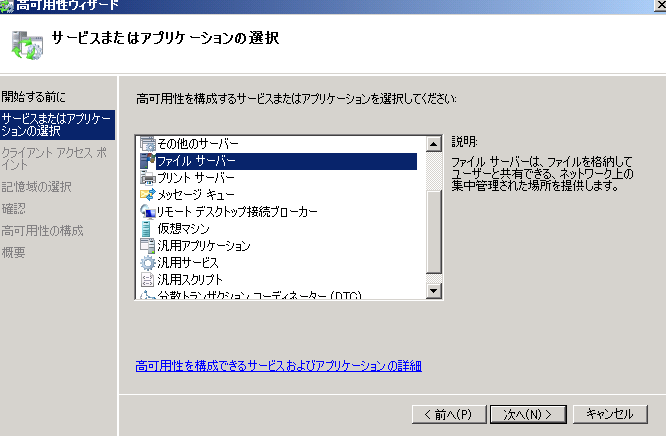
クライアント アクセス ポイント 画面が表示されます。ネットワーク名とIPアドレスを入力して次へをクリックします。
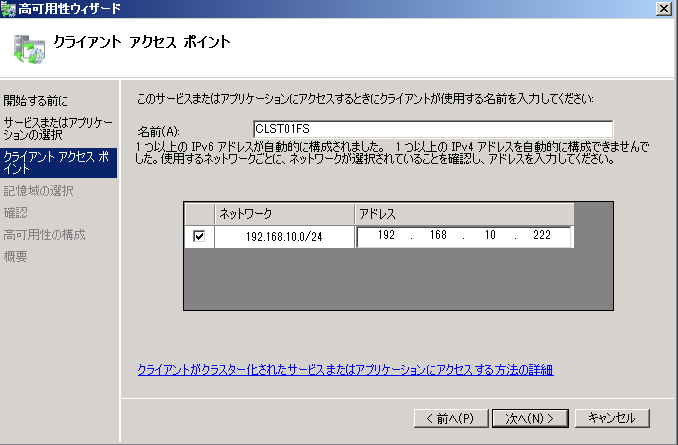
記憶域の選択画面が表示されます。ファイル共有に使用するクラスターディスクにチェックを行います。次へボタンをクリックします。
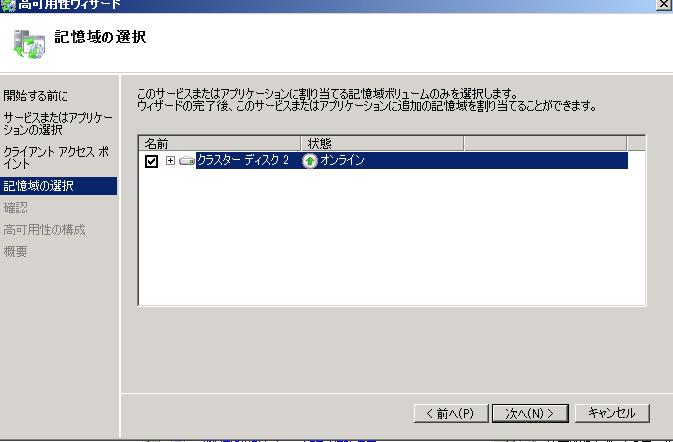
核に画面が表示されます。内容を確認して次へボタンをクリックします。
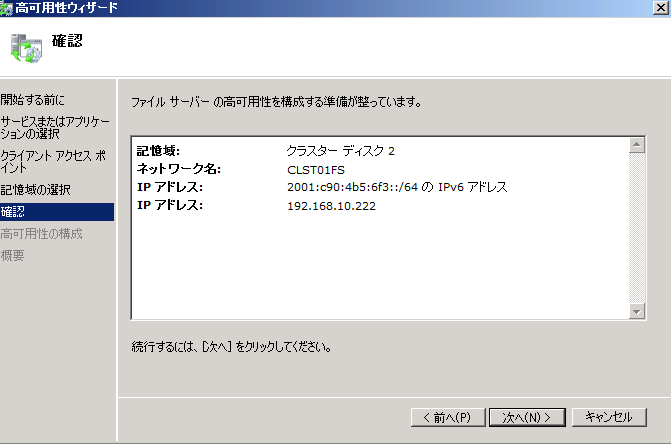
正常に構成されたことを確認して完了ボタンをクリックします。
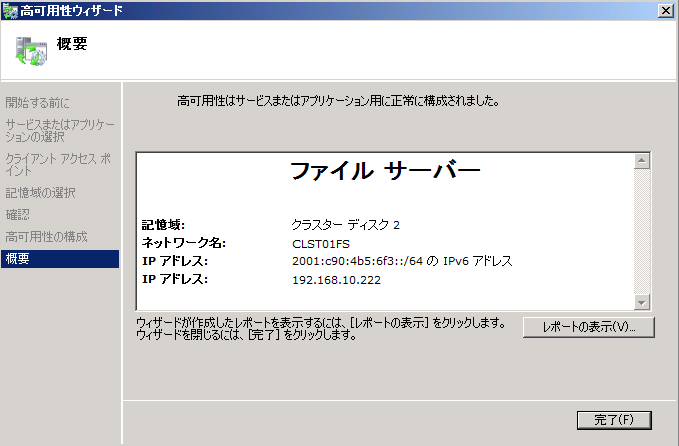
フェールオーバークラスターマネージャーで、追加したファイルサーバーの設定を確認できるようになります。

2.共有フォルダの作成
続いて、共有フォルダを作成します。サービスとアプリケーションのツリーに表示されたネットワーク名(本記事ではCLST01FS)を選択します。右の操作ペインの共有フォルダーの追加をクリックします。 共有フォルダーの準備ウィザードが起動します。参照ボタンをクリックして共有するフォルダーの場所を選択します。次へボタンをクリックします。
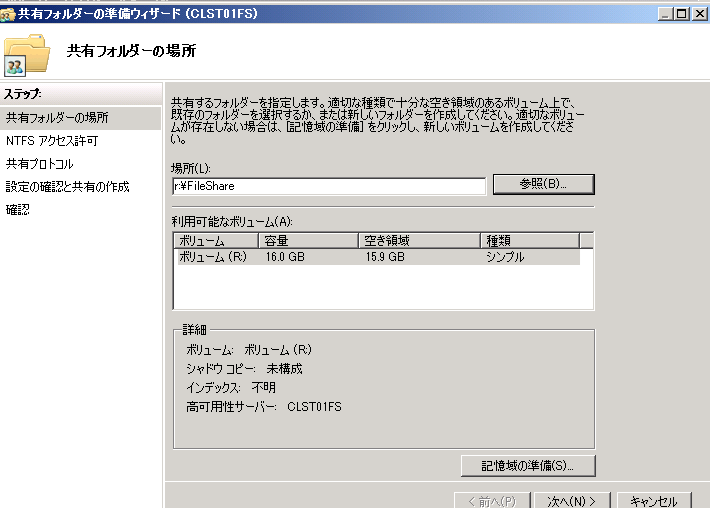
NTFS悪意せすきょかの画面が表示されます。必要に応じて設定します。今回は既定値(いいえ)のまま次へボタンをクリックします。
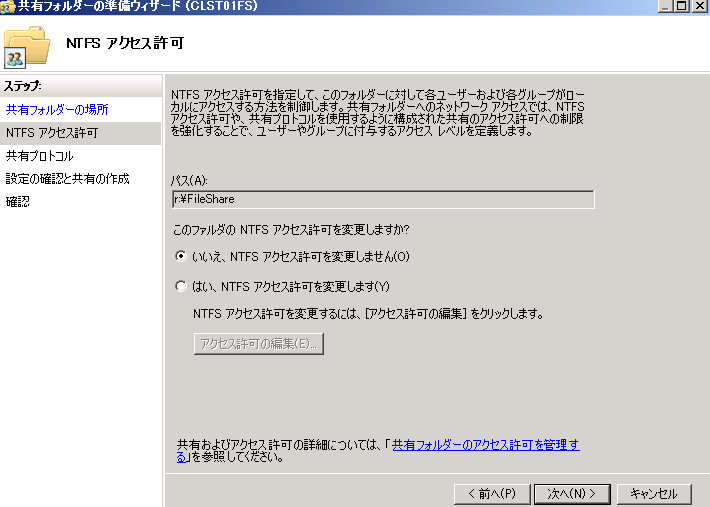
共有プロトコルの画面でSMBがチェックされていることを核にして次へをクリックします。
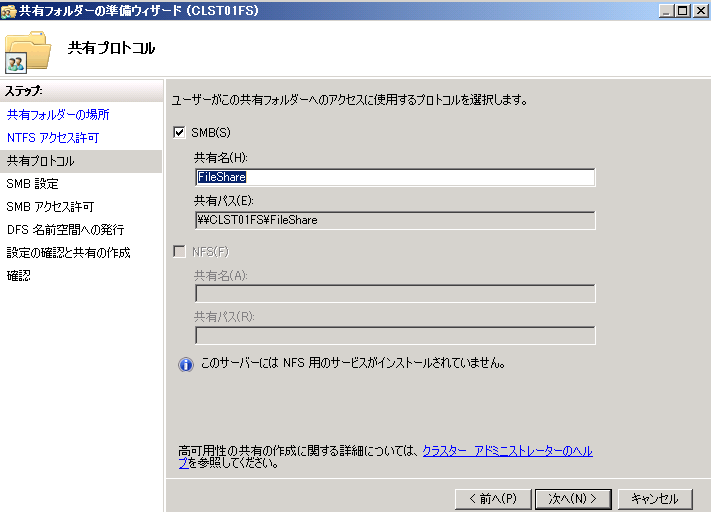
SMB設置胃の画面が表示されます。必要に応じて共有フォルダの説明と、詳細設定ボタンをクリックして共有の設定を行います。今回は何もせずいいえボタンをクリックします。
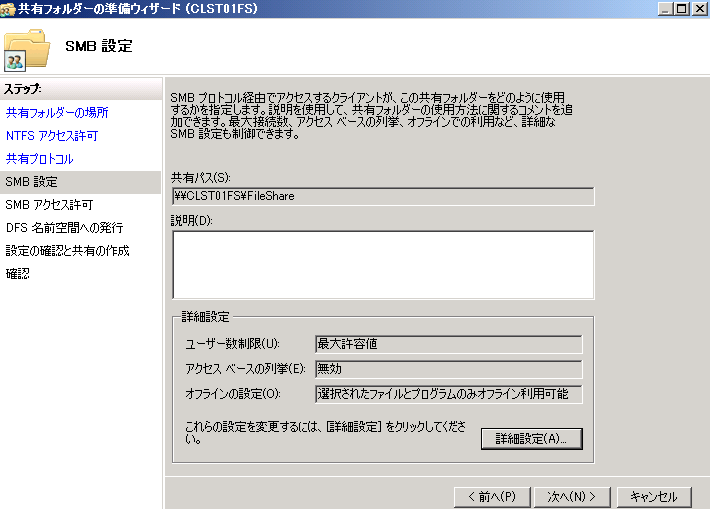
SMBアクセス許可画面が表示されます。今回は既定値のままにして次へボタンをクリックします。
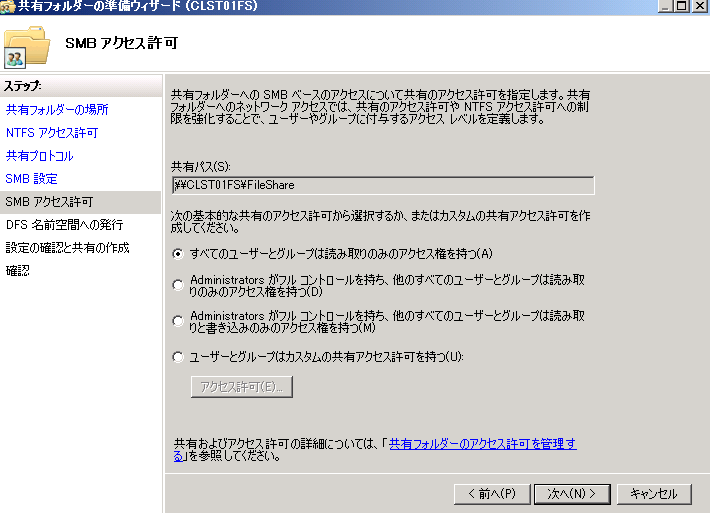
DFS 名前空間への発行画面が表示されます。既定値のまま次へをクリックします。
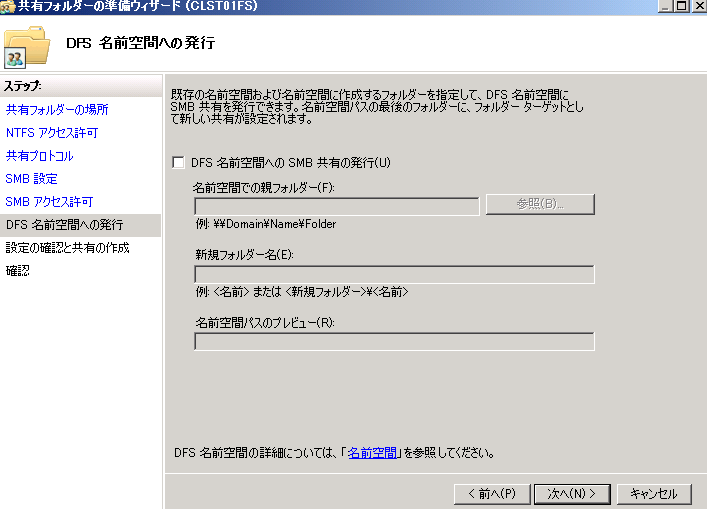
設定の確認と共有の作成画面が表示されます。作成ボタンをクリックします。
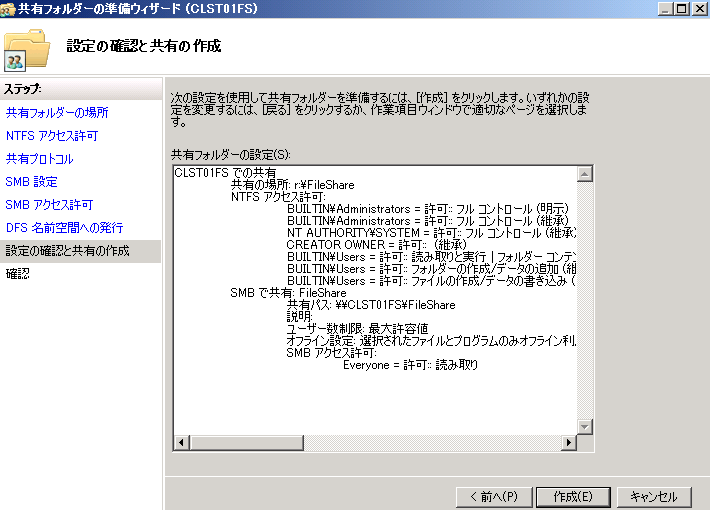
確認画面が表示されます。閉じるボタンをクリックして設定が完了です。
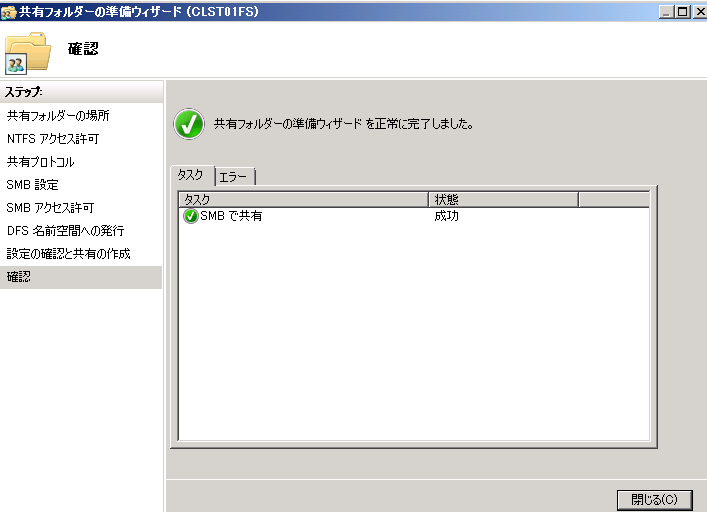
以上でファイル共有の設定が終わりです。
エクスプローラからファイル共有フォルダーにアクセスできることやフェールオーバーしてもアクセス可能なことを確認します。
3.まとめ
説明は以上です。誤りや指摘点などあればご連絡ください。