Dynamics CRM 2011の動作確認や開発環境構築用にWindows Server 2008 R2 上に単一サーバー上にDynamics CRM 2011 を構築してみます。単一サーバー上に DC,SQL,CRM,SSRS,DNS等を含んだオールインワン環境を構築します。
Microsoft Dynamics CRM 2011 計画ガイドのsupported configurationsの単一サーバー展開に記載がありますが、Microsoft Windows Small Business Server上で単一サーバー展開を構成する場合を除き、ドメインコントローラーとして動作しているサーバーに Microsoft Dynamics CRM 2011 をインストールする構成はサポートされていません。あくまで、開発や動作確認用です。
今回は事前準備として、Dynamics CRM 2010インストール前に必要な役割やサーバーをセットアップします。具体的には次の手順を実施します。
- Active Directory ドメイン サービス, DNS サーバーの役割のインストール
- SQL Server のインストール
事前条件として、 Windows Server 2008 R2 はインストール済みとします。AD構築後は Domain Admins に所属するユーザで操作を実施しています。ADの構築は Administrator で実施しています。
1. Active Directory ドメインサービスとDNSサーバーの役割のインストール
サーバーマネージャーを起動して 役割の追加を行います。役割の追加ウィザードで、Active Directory ドメイン サービス をインストールします。
Windows Server 2008 R2 以降 役割のインストールとコンフィギュレーションは別々になっています。そのため、サーバーマネージャーの左ペインの役割を展開します。Active Directory ドメイン サービスを選択して、スナップインの概要セクションで、"Actitive Directory ドメインサービスインストール ウィザード(dcpromo.exe)を実行"をクリックして Active Directory ドメインサービスインストールウィザードを起動します。
既定値でウィザードを進めていきます。ウィザード中にDNSサーバーの役割もインストールします。
Active Directory ドメインサービスとDNSサーバーの役割のインストールは以上です。
2. SQL Server のインストール
SQL Serverのインストールディスクをから SQL Service, Reporting Service をインストールします。インストールディスクをドライブに挿入するとSQL Server インストールセンターが起動されます。必須ではないですが、システム構成チェッカーをクリックしてセットアップ前に構成のチェックを行います。
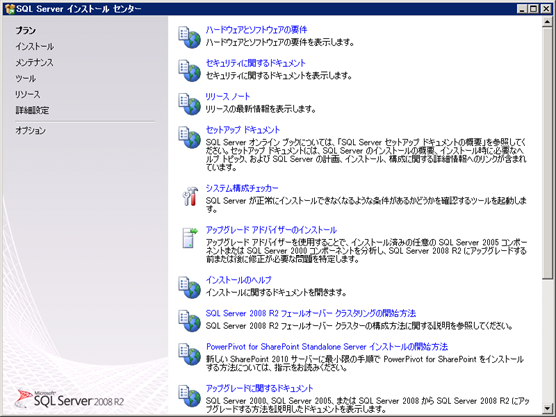
せっとあぷサポートルールで失敗が0件であることを確認します。下図でひゃ、警告が1つあります。単一サーバー環境なので、ドメインコントローラーをインストールしているため警告となっています。ここでは問題がないため無視します。OKボタンをクリックします。
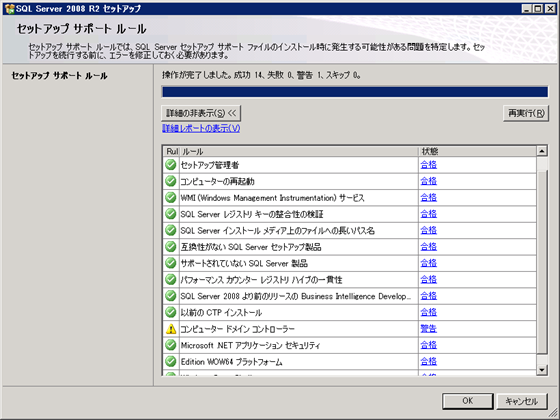
画面が閉じ、SQL Server インストールセンターが表示されます。左ペインのインストールをクリックします。 "新規インストールを実行するか、既存のインストールに機能を追加します。"をクリックします。
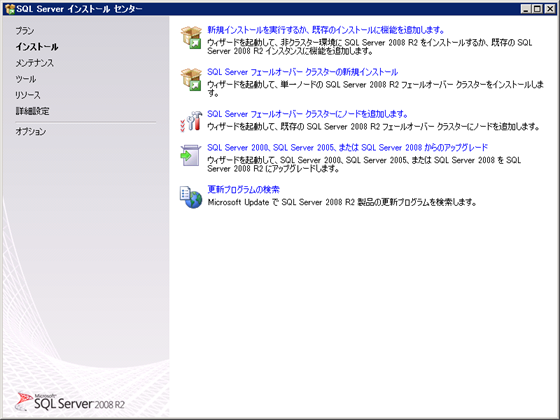
SQL Server 2008 R2 セットアップが開始されます。サポートルールの画面で失敗が0であることを確認しOKボタンをクリックします。
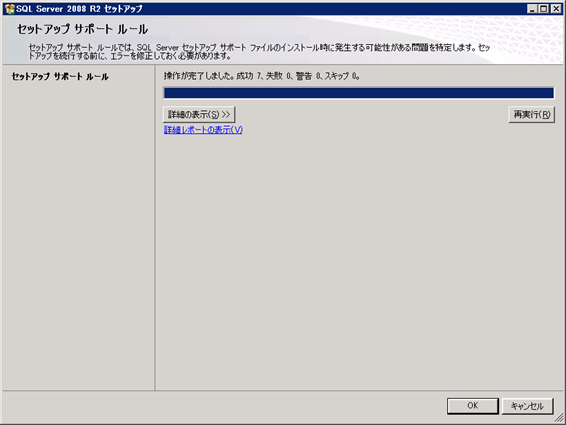
プロダクトキーの入力画面で 評価版を選択もしくはプロダクトキーを入力して次へボタンをクリックします。
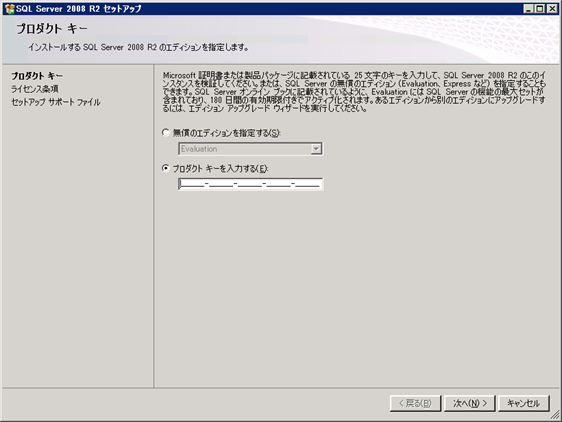
ランセンス条項の画面でライセンス条項に同意して 次へボタン をクリックします。
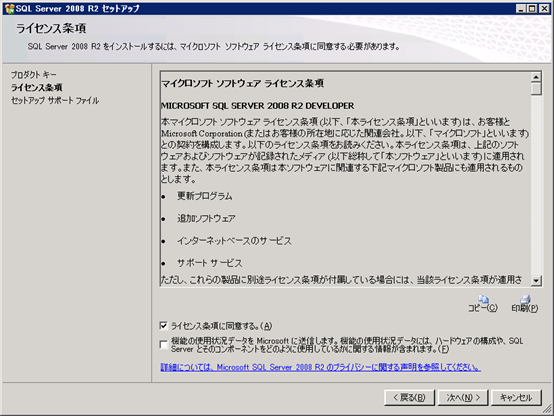
セットアップサポートファイルの画面でインストールボタンをクリックします。
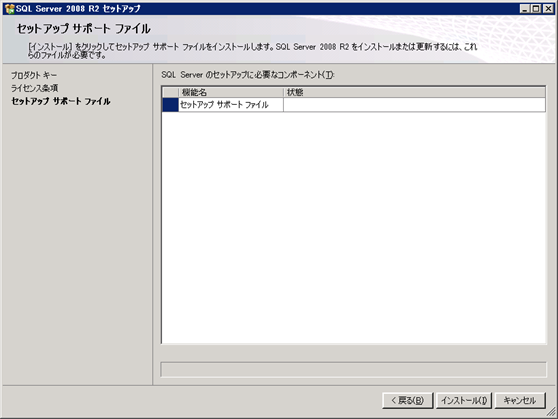
セットアップサポートルール画面が表示されます。下図で、システム構成チェッカーでチェックしたドメインコントローラーの警告に加えWindows ファイアウォールの警告が表示されています。Windows ファイアウォールを有効にしているため問題ありません。次へをクリックします。
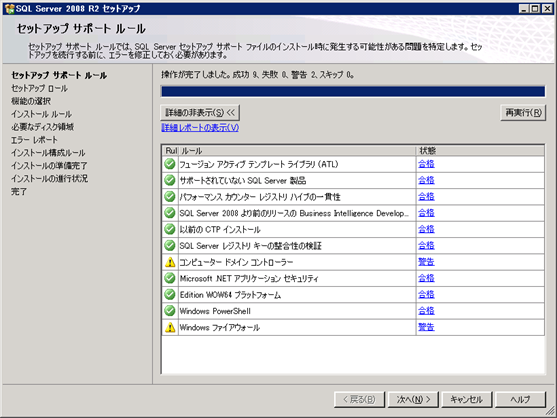
セットアップロール画面が表示されます。 SQL Server 機能のインストールを選択して次へボタンをクリックします。
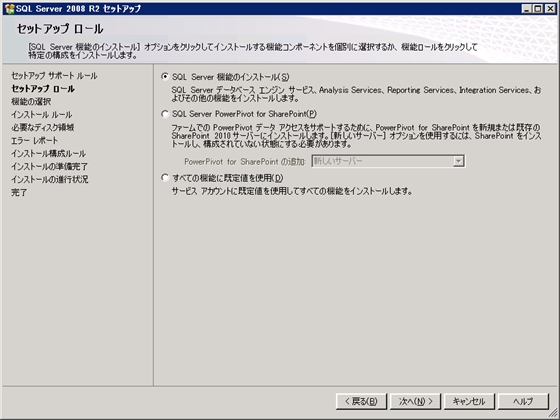
機能の選択が表示されます。データベースエンジンサービス、フルテキスト検索、Reporting Services、管理ツール、SQL Server オンラインブックをチェックします。今回は開発の環境も整えたいのでBusiness Intelligence Development Studio, クライアントツール接続 等もチェックしています。機能は後でインストールすることも可能です。次へボタンをクリックします。
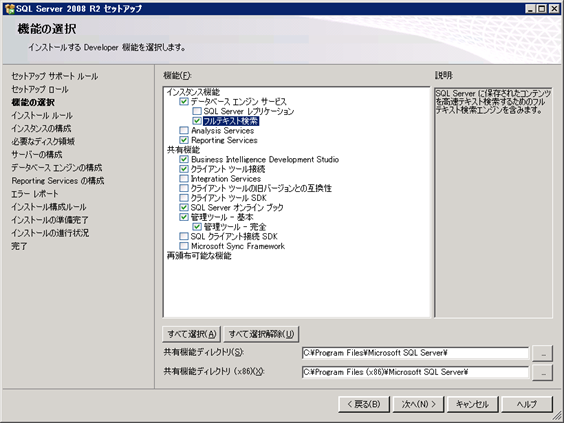
インストールルールで失敗が0であることを確認します。次へボタンをクリックします。
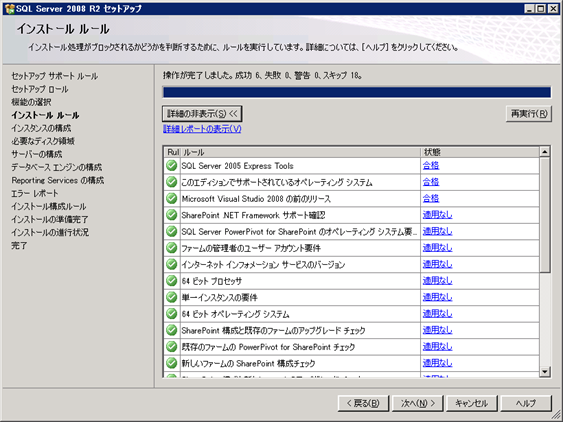
インスタンスの構成画面が表示されます。既定のインスタンスにインストールするので既定値のまま次へボタンをクリックします。

必要なディスク領域画面が表示されます。次へボタンをクリックします。
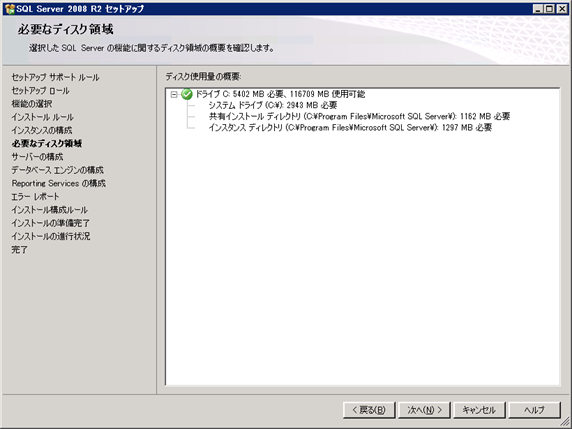
サーバーの構成画面が表示されます。今回サービスアカウントでは SQL Server Agent, Database Engine, Reporting Servicesで共通のアカウント(Domain Usersのメンバ) DCRM\SqlSvc を指定しています。画面で表示されていませんが、照合順序は既定値の Japanese _CI_AS です。次へボタンをクリックします。
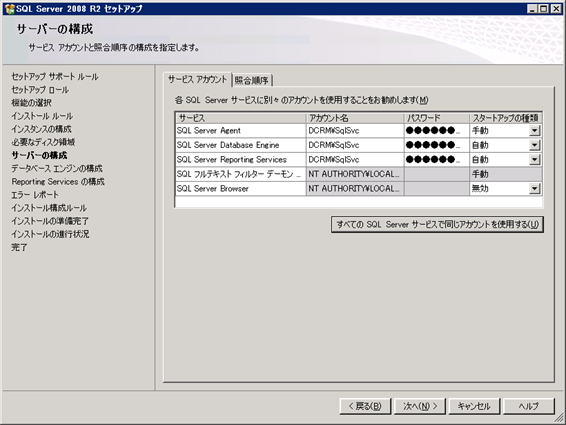
データベースの認証では、既定値のままにします。 SQL Server 管理者の指定で現在のユーザの追加ボタンをクリックして次へボタンをクリックします。
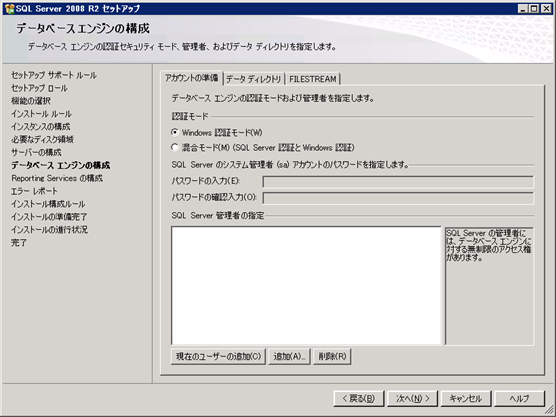
Reporting Services の構成画面が表示されます。今回は既定の構成のままインストールします。ネイティブモードの既存の構成をインストールする を選択して 次へ ボタンをクリックします。
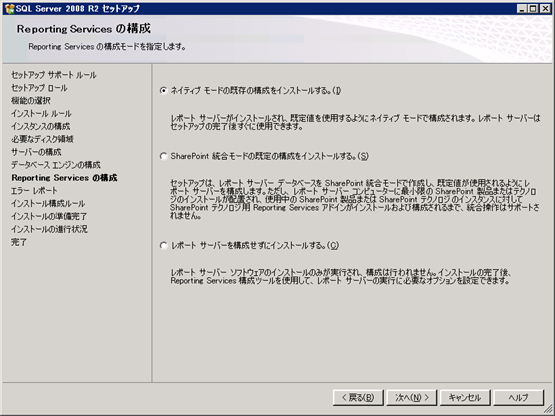
エラーレポートで次へをクリックします。
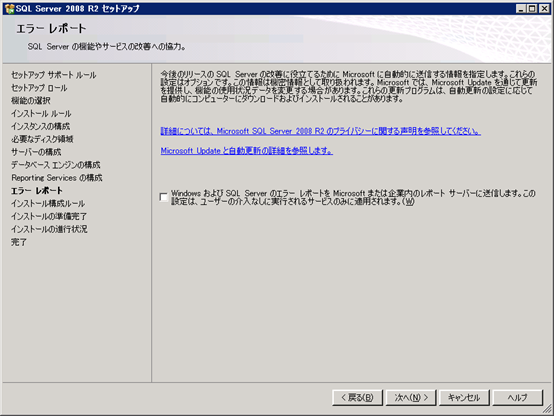
インストールの準備完了画面が表示されます。内容を確認してインストールボタンをクリックします。
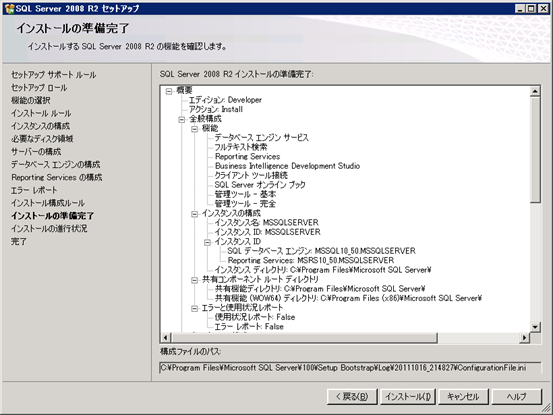
しばらくすると完了画面が表示されます。閉じるボタンをクリックします。
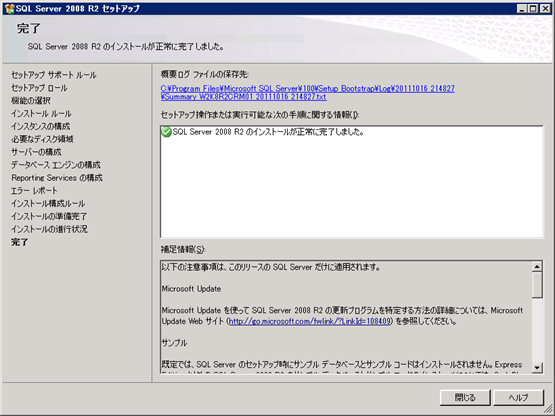
以上で SQL Server と Reporting Services のインストールは完了です。この後必要に応じて下図のように Reporgint Services の構成マネージャーを起動して 暗号化キーのバックアップの実施や、ファイアウォールの設定(1433,1434)を行います。
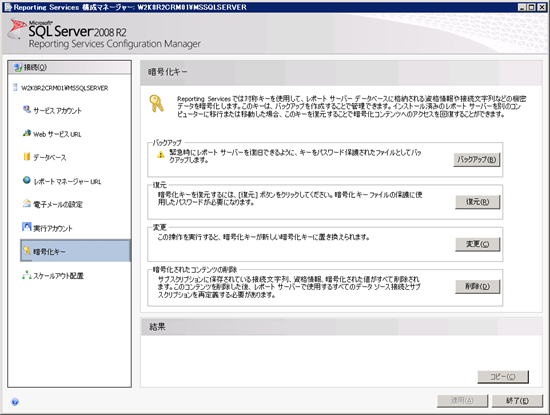
SQL サービス用のWindows ファイアウォールの構成方法は下記URLを参照。
データベース エンジン アクセスを有効にするための Windows ファイアウォールの構成方法
http://msdn.microsoft.com/ja-jp/library/ms175043.aspx
3.まとめ
今回はオールインワン環境に必要な 役割とSQL サーバーのインストールまでを実施しました。次の[DynamicsCRM2011]Windows Server 2008 R2上に単一サーバー展開を構築するその2 (必要なソフトウェアコンポーネントのインストール) でアプリケーションサーバーに Dynamics CRM 2011 をインストールする前に必要なソフトウェアコンポーネントのインストールを行います。最後に [DynamicsCRM2011]Windows Server 2008 R2上に単一サーバー展開を構築するその3(Dynamics CRM 2011のインストール) でDynamics CRM 2011 をインストールします。