Dynamics CRM 2011 用の Outlook クライアントのセットアップと構成の覚書を記載します。Dynamics CRM 2011用のOutlookクライアントは複数の組織に接続できるように強化されています。ただし、カレンダーやメール、連絡先、タスクなどの情報を同期できるのは1つの組織に対してだけなので注意してください。
動作確認環境は次の通り
- Windows Server 2008 R2 上に構築した Dynamics CRM 2011 Update Rollup 5 オールインワン環境
- クライアントは Windows 7 Enterprise x86
- Office 2010
現時点でサポートされているOutlookクライアントのバージョンはOutlook 2003 SP3以降, 2007 SP2以降 または、 2010 です。Outlookのバージョンに加えて必要なOS等の最新情報は次のURLを参照してください。
Microsoft Dynamics CRM for Outlook software requirements
http://technet.microsoft.com/en-us/library/hh699818.aspx
ソフトウェア要件は、日本語版の実装ガイド等をダウンロードして確認することもできます。
CRM Online の FAQ のページにもインストール方法の解説が記載されていましたのでURLを掲載します。
Outlook 用 CRM クライアントをインストールする方法を教えてください。
http://technet.microsoft.com/ja-jp/cloud/gg542300
1. Outlook 用 Dynamics CRM 2011 クライアントのインストール
Dynamics CRM 2011の画面(下図参照)にWebクライアント(IE)からアクセスしたときに通知エリアに表示される、 Outlook 用CRMの取得 をクリックします(表示されない場合は[Dynamics CRM 2011]Outlook用 CRM の取得を非表示にする を参照。) 。CRM2011-ClientOnPremiseInstaller-JPN.exe を実行するかローカルに保存して実行します。

下記URLからインストール用のファイルをダウンロードしてインストールをすることもできます。
Microsoft Office Outlook 用 Microsoft Dynamics CRM 2011
http://www.microsoft.com/downloads/ja-jp/details.aspx?familyid=e35d4e28-ca80-4950-bb93-61dea69d7993&displaylang=ja-nec
実行するとセットアップウィザードが開始されます。
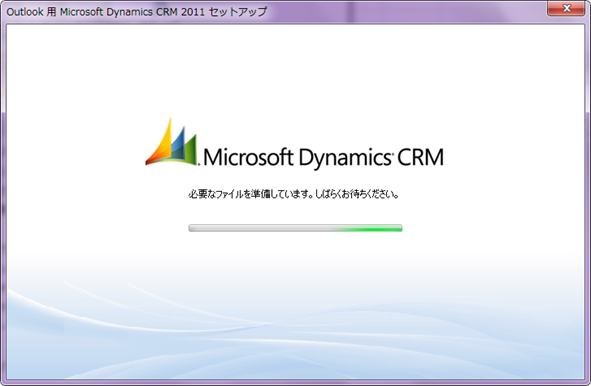
ウィザードに従ってセットアップを続けてください。"下図のインストールを選択します。"画面でインストールオプションを選択できます。既定のインストール(オフラインアクセス未使用,既定のパスにインストール)する場合は、インストールボタンをクリックてください。既定の設定でインストールしない場合は、オプションボタンをクリックします。オプションボタンを押したときのコンフィグレーション内容を確認するために、今回はオプションボタンをクリックします。
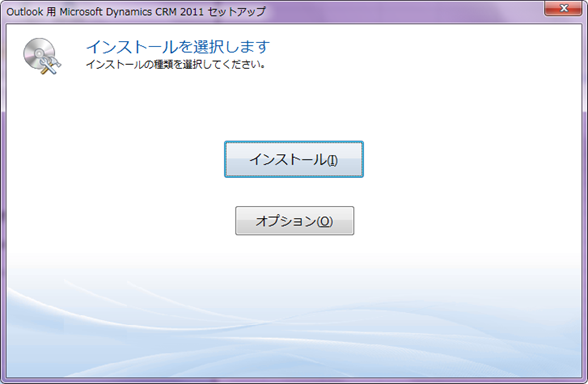
インストールのカスタマイズ画面が表示されます。オフライン機能を使用する場合はオフライン機能にチェックをします。インストールの場所を変更する場合は、場所を変更します。必要な設定を行ったらインストールボタンをクリックします。
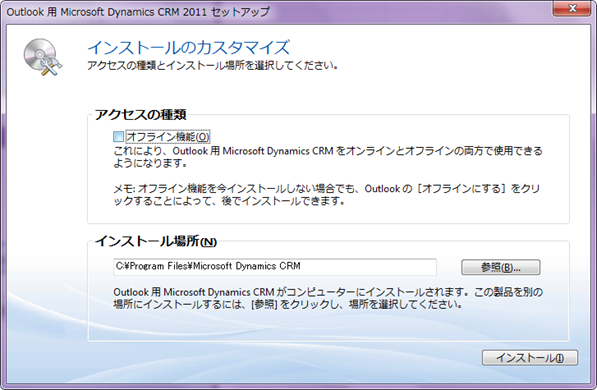
インストールが開始します。必要なコンポーネントも同時にインストールされます。再起動が必要というメッセージが表示されたら再起動をしてください。
2. Outlookクライアントのコンフィギュレーション
Dynamics CRM 2011 用の Outlook クライアントのインストールを行った後は、構成ウィザードを使用して組織に接続するためのコンフィギュレーションを行います。構成ウィザードはメニューのすべてのプログラム→Microsoft Dynamics CRM 2011→構成ウィザード(下図参照)を実行します。ちなみに、下図の診断は構成がうまくいかなかったり、接続できなかったり場合に使用する診断ツールです。
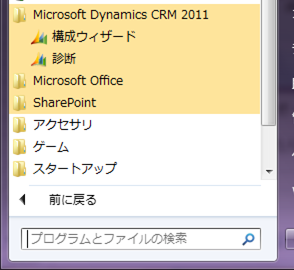
下図の構成ウィザードが起動します。サーバーのURLにDynamics CRM 2011 サーバーのURLを入力します。CRM Online に接続する場合は、 CRM Online を選択します。接続テストボタンをクリックして接続が行えることを確認してください。
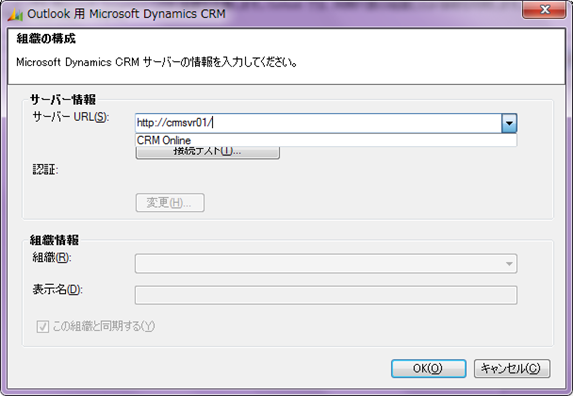
接続テストに成功すると 組織情報に組織が列挙されます。コンフィギュレーションを行う組織を選択して OK ボタンをクリックします。このとき、初めて組織の構成を行った場合、組織情報の下の部分に、この組織と同期するにチェックが入っていることも確認できます。
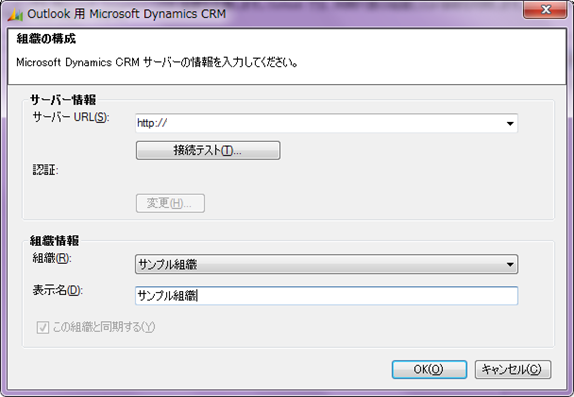
Microsoft Dynamics CRM の組織の管理画面が表示されます。追加で組織の構成をする場合は、追加ボタンをクリックします。既存の設定を編集する場合は 編集ボタンをクリックします。削除する場合は削除ボタンをクリックします。閉じるボタンをクリックします。
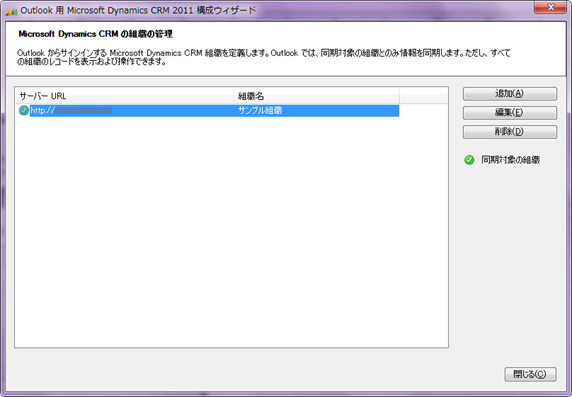
以上で構成が完了しました。
3. 動作確認
Outlook を起動するとリボンにCRMタブが追加されていることが確認できます。また、左側のナビゲーションウィンドウに設定した組織のボタンが表示されます。
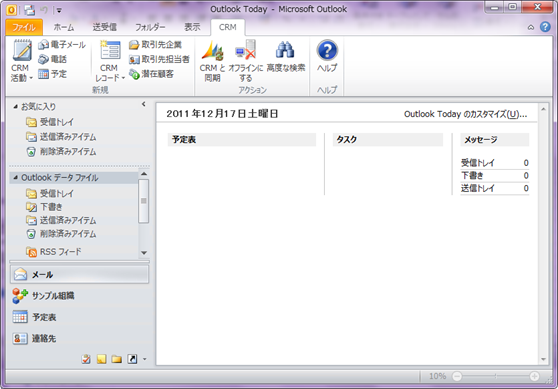
リボンのファイルタブをクリックすると、左側の領域にCRMという項目が追加されていることを確認できます。CRMをクリックすると下図の内容が表示され、 個人用のオプションの設定や同期設定を行えるようになります。
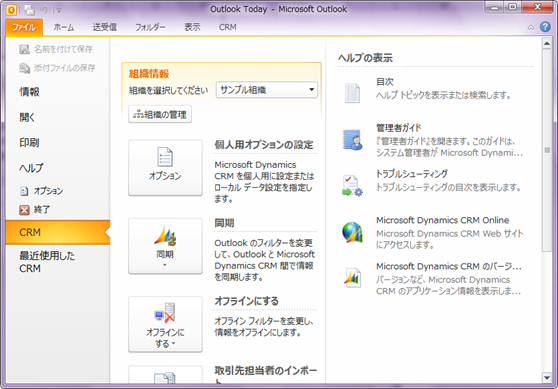
ナビゲーションメニューの組織のボタンをクリックすると、Dynamics CRM 2011のナビゲーションメニューと同じ構造で階層的にメニューが表示されます。
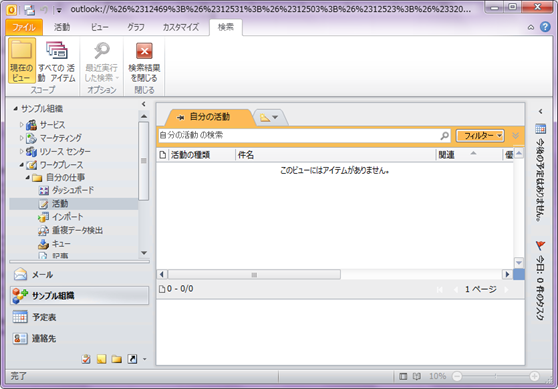
4.まとめ
説明は以上です。Dynamics CRM 2010用のOutlookクライアントは、Webクライアントのエンティティのレコード一覧画面では実現できない機能が実装されています。例えば次の機能があります。
- 列項目の並び替え
- 列項目の追加
- プレビューウィンドウの表示とプレビューウィンドウのタブ位置の変更
- 条件付き書式
- グループ化表示
Dynamics CRM 4.0 と比べてOutlookとの統合は強化されていることがわかります。時間があれば記事として取り上げたいです。Dynamics CRM 2011用のOutlookクライアントでは複数の組織に接続できるようになりましたが、メール、カレンダー、タスクなどと同期できるのは1つの組織だけなので注意してください。
追加で、日本のDynamics CRM Team Blogに参考になりそうな記事があったのでURLを掲載しておきます。
Microsoft Dynamics CRM Online Outlook クライアントの構成でサーバーに接続できなかったら...
http://blogs.msdn.com/b/crmjapan/archive/2011/02/10/microsoft-dynamics-crm-online-outlook.aspx
Dynamics CRM 2011 Outlook を構成したらタイムゾーンの確認を!
http://blogs.msdn.com/b/crmjapan/archive/2011/02/24/_bf30a430e030be30fc30f3306e30ba788d8a2d00e265e5776e304f554c98_.aspx