[Dynamics CRM 2011]IFD展開を構成する その1 HTTPSバインディングとDNSの設定 から引き続いて、IFD展開の構成を行います。今回は、ADFS2.0のインストールと構成を行います。本記事では、ADFS2.0はCRMとは別のサーバー(Windows Server 2008 R2 x64)にセットアップします。セットアップする環境の説明は、[Dynamics CRM 2011]IFD展開を構成する その1 HTTPSバインディングとDNSの設定を参照してください。
最初にADFS 2.0を取得する必要があります。下記リンクからダウンロードしてください。
Active Directory Federation Services 2.0 RTW - 日本語
http://www.microsoft.com/downloads/ja-jp/details.aspx?FamilyID=118C3588-9070-426A-B655-6CEC0A92C10B
本サンプルでは、ADFS2.0のセットアップとコンフィギュレーションは、冗長性を考慮しないスタンドアローンで動作するシンプルな構成とします。本記事の手順は ADFS 2.0 をインストールするサーバー上で行います。
1. ADFS 2.0のセットアップ
ダウンロードした AdfsSetup.exe をダブルクリックします。セットアップウィザードが開始されます。次へボタンをクリックします。
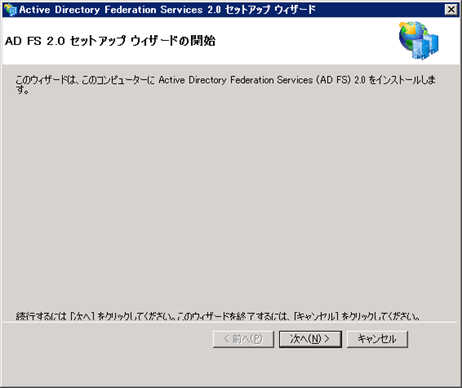
使用許諾契約画面が表示されます。使用許諾契約に同意するにチェックを入れ、次へボタンをクリックします。
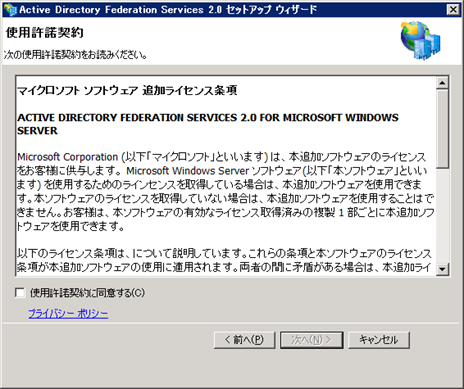
サーバーの役割画面では、フェデレーション サーバーを選択します。次へボタンをクリックします。
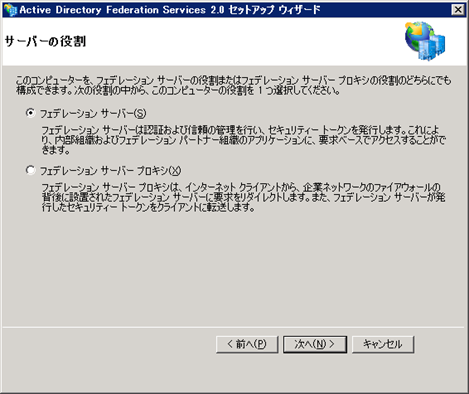
前提条件のソフトウェアのインストール画面が表示されます。不足しているコンポーネントは自動的にインストールされます。非常に便利です。次へボタンをクリックします。
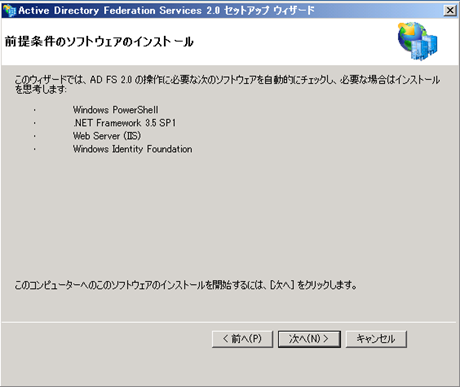
ソフトウェアのインストールが開始されます。インストール完了後次へボタンをクリックします。
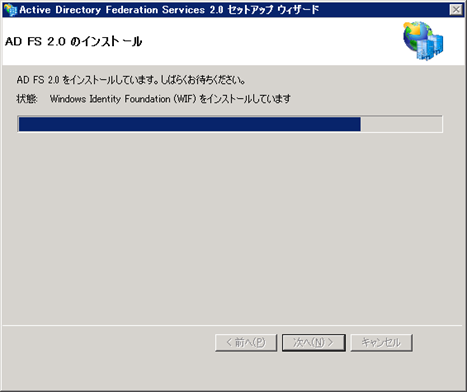
AD FS 2.0 セットアップ ウィザードの完了画面が表示されます。 ウィザードの終了時に、AD FS 2.0 管理スナップインを開始するにチェックが入った状態で、完了ボタンをクリックします。
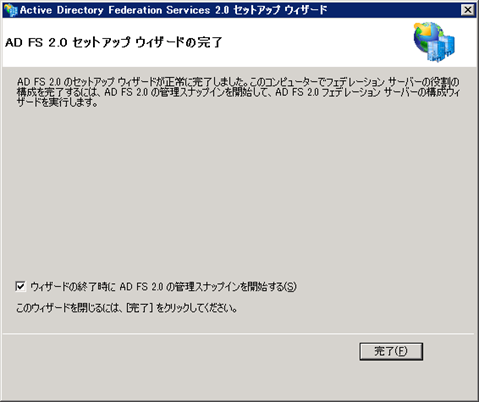
上記セットアップ後、AD FS 2.0の管理スナップインが起動されます。スナップインで、 AD FS 2.0 の構成ウィザードを起動しますが、その前に、[Dynamics CRM 2011]IFD展開を構成する その1 HTTPSバインディングとDNSの設定 でエクスポートした自己署名証明書(サブジェクト名 CN=*.dcrm.local) をインポートします。インポートした証明書をADFS の SSL証明書として使用します。
2. AD FS 2.0 のコンフィギュレーション
ファイル名を指定して実行画面で、 mmc と入力して管理コンソールを起動します。スナップインの追加と削除から、証明書(ローカルコンピュータ対象) のスナップインを追加します。下図のように個人の証明書にエクスポートした自己署名証明書をインポートします。インポートの手順は、[Dynamics CRM 2011]IFD展開を構成する その1 HTTPSバインディングとDNSの設定を参考にしてください。

自己署名証明書を使用しているので、信頼されたルート証明機関にも下図のように証明書をインポートします。信頼された証明機関から発行された証明書を使用している場合は、本手順は不要です。
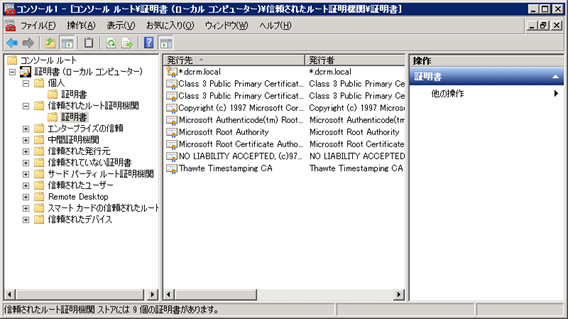
証明書の準備ができたので、 ADFSの構成を行います。AD FS 2.0のスナップインの中央ペインにある、 AD FS 2.0 フェデレーションサーバーの構成ウィザード リンク(または操作ペインの AD FS 2.0 フェデレーションサーバーの構成) をクリックします。
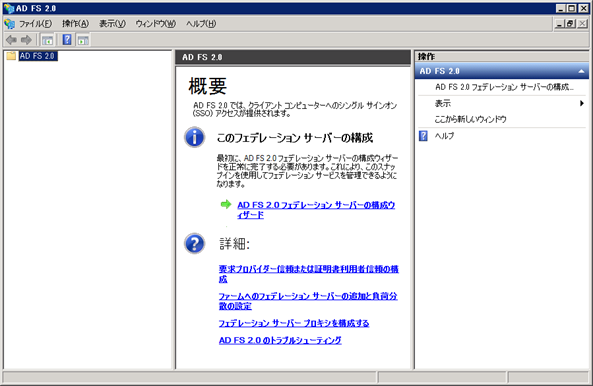
AD FS 2.0 フェデレーション サーバーの構成ウィザード が開始されます。新しいフェデレーションサービスを作成するを選択します。次へボタンをクリックします。
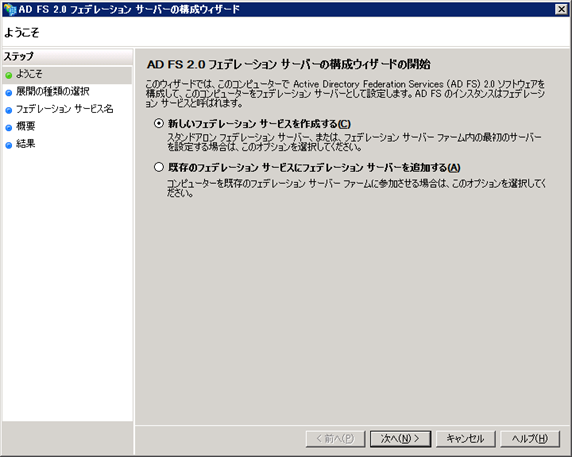
展開の種類の選択画面が表示されます。 スタンドアロン フェデレーション サーバーを選択します。次へボタンをクリックします。
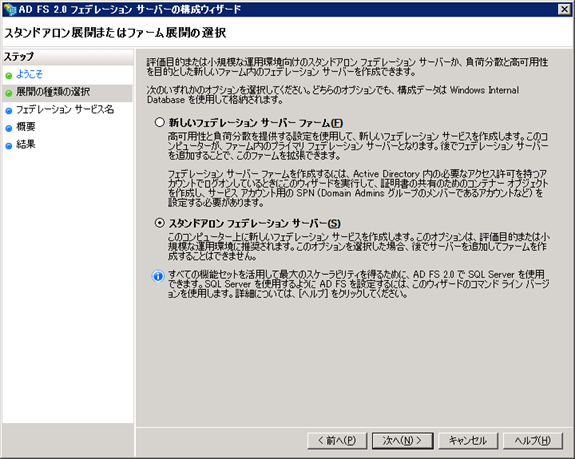
フェデレーション サービス名画面が表示されます。SSL 証明書で、インポートしたワイルドカード証明書を選択します。フェデレーションサービス名は、ワイルドカード証明書の場合は、自動できまらないので、ADFS用にDNSに登録したフェデレーションサービス名 (本記事では、 sts.dcrm.local ) を入力します。今回のIFD展開用のDNS設定は[Dynamics CRM 2011]IFD展開を構成する その1 HTTPSバインディングとDNSの設定のDNSの設定を参照。次へボタンをクリックします。
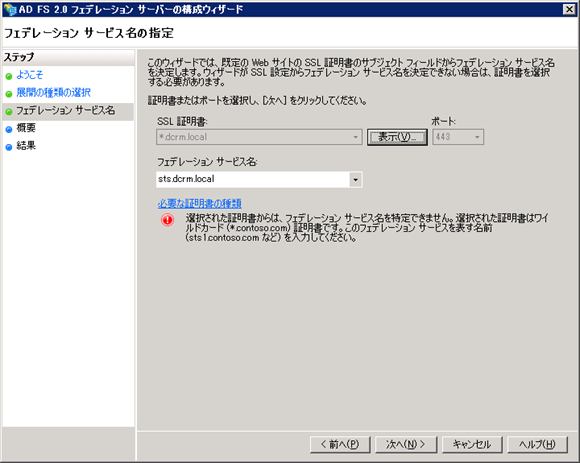
サマリ画面が表示されます。内容を確認して、次へボタンをクリックします。
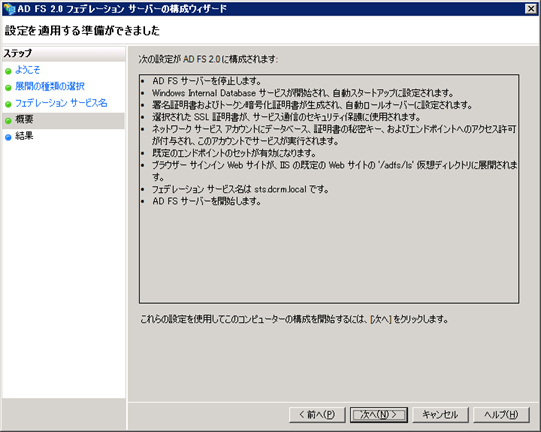
結果画面が表示され、構成がエラーなく完了することを確認します。閉じるボタンをクリックします。

以上で、構成が完了しました。スナップインの左側の領域にサービスや信頼関係のフォルダが表示されるようになります。
ADFSで署名されたトークンをCRMサーバー側で確認できる必要があるため、トークン署名用の証明書をエクスポートします。スナップインのサービスの証明書を選択します。トークン署名の証明書を右クリック→証明書の表示 をクリックします。
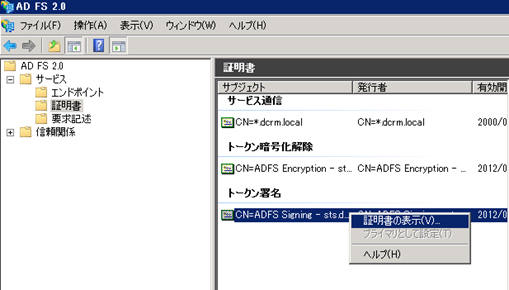
証明書ダイアログが表示されます。 詳細タブをクリックします。ファイルにコピーボタンをクリックします。
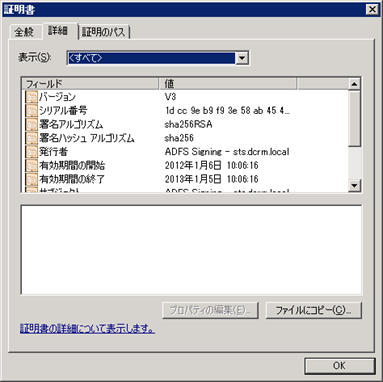
証明書のエクスポート ウィザードが開始されます。次へボタンをクリックします。
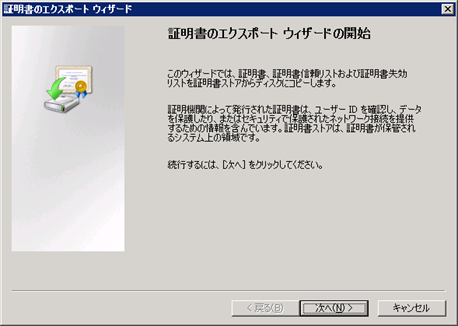
エクスポート ファイルの形式は既定値のままにし、次へボタンをクリックします。
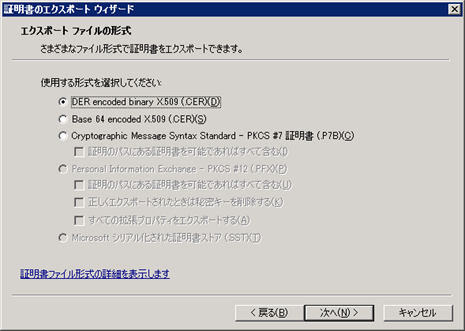
エクスポートするファイル画面で、エクスポート先を入力します。次へボタンをクリックします。
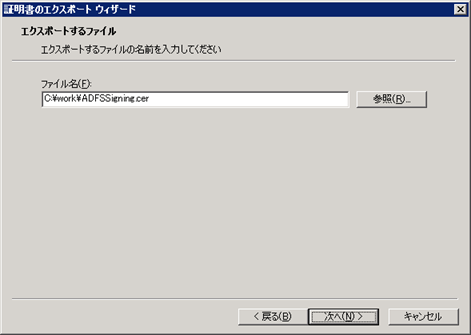
証明書のエクスポート ウィザードの完了画面が表示されます。完了ボタンをクリックします。正しくエクスポートされました。ダイアログが表示されます。
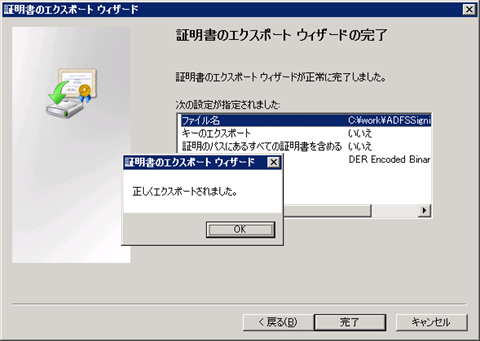
以上で、 ADFS サーバー側でのAD FS 2.0 のセットアップと構成は完了です。
3.まとめ
今回は以上です。次回は、CRMサーバーに戻って、クレームベース認証の設定を行います。 [Dynamics CRM 2011]IFD展開を構成する その3 クレームベース認証の構成 を参照ください。