[Social Connected] Social Connected モジュールをインストールするでSocial Connected のインストールをしました。[Social Conected]Facebook アプリケーションをセットアップするでFacebook アプリケーションを作成しました。これまででメッセージを投稿する設定をする準備が行いました。
今回は Facebook用のアプリケーションアイテム作成し、 Facebookアプリケーションを使用してメッセージを投稿するためのアカウントアイテムを作成します。メッセージはアカウントアイテムで設定したFacebookのアカウントに投稿されるようになります。
検証環境
- Social Connected 1.3.1
- CM,CDともに同じ Webサイトを使用する
- Facebookアプリケーションで設定した サイトURL は http://www.socialtest.jp
Social Connectedの詳細に関してはSDNのドキュメントSitecore Social Connected Module Administrators and Developers Guide参照してください。
1. アプリケーション定義アイテムとアカウント定義アイテムの作成
まず、Facebookアプリケーションに対応する Facebook アプリケーションの定義アイテムをサイトコアに作成します。
https://developers.facebook.com/apps にアクセスして 作成したFacebookアプリケーションの App ID, App Secret をコピーします。

サイトコアデスクトップにログインします。このとき FacebookアプリケーションのサイトURLで指定したホスト名を使用してアクセスします。今回は www.socialtest.jp/sitecore というアドレスを使用してコンテンツ編集環境にログインしてください。コンテンツエディターを起動して、 /sitecore/システム/ソーシャル/アプリケーション/デフォルト アイテムを選択します。エディター領域のフォルダータブに表示された アプリケーション をクリックします(挿入グループからでも作成できます)。
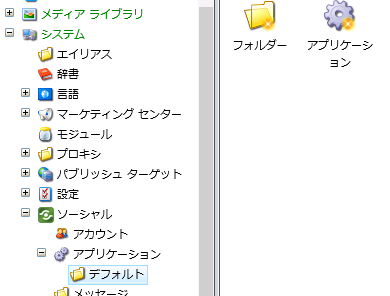
アイテムを適当な名前で作成します。 アプリケーション定義アイテムの ApplicationIdフィールド に Facebook アプリケーションの App ID を設定します。 ApplicationSecretフィールドに App Secret の文字列を設定します。 ネットワークフィールドには ネットワーク/Facebook を設定します。編集が完了したらアイテムを保存してください。
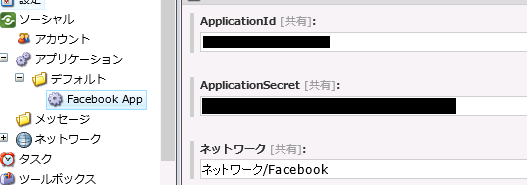
Facebook アプリケーションに対応するサイトコアのアプリケーション定義アイテムを作成しましたので、今度はメッセージ投稿先Facebookアカウントに対応するアカウント定義アイテムを作成します。/sitecore/システム/ソーシャル/アカウント を選択します。フォルダータブの Facebook アカウント をクリックします(挿入グループからも作成できると思います)。
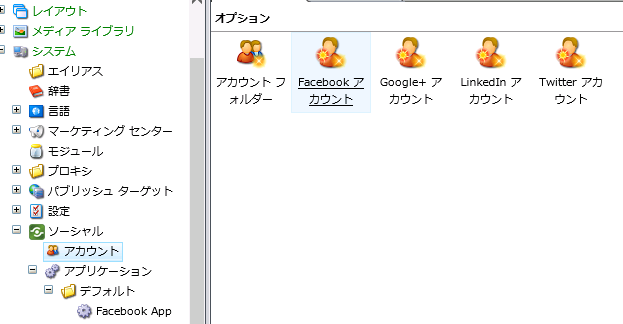
ソーシャル ネットワーク アカウント追加ウィザードが開始されます(下図参照)。
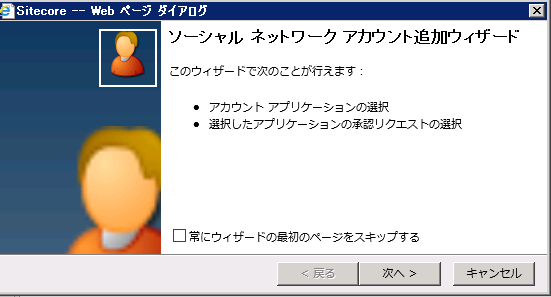
ネットワークアプリケーションの選択で 先ほど作成した Facebook アカウント定義アイテムを選択します。次へボタンをクリックします。
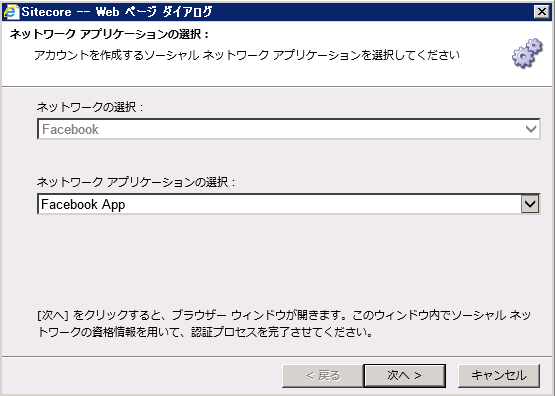
ポップアップ画面が起動し Facebook へのログイン画面が表示されます(Facebookにログイン済みの場合はすぐにポップアップ画面が閉じます。)。メッセージ投稿先のFacebook アカウント情報を入力してログインボタンをクリックします。
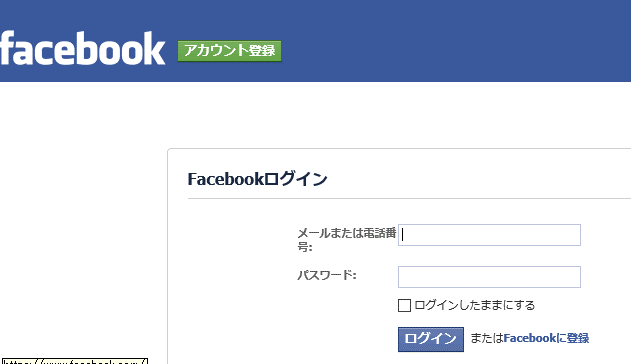
このとき、FacebookアプリケーションのサイトURLフィールドと一致しないホスト名でCMサーバーにログインしているとき、以下のような図が表示されアカウントのアイテムの作成が失敗します。
”指定されたURLは、アプリケーションの設定で許可されていません。: 指定されたURLの中にアプリの設定で認められないものが含まれています。ウェブサイトまたはキャンバスのURLと一致しているか、ドメインがアプリのドメインのサブドメインである必要があります”上記メッセージ画面が表示された場合は CM環境に Facebook アプリケーションで登録した ホスト名でアクセスしているか確認してください。
ログインできたら下図のようなプロファイルまたはページの選択画面が表示されます。プロファイルまたはページにメッセージ投稿先のFacebookプロファイルまたはFacebokページを選択してください。ログインしたFacebookアカウントが複数のFacebookプロファイルやアカウントの管理者になっている場合はドロップダウンに複数の選択候補が表示されます。投稿先に使用するプロファイルを設定したら 次へ ボタンをクリックします。
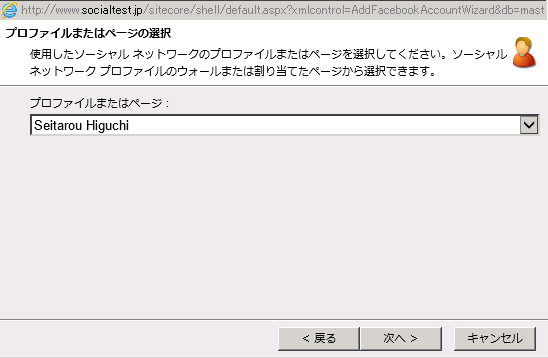
アカウント名画面で アカウント定義アイテム の名前を入力します。次へボタンをクリックします。
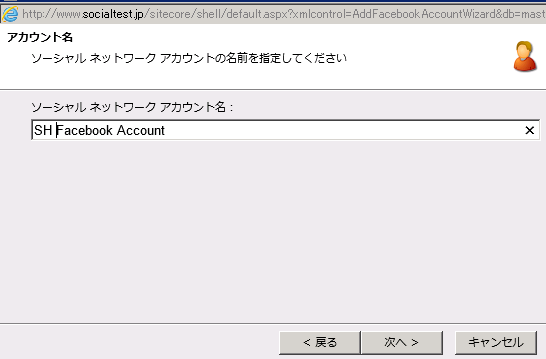
ウィザードが完了しました。終了ボタンをクリックして画面を閉じます。
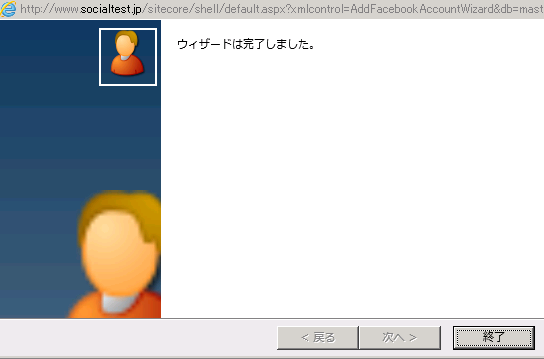
ウィザードが正常終了すると 下図のように アカウントアイテム配下に Faceboo今日のアカウント定義アイテムが作成されます。
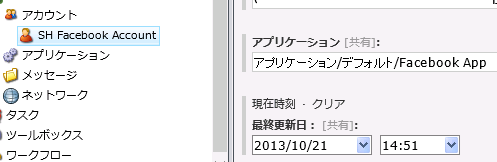
2. Facebookにメッセージを投稿する
Facebook アプリケーションの定義アイテムとそのアプリケーション定義アイテムを使用してメッセージを投稿する先のFacebookアカウントの定義アイテムを作成したので、CM(コンテンツ編集環境)環境からメッセージを投稿できます。下図のようにホームアイテムなど任意のコンテンツアイテムをコンテンツツリーから選択します。リボンのパブリッシュタブのソーシャルグループのアップデートコマンドをクリックします。
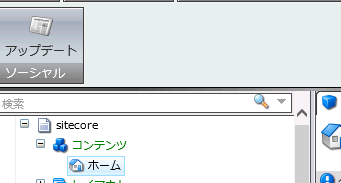
メッセージ画面がポップアップで表示されます。facebook ボタンをクリックします。
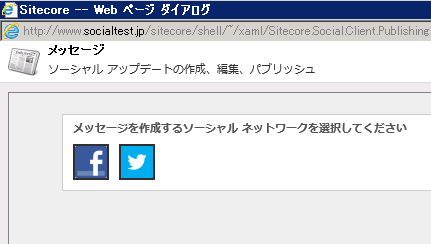
Facebook メッセージ作成用のダイアログが表示されます。メッセージフィールドや投稿にリンクを追加したい場合は リンクフィールドにメッセージに含めるリンクを設定します。必要に応じてリンクの画像などのフィールドに値を設定します。
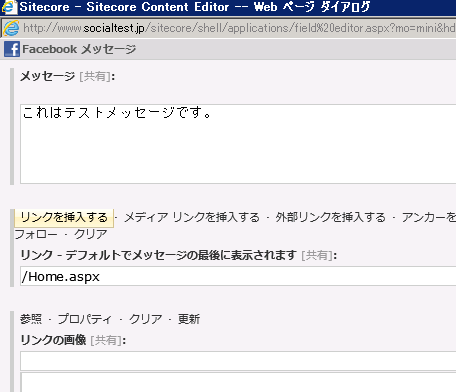
メッセージを設定したアイテムがパブリッシュされたタイミングで自動的にメッセージが投稿されるようにするには アイテムのパブリッシュ にチェックします。アカウントフィールドでメッセージを投稿する Facebook アカウントの定義アイテムを選択してください。今回は本記事で作成した Facebook アカウント定義アイテムを選択しています。

OKボタンをクリックして画面を閉じます。メッセージ画面に今作成したメッセージが表示されます。編集コマンドや削除コマンドを使用するとメッセージを編集したり削除できます。今回はすぐにメッセージを投稿してみます。下図のようにすべてのアカウントにポストボタンをクリックします。投稿先のアカウントが未選択であったり、ポスト済みの場合はボタンはクリックできない状態になります。
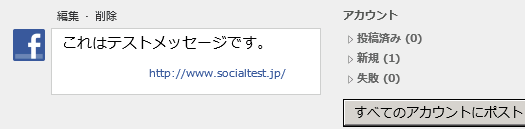
メッセージを投稿すると 下図のように投稿したメッセージに対する いいね や コメントの数が表示されるようになります。本画面で確認できるのは カウントのみです。いいね や コメント の詳細な内容を確認はFacebookにアクセスして管理するようにしてください。統計情報を更新ボタンをクリックするとすぐに いいね や コメント 回数を手動更新できます。いいね と コメント の統計情報は Sitecore/system/tasks/ Schedules/social/process messages statistics にしたがって定期的に更新されます。
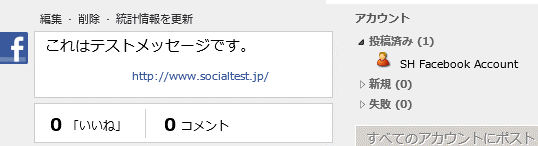
Facebookのページを表示すると 下図のようにメッセージが投稿されていることが確認できます。デフォルトでは公開範囲は "友達" になっています。
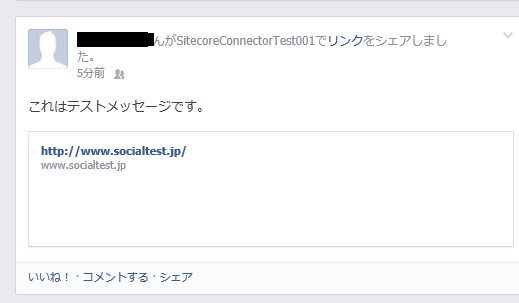
いいね や コメント の統計情報は手動更新をしない場合は スケジュールの定義アイテムにしたがって更新されます。下図のような タスク/スケジュール/ソーシャル/メッセージの統計情報の処理 スケジュールアイテムで更新頻度を変更できます。
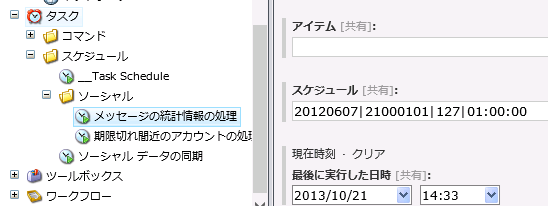
いいねされた回数や コメント が投稿された回数をメッセージ画面で確認することができます。
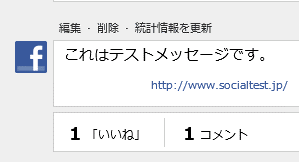
メッセージはデフォルトの公開先は "友達" になっています。 公開範囲を変更したい場合は投稿先のFacebookアカウントのページを表示し、アクティビティログ→サイドバーの中の作成したFacebookアプリケーションをクリックします。中央の上側に下図のようなアプリは次の場所にユーザーの代わりに投稿できますというところを"公開"などに変更すると投稿する場所を変更できます。
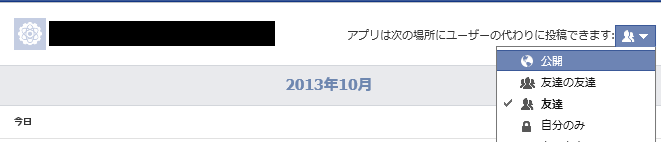
以上で投稿のテストは完了です。
3.まとめ
説明は以上です。メッセージは手動で投稿するだけでなくアイテムがパブリッシュされたときに自動的に作成したメッセージをポストできるように設定することもできます。
