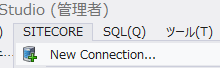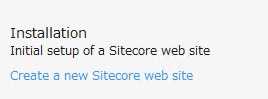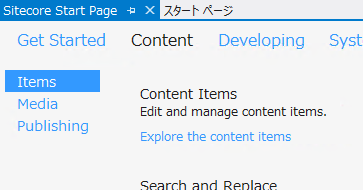Sitecore Rocks から サイトコアインスタンスに接続する方法を記載します。Sitecore Rocksのインストール手順に関しては[Sitecore Rocks]Sitecore Rocks をインストールするやSDNのドキュメントやを参照してください。
検証環境は次の通りです
- Visaul Studio 2012とローカルにSitecore 7.1 がインストールされた環境
- Sitecore Rocks 1.1.0
記事内で参照しているドキュメントは現時点で最新のものになります。新しいバージョンがある場合は適宜読み替えてください。
1. Sitecoreインスタンスへの接続の作成
Visual Studio で表示される Sitecore Start Page の Create a new Sitecore Rocks connection to a Sitecore web site のリンクをクリックします。
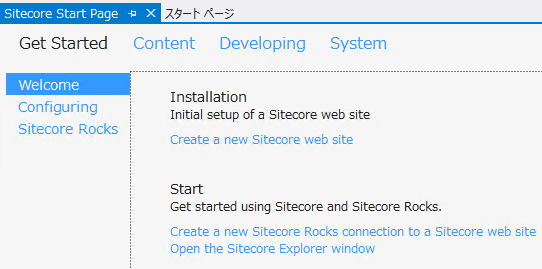
SITECORE メニューの New Connection... からも接続を作成することができます。
下図のような Connection ダイアログが表示されます。 Host Name にIIS上のサイトコアのサイト名を入力します。User Name や Password に接続するサイトコアユーザーのアカウントとパスワードを入力します。ローカルに Sitecore の Webアプリケーションをインストールしている場合は Location にサイトコアのWebsiteフォルダへのパスを設定します。今回はローカルにサイトコアをインストールした環境なので Location に Website フォルダへのパスを設定しました。設定が正しく動作していることを確認するために Test... ボタンをクリックします。
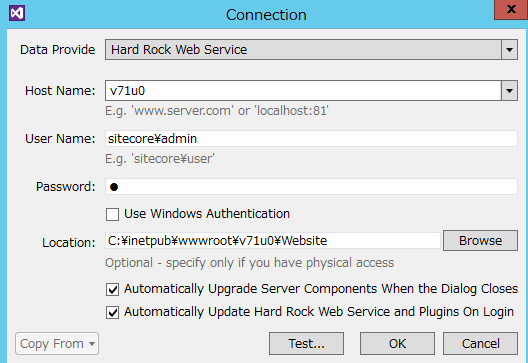
Sitecore Rocks をインストールしただけで Sitecore Webアプリケーション(クライアント) にSitecore Rocksを使用するための必要な dll などが未配置の場合、下図のようなダイアログのメッセージ(The web site does not respond. The connection is using the Hard Rock Web Service which may not yet have been installed on the server. Do you want to update server components?)が表示されます。コンポーネントが配置されていないと Sitecore Rocks が動作しませんのでここでは "はい" をクリックします。
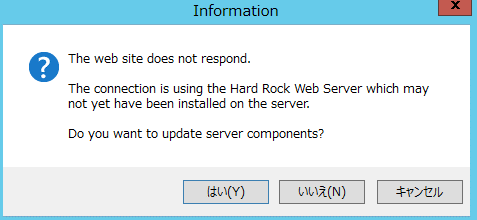
下図のような Update Server Components ダイアログが表示されます。リストに配置される コンポーネントの一覧が表示されます。 Update All をクリックします。
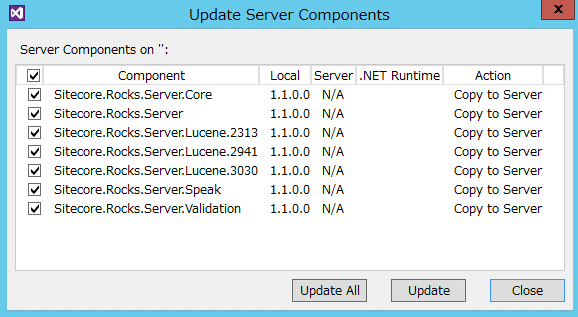
dllをbinフォルダに配置するので Sitecore Web アプリケーションがリサイクルする旨の確認メッセージが表示されます。OK ボタンをクリックします。
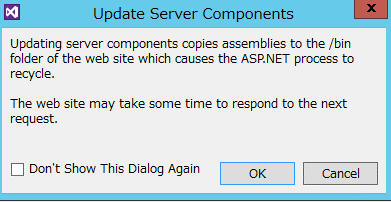
フォルダーの参照ダイアログが表示されます。サイトコアのWebsite フォルダーを選択して OK ボタンをクリックします。
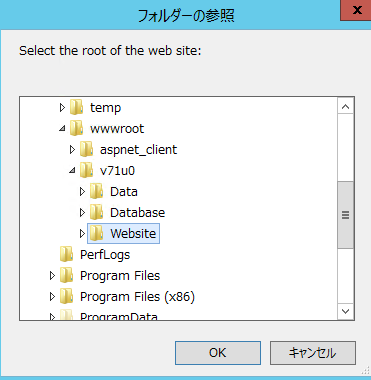
リサイクルが発生した結果 レスポンスに時間がかかるのか、下記ダイアログが表示される場合があると思いますが、おそらく配置は成功しています。
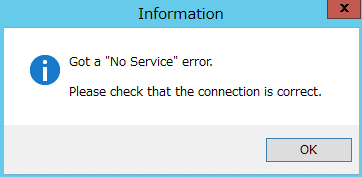
開いていたダイアログを閉じて、再度 Test... ボタンをクリックします。今度は 下記 Test Connectionダイアログが表示されて、 Yes, It works! というメッセージが表示されることを確認して下さい。OK ボタンをクリックします。
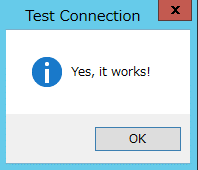
Sitecore Start Page の Create a new Sitecore web site から新しくサイトコアのインスタンスをインストールすることもできます。
詳細については、Getting Started with Sitecore Rocks 1.1.0 参照。
http://sdn.sitecore.net/upload/sitecore7/71/getting_started_with_sitecore_rocks_110-a4.pdf
Sitecoreのインスタンスと接続できたので、Sitecore Explorer を使用して接続することができるようになります。SITECORE メニューから Sitecore Explorer をクリックします。
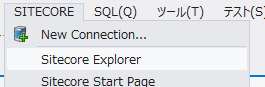
下図のように Sitecore Explorer が表示されます。ツリーを展開すると core, master, web データベースのコンテンツツリーを表示することができるようになります。Sitecore Rocksを使用すると サイトコアデスクトップと異なり 1つのツリーを使用して 各データベースのコンテンツツリーを表示することができるようになります。
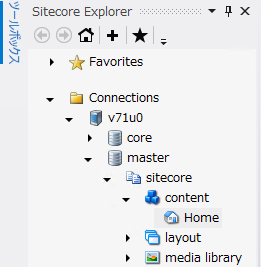
Sitecore Start Page の Content タブをクリックして表示される画面で Explorer the content items のリンクをクリックすることでも Sitecore Explorer を表示できます。
2.まとめ
説明は以上です。Sitecoreへのコネクションを作成したあとは実際にサイトコアの開発をしていくことができるようになります。