Windows 上に Solr をセットアップする覚書を記載します。 Solr 自身は必ずしも Sitecore とは関係はないですが、 Sitecore と連携することもできるので Sitecore カテゴリーに覚書を記載します。今回は記事作成時点で最新の Solr 4.6.0 をセットアップします。Solrのバージョンに関しては適宜読み替えてください。
検証環境
- Windows Server 2012
- Solr 4.6.0
- java 1.7 update
java VMのバージョンは Solr がサポートしていれば 1.7 である必要がありません。今回は記事作成時点で最新の Solr と java のバージョンを使用しています。また、java のランタイムはインストール済みであることを前提とします。
1. Solr のインストール
Solr のサイトから zip ファイルをダウンロードします。http://lucene.apache.org/solr/のページにアクセスします。右上の Download ボタンをクリックするとダウンロードページが表示されます。表示されたページからダウンロードサイトへのリンクをクリックします。記事作成時点では、4.6.0 が最新なので、 http://ftp.meisei-u.ac.jp/mirror/apache/dist/lucene/solr/4.6.0 のリンクが表示されました。リンクをクリックします。表示されたページから solr-4.6.0.zip をクリックしてダウンロードしました。
今回は zip を展開して、配置します。今回は下図のように C:\work\solr というフォルダ配下に配置しました。
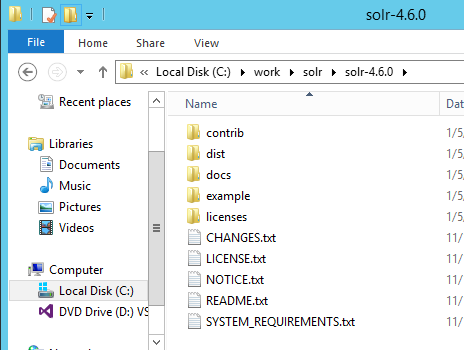
Solrにはあらかじめ example フォルダにサンプルが配置されています。 コマンドプロンプトを起動して、 example フォルダーに移動します。下記のようにコマンドを実行してサンプルのSolr を起動してみます。
java -jar start.jar
下図が上記コマンドの例です。
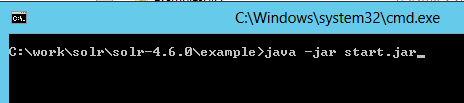
実行するとコンソールに対象のログが出力されます。途中で例外が出力されずに、最終行に下図のように 0.0.0.0:8983 のようなログが出力されていればうまく起動しています。

2.動作確認
動作確認をしてみます。Solrの管理画面にアクセスします。ブラウザーを起動して http://localhost:8983/solr/ にアクセスします。下図左中央の core selector ドロップダウン から collection1 を選択します。collection1 の下に表示される Analysis をクリックします。下図赤枠の Field Value の欄にテキストを入力し、FieldTypeにtext_ja を選択して Analyse Values をクリックすることでトークンの解析結果を確認することができます。
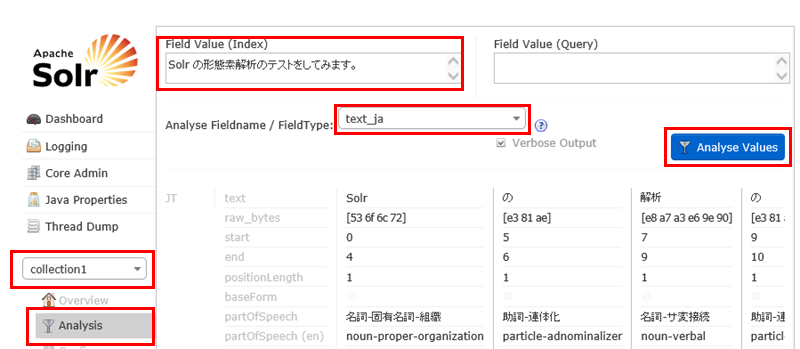
FieldType に text_cjk を選択すると JapaneseAnalyzerによる形態素解析を行ってトークナイズするのではなく、 2-gramのトークンにトークナイズされます。
Field Value (Query) に検索するテキストを入力すると クエリーとして使用した場合の トークナイズ結果を確認できます。
以上のような手順で付属するサンプルを使用して動作確認を行うことができます。