[Azure ACS] Azure Access Control Service を作成するの記事で Azure ACS を作成しました。今回は作成した Azure ACS を利用するアプリケーションの設定をするサンプルをご紹介します。
1.証明者利用者アプリケーションの設定
Azure管理ポータルにログインします。左ペインで Active Directory を選択します。下図のように ACCESS CONTROL 名前空間をクリックし、作成した Azure ACS を選択して、下部の 管理 ボタンをクリックします。
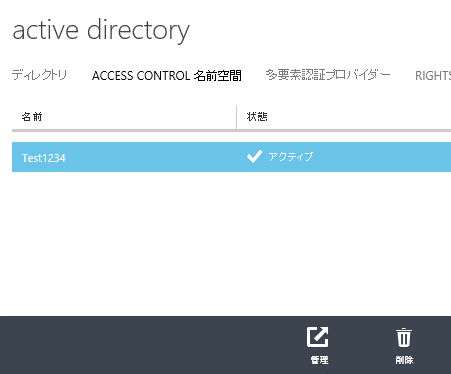
アクセス制御サービスの管理画面に移動します。サイドバーの[アプリケーション統合] を選択すると、 エンドポイント情報を確認できます。下図赤枠で囲んだ WS-Federation メタデータのURLはAzure ACS を使用するWebアプリケーションで使用するのでメモしておいてください。
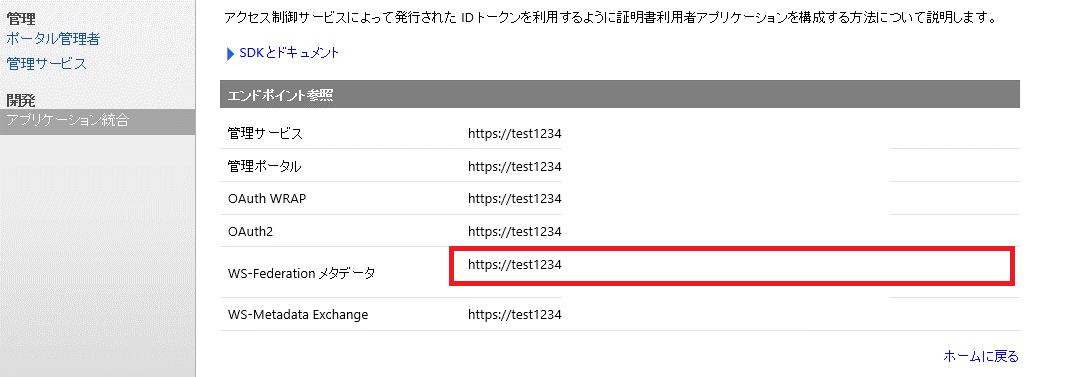
シングルサインオンで使用する IDプロバイダー をいくつか追加しておきます。管理ポータルのサイドバーから [信頼関係]の [IDプロバイダー] を選択します。下図ではデフォルトのWindows Live ID に加えて Facebook と Yahoo! を追加しています。
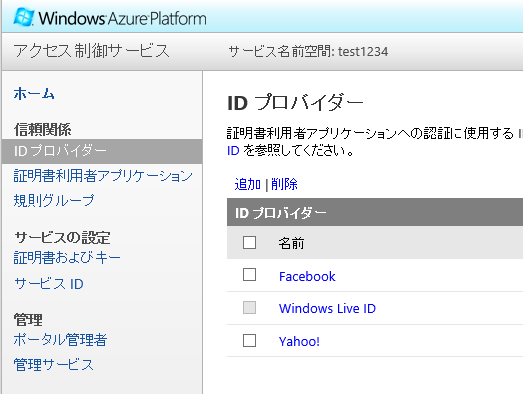
次に サイドバーの 証明書利用者アプリケーション をクリックします。この画面でこれから作成するアプリケーションを登録します。 追加 をクリックします。
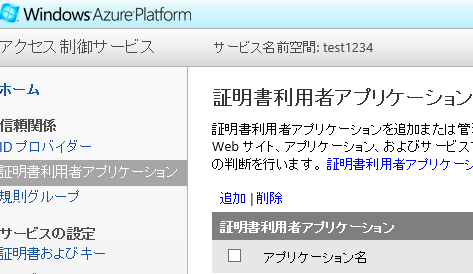
登録画面でアプリケーション名や サイトの URL 、デフォルトの認証後にリダイレクトされるURLの情報を入力します。今回は 下図のように http://scacs/ というサイトでAzure ACS を使用するWebアプリケーションを作成する前提で例を記載します。そのため、領域および認証完了後リダイレクトされるURLに http://scacs/ を指定しています。
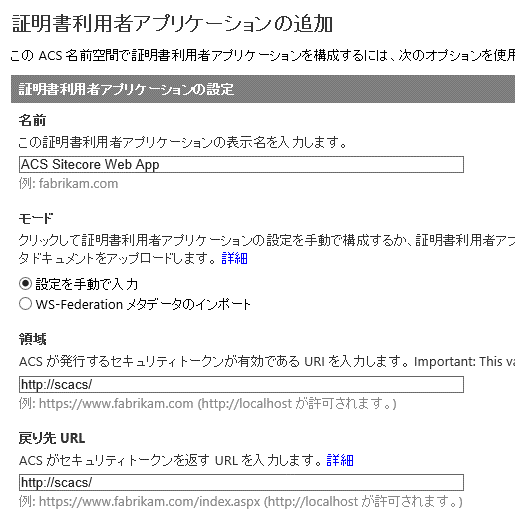
その他は既定のままで 保存ボタンをクリックします。興味があったら他の内容も確認してください。エラーページやトークンの形式、使用する IDプロバイダー、トークンの有効期間などが作成されます。規則グループは 今回新しく作成するので、 新しい規則グループの作成がチェックされた状態にします。
規則グループの設定をします。規則グループでは IDプロバイダーからどのような情報をトークンとして含めてもらうかを設定できます。サイドバーの規則グループが表示されます。作成された ACS Sitecore Web App の既定の規則グループ をクリックします。
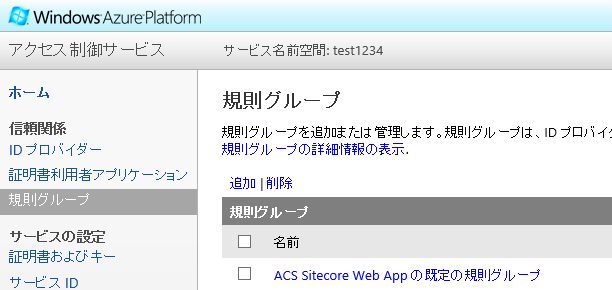
下図のように "規則が追加されていません。[生成] をクリックして規則を自動的に生成するか、[追加] をクリックして規則を手動で追加します。" というメッセージが表示されます。生成 リンクをクリックしてデフォルトの規則を作成します。
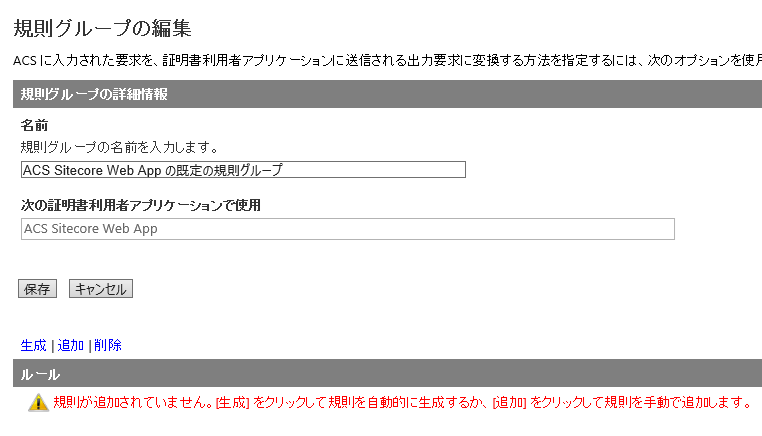
生成をクリックすると例えば次の様な画面が表示されます。 [生成]ボタンをクリックします。
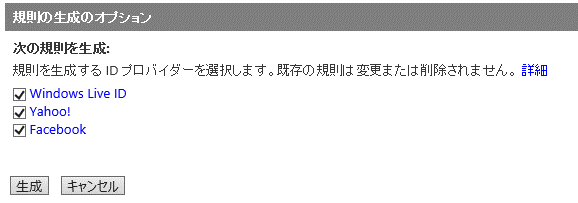
デフォルトで規則を作成してくれます。細かい設定をしたい場合は作成された規則や新しい規則を追加してください。今回は作成された規則をそのまま使っていきます。
使用可能なクレームの種類はIDプロバイダーごとに異なります。詳細は MSDNや各IDプロバーダーのドキュメントを参照してください。
とりあえず準備は完了です。あとは作成した Azure ACS を使用するアプリケーションを作成していきます。
実際の Webアプリケーションの作成については別の記事にて記載します。