日本語版は現時点で正式リリースされていませんが、 Sitecore 7.5 がリリースされました。今回は 評価や開発環境用に Windows 上に IIS, SQL Server, MongoDB がセットアップされたシングルインストレーション(オールインワン) 環境に Sitecore 7.5 構築する覚書を記載します。
正確なセットアップ手順に関しては SDN の Sitecore CMS 7.5 Installation Guide を参照してください
インストールの検証環境は次の通りです
- Windows Server 2012 R2
- IIS 8.5
- SQL Server 2014
- MongoDB 2.6.4
- Sitecore 7.5 rev.141003
- SIM 1.3 (Sitecore Marketplace 上の最新版) - インストーラーを使用する場合は不要です
いきなりですが、今回は SIM が Sitecore 7.5 に対応していましたので、 SIM (Sitecore Instance Manager) を使用して インストールしてみました。ちなみに、インストーラーを使う場合、従来のインストール手順と大きな違いはありません。Sitecore 7.2 以前と異なるのは どちらの場合も レポーティングデータベースがインストール時にSQL Server にセットアップされることです。従来 DMSは Sitecore CMS をインストールした後別途有効化する必要がありました(インストーラーを使用する場合)。
1. Sitecore 7.5 を SIM を使ってインストール
SDN のサイトから Sitecore 7.5 の zipファイルをダウンロードします。記事作成時点はイニシャルリリースなのでファイル名は Sitecore 7.5 rev. 141003.zip となります。ダウンロードした zip ファイルを SIM のセットアップ時に指定した Repository フォルダに配置します。
SIM を起動します。 Home タブの Install Instance ボタンをクリックします。
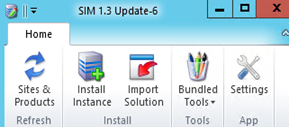
Installing new instance ダイアログが表示されます。 ファイルをSIMのRepository 用のフォルダーに配置していれば Versionドロップダウンで 7.5 が選択します。Site Name や Host name, SQL Prefix など必要に応じて設定を変更して Next ボタンをクリックします。
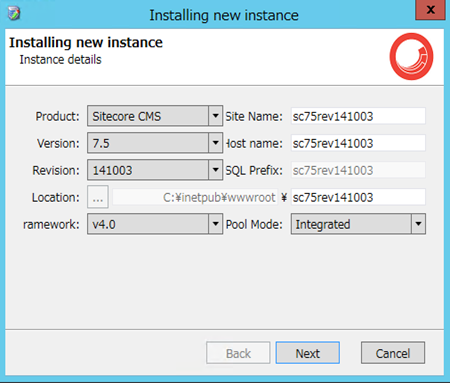
実はあとは必要な設定はありません。SIMのウィザードに従って既定の設定のままインストールします。Install new instance Module listで Next ボタンをクリック。次の Install new instance Custom Packagesで Next ボタンをクリックします。Install の確認画面で Install ボタンをクリックしてインストールを完了します。インストールが完了したら Finish ボタンでインストールウィザードを終了します。
SQL Server Management Studio を起動してSIMを使ってインストールすると 下図のように 従来の core,master,web に加えて reportingデータベース(以前のAnalytics DB の一部の機能を担います。) がセットアップされていることを確認できます。 インストーラーを使用してセットアップした場合は、上記に加えて Sitecoreで提供される SQL セッションプロバイダー 用の Session データベースもセットアップされます。
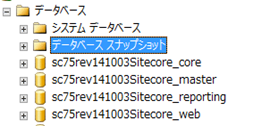
Webサイトにアクセスされると Sitecoreのデフォルトのページが表示されます。
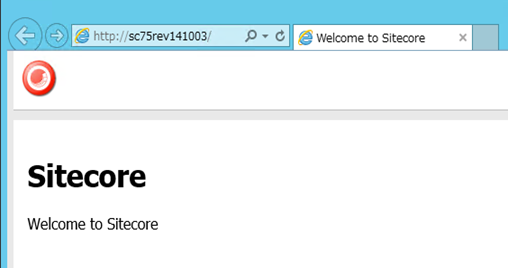
これでインストールはほぼ完了です。実際の環境では セッションプロバイダーの設定も考慮しましょう。
2.MongoDB のセットアップ
Sitecore 7.5 では、既定で xDB (DMS) が有効になっています。そのため、ログファイルにエラーが発生しないようにするには xDB (DMS) の機能を無効にするか MongoDBを動作させます。
MongoDBを単純に動作させればOKです。 MongoDBのセットアップ方法は公式のページや [MogoDB]MongoDBをWindows環境にインストールする 参照してください。
MongoDBには 自動的に必要なデータベースやコレクションが作成されます。
MongoDBの起動ポートを既定のポート(27017) から変更している場合は、接続文字列を変更してください。
サイトコアフォルダ\Website\App_ConfigのConnectionStrings.config をメモ帳などで開いて、analytics, tracking.live, tracking.history の接続文字列情報を変更します。
3.動作確認
Sitecore をセットアップしたサイトにアクセスして、ページを閲覧した後、ブラウザーを閉じます。セッションがタイムアウト(既定で20分) タイミングで MongoDBにコンタクト(従来の訪問者) 情報やインタラクション(従来の訪問)情報が 書き込まれます。
下図では Contacts コレクションのドキュメントを展開しています。
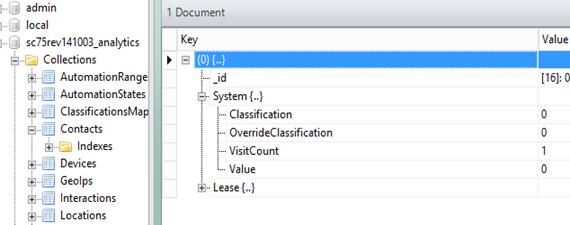
下図では Interactions コレクションのドキュメントを展開したものです。
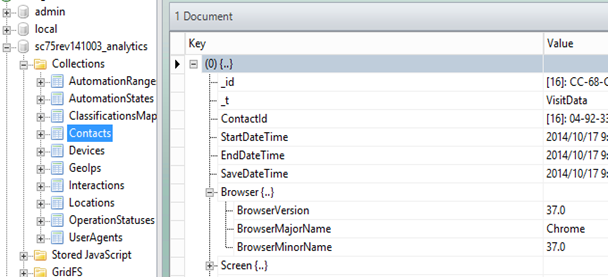
セッションタイムアウト時間は Web.config の sessionState 要素の timeout 属性を 既定値の 20 から別の時間に変更できます。検証目的で手っ取り早くMongoDBに書き込まれるデータを確認したい場合は、 セッションタイムアウト時間を小さい値に変更してみてください。
4.まとめ
簡単ですが説明は以上です。 Sitecore 7.5 になってもインストール自身はとくに難しいことはありません。
なにか問題、指摘点などございましたらご連絡ください。