WCFのソリューションを再作成したので、そのメモです。
今回の構成は1つのソリューションにサービスクラス用プロジェクト、WCFサービスのホストプロジェクト,WCFクライアントプロジェクトの3プロジェクトを作成します。通信にはASP.NET XML Webサービス(WS-I Basic Profile)と互換性のある、basicHttpBindingを使用します。データベースはここで作成したものを使用する前提で記述しています。
動作環境は次のとおり
- Windows Vista Enterprise(クライアント,ホスト同一マシン)
- .NET 3.5
- 開発環境 Visual Studio 2008 Professional
1. ソリューションを作成
Visual Studioを起動して空のソリューションBlank Solutionを新規作成する。今回はWCFSample005という名前で作成しました。
2.WCFサービスプロジェクトの作成とWCFサービスクラスの作成
ソリューションエクスプローラで、ソリューションを右クリック→[Add]→[New Project]でプロジェクトを新規作成します。名前はWCFSample.ProductServiceとします。
次にServiceContractの定義と実装を行います。処理内容は過去のサンプルと同じです。
サービスコントラクトは次のとおり
using System;
using System.Collections.Generic;
using System.Runtime.Serialization;
using System.ServiceModel;
using System.Text;
namespace WCFSample.ProductService
{
[ServiceContract(Namespace="http://handcraft.wcfsample.org/2008/04/26", Name="ProductService")]
public interface IProductService
{
[OperationContract]
List
サービスコントラクトで使用されているProductクラスは次のとおり
using System;
using System.Collections.Generic;
using System.Linq;
using System.Text;
using System.Runtime.Serialization;
namespace WCFSample.ProductService
{
[DataContract(Namespace="http://handcraft.wcfsample.org/2008/04/26", Name="Product")]
public class Product
{
[DataMember]
public int ProductID;
[DataMember]
public string Name;
[DataMember]
public string Color;
[DataMember]
public decimal StandardCost;
[DataMember]
public decimal ListPrice;
[DataMember]
public decimal Weight;
}
}
サービスクラスは次のとおり
using System;
using System.Collections.Generic;
using System.Text;
using System.Data.Common;
using System.Data.SqlClient;
using System.Configuration;
using System.Data;
namespace WCFSample.ProductService
{
public class ProductService : IProductService
{
private DbConnection CreateConnection()
{
return new SqlConnection(System.Configuration.ConfigurationManager.ConnectionStrings["AdventureWorksConnection"].ConnectionString);
}
#region IProductService Members
public List<int> GetProductIDs()
{
List<int> productIDs = new List<int>();
using (DbConnection cn = CreateConnection())
{
DbCommand cmd = cn.CreateCommand();
cmd.CommandText = @"SELECT ProductID FROM Production.Product";
cmd.CommandType = CommandType.Text;
cn.Open();
DbDataReader reader = cmd.ExecuteReader();
while (reader.Read())
{
productIDs.Add(reader.GetInt32(0));
}
reader.Close();
cn.Close();
return productIDs;
}
}
public bool ChangeListPrice(int productID, decimal newListPrice)
{
using (DbConnection cn = CreateConnection())
{
StringBuilder builder = new StringBuilder();
builder.Append(" UPDATE Production.Product ");
builder.Append(" SET ListPrice = " + newListPrice.ToString());
builder.Append(" WHERE ProductID = " + productID.ToString());
DbCommand cmd = cn.CreateCommand();
cmd.CommandType = CommandType.Text;
cmd.CommandText = builder.ToString();
cn.Open();
int result = cmd.ExecuteNonQuery();
return (result == 1);
}
}
public Product GetProductByID(int productID)
{
using (DbConnection cn = CreateConnection())
{
DbCommand cmd = cn.CreateCommand();
cmd.CommandType = CommandType.Text;
cmd.CommandText = @"SELECT ProductID, Name, Color, StandardCost, ListPrice, Weight
FROM Production.Product
WHERE ProductID = " + productID.ToString();
cn.Open();
DbDataReader reader = cmd.ExecuteReader(CommandBehavior.SingleRow);
Product product = new Product();
if (reader.Read())
{
product.ProductID = reader.GetInt32(0);
product.Name = reader.GetString(1);
if (reader.IsDBNull(2))
{
product.Color = string.Empty;
}
else
{
product.Color = reader.GetString(2);
}
product.StandardCost = reader.GetDecimal(3);
product.ListPrice = reader.GetDecimal(4);
if (reader.IsDBNull(5))
{
product.Weight = 0.0m;
}
else
{
product.Weight = reader.GetDecimal(5);
}
}
reader.Close();
cn.Close();
return product;
}
}
#endregion
}
}
このプロジェクトでは構成ファイルは必要ありません。
3.WCFサービスホストの作成
ソリューションエクスプローラで、ソリューションを右クリック→[Add]→[New Project]でプロジェクトを新規作成します。名前はWCFSample.WPFHostとします。
Referencesフォルダを右クリックして、[AddReference]を選択肢、WCFSample.ProductServiceプロジェクトへの参照を追加してください。
次に、WCFサービスをホストするクラスを作成します。App.xaml内のStartupUriをWindow1.xamlからProductServiceHost.xamlに変更しておきます。サービスのオープン、クローズを行う、Window1.xamlをProductServiceHost.xamlにファイル名を変更し、次のように編集します。
以下ProductServiceHost.xamlの中身です。
<Window x:Class="WCFSample.WPFHost.ProductServiceHost"
xmlns="http://schemas.microsoft.com/winfx/2006/xaml/presentation"
xmlns:x="http://schemas.microsoft.com/winfx/2006/xaml"
Title="SerrviceController" SizeToContent="WidthAndHeight">
<Grid>
<Grid.RowDefinitions>
<RowDefinition />
<RowDefinition />
</Grid.RowDefinitions>
<Grid.ColumnDefinitions>
<ColumnDefinition />
<ColumnDefinition />
</Grid.ColumnDefinitions>
<Button x:Name="btnStart" Grid.Row="0" Grid.Column="0" Content="Start" Margin="15" Width="50" Click="btnStart_Click" />
<Button x:Name="btnStop" Grid.Row="0" Grid.Column="1" Content="Stop" Margin="15" Width="50" Click="btnStop_Click" IsEnabled="False"/>
<Label x:Name="lblState" Grid.Row="1" Grid.Column="0" Grid.ColumnSpan="2" Content="サービスは開始されていません." />
</Grid>
</Window>
コードビハインドファイルProductServiceHost.xaml.csを次のように編集します。
using System;
using System.Collections.Generic;
using System.Linq;
using System.Text;
using System.Windows;
using System.Windows.Controls;
using System.Windows.Data;
using System.Windows.Documents;
using System.Windows.Input;
using System.Windows.Media;
using System.Windows.Media.Imaging;
using System.Windows.Navigation;
using System.Windows.Shapes;
using System.ServiceModel;
namespace WCFSample.WPFHost
{
/// <summary>
/// Interaction logic for ProductServiceHost.xaml
/// </summary>
public partial class ProductServiceHost : Window
{
ServiceHost _host = new ServiceHost(typeof(WCFSample.ProductService.ProductService));
public ProductServiceHost()
{
InitializeComponent();
}
private void btnStart_Click(object sender, RoutedEventArgs e)
{
_host.Open();
lblState.Content = "サービス中...";
btnStart.IsEnabled = false;
btnStop.IsEnabled = true;
}
private void btnStop_Click(object sender, RoutedEventArgs e)
{
_host.Close();
lblState.Content = "サービス停止";
btnStop.IsEnabled = false;
btnStart.IsEnabled = true;
}
}
}
app.configを編集します。【ユーザID】,【パスワード】など、DB接続文字列は環境に合わせて変更してください。basicHttpBindingでサービスを開始します。使用するaddressはhttp://localhost:8056/ProductServiceで、メタ情報用のアドレスにhttp://localhost:8056/ProductService/Mexを使用するように構成してあります。
<?xml version="1.0" encoding="utf-8" ?>
<configuration>
<connectionStrings>
<add name="AdventureWorksConnection" connectionString="Data Source=.\SQLEXPRESS;Initial Catalog=AdventureWorks;User ID=WCFUser;Password=P@ssw0rd"/>
</connectionStrings>
<system.web>
<compilation debug="true" />
</system.web>
<system.serviceModel>
<services>
<service name="WCFSample.ProductService.ProductService" behaviorConfiguration="ProductServiceBehavior">
<endpoint address="http://localhost:8056/ProductService" binding="basicHttpBinding"
bindingConfiguration="" contract="WCFSample.ProductService.IProductService" />
</service>
</services>
<behaviors>
<serviceBehaviors>
<behavior name="ProductServiceBehavior">
<serviceMetadata httpGetEnabled="true" httpGetUrl="http://localhost:8056/ProductService/Mex" />
<serviceDebug includeExceptionDetailInFaults="true" />
</behavior>
</serviceBehaviors>
</behaviors>
</system.serviceModel>
</configuration>
この段階で動かすことができますが、Vista上ではhttpプロトコルでポートを開くためにアクセス許可を割り当てる必要があります。そのほかのOSで使用している場合にアクセス権がないためエラーが発生する場合は以下のページを参照してください。
-Configuring HTTP and HTTPS
http://msdn2.microsoft.com/en-us/library/ms733768.aspx
http://msdn.microsoft.com/ja-jp/library/ms733768.aspx (日本語)
動作環境したVista環境ではコマンドプロンプトをAdministrator権限で起動し、次のように実行して、アクセス許可をユーザに付与しました。userの記述は環境によって異なります。
netsh http add urlacl url=http://+:8056/ProductService user=マシン名\ユーザ名
Admin権限で起動する場合は、[All Programs]→[Accessories]と展開して、Command Promptを右クリックして[Run as Administrator]を選択します。
4.クライアントプロジェクトの作成
4.1プロキシクラスの作成
3で作成したホストプログラムを起動して、Proxyクラスを作成します。コマンドは
Visual Studio 2008 Command Promptを起動して、コマンドを打ちます。(下図参照)
svcutil /namespace:*,WCFSample.Client.Proxy http://localhost:8056/ProductService/Mex /out:Proxy.cs
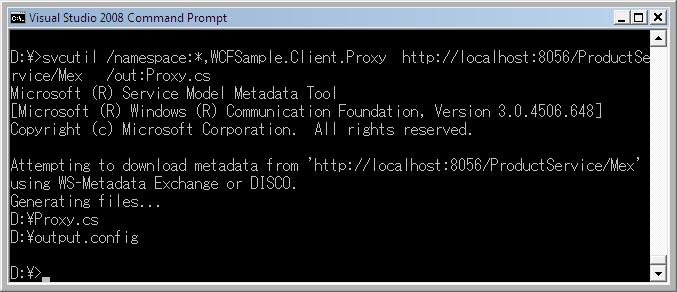
4.2 クライアントプロジェクトの作成
ソリューションエクスプローラで、ソリューションを右クリック→[Add]→[New Project]でプロジェクトを新規作成します。名前はWCFSample.ConsoleClientとします。
次にクライアントプログラムを作成します。内容は以前のサンプルと同じです。
using System;
using System.Collections.Generic;
using System.Text;
using WCFSample.Client.Proxy;
namespace WCFSample.ConsoleClient
{
class Program
{
static void Main(string[] args)
{
System.Console.WriteLine("WCFサービスホストを起動したら、キーを入力して下さい。");
System.Console.ReadLine();
ProductServiceClient proxy = new WCFSample.Client.Proxy.ProductServiceClient("BasicHttpBinding_ProductService");
int[] productIDs = proxy.GetProductIDs();
foreach (int productID in productIDs)
{
Console.WriteLine("Product ID: " + productID);
Product product = proxy.GetProductByID(productID);
Console.WriteLine("Name: " + product.Name);
Console.WriteLine("Color: " + product.Color);
Console.WriteLine("ListPrice: " + product.ListPrice);
}
proxy.Close();
Console.WriteLine("終了するにはなにかキーを押してください。");
Console.ReadLine();
}
}
}
次の構成ファイルを編集します。(プロキシクラス作成時に作成されたout.configを使うと、クライアントの構成ファイルは簡単に作成できます。)
<?xml version="1.0" encoding="utf-8" ?>
<configuration>
<system.serviceModel>
<client>
<endpoint address="http://localhost:8056/ProductService" binding="basicHttpBinding"
bindingConfiguration="BasicHttpBinding_ProductService" contract="WCFSample.Client.Proxy.ProductService"
name="BasicHttpBinding_ProductService" />
</client>
<bindings>
<basicHttpBinding>
<binding name="BasicHttpBinding_ProductService" />
</basicHttpBinding>
</bindings>
</system.serviceModel>
</configuration>
5.実行結果
WCFSample005のプロパティを開き、下図のようにMulti Startup に設定した後実行します。
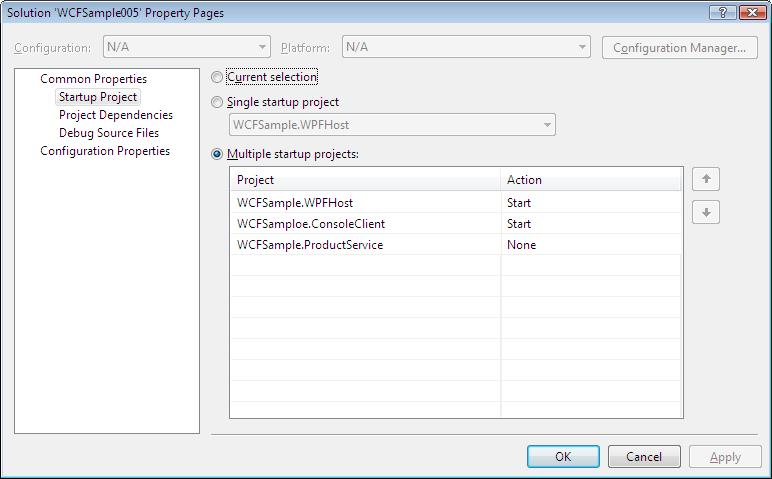
ホスト(Startを押すと開始)
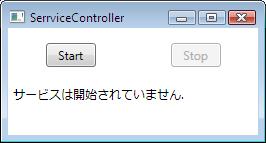
クライアント実行結果(ホストを開始してからEnterを教えて開始します。)
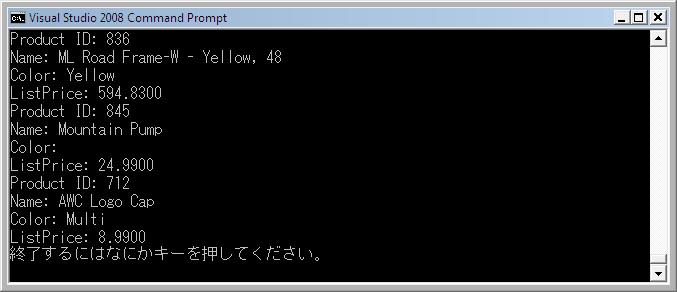
6お土産
プロジェクトファイルです。よかったら使ってください。(本当は会社とかで、細かいこと忘れたときの自分用です。)DB接続文字列は適当な文字列で編集してください。
おかしい点がありましたら、ご指摘お願いいたします。