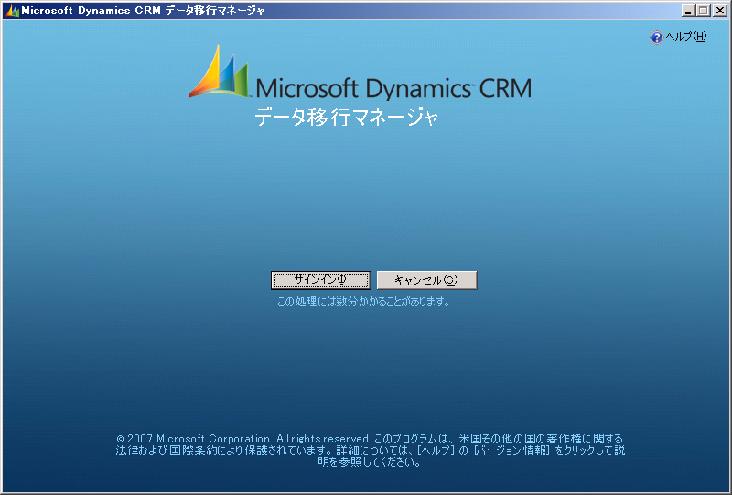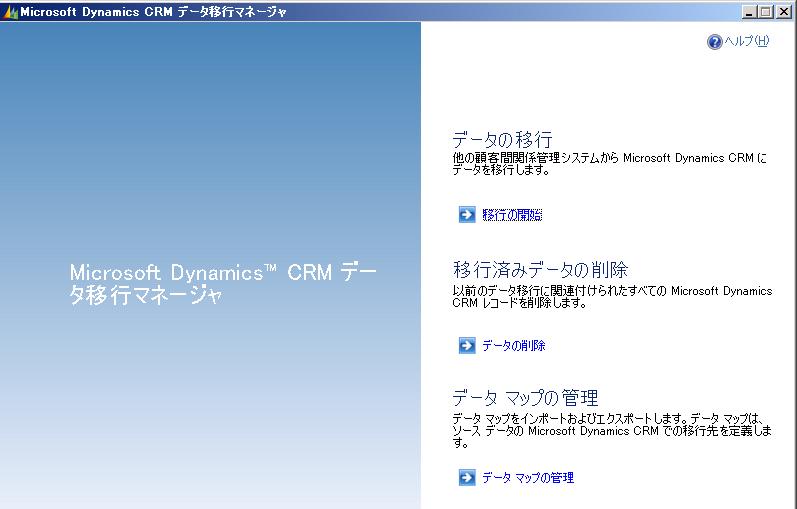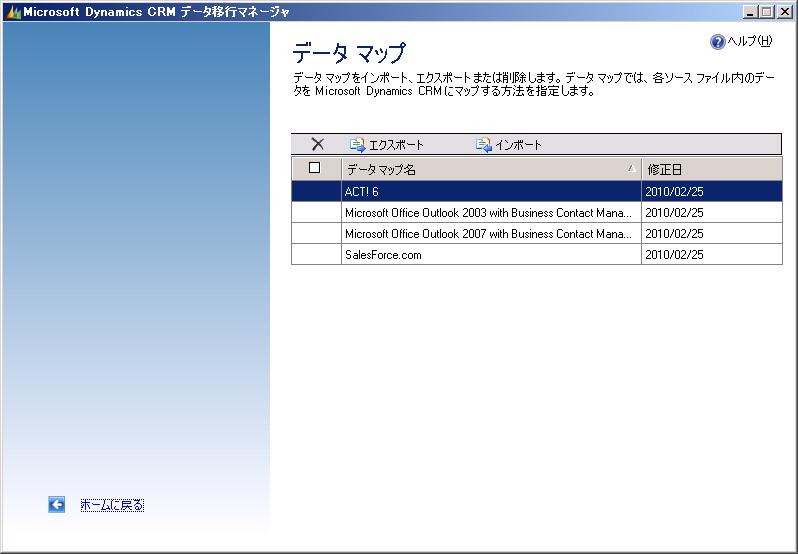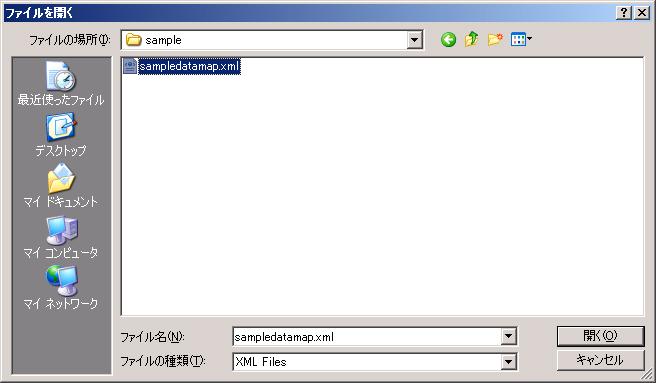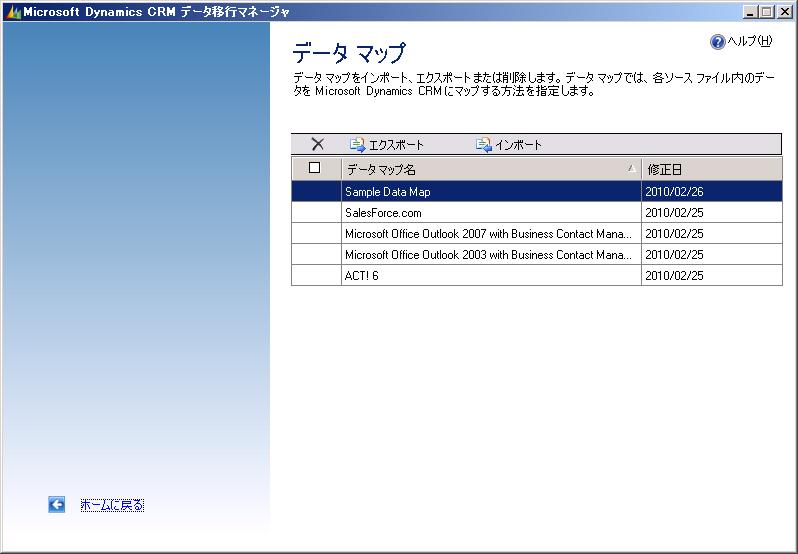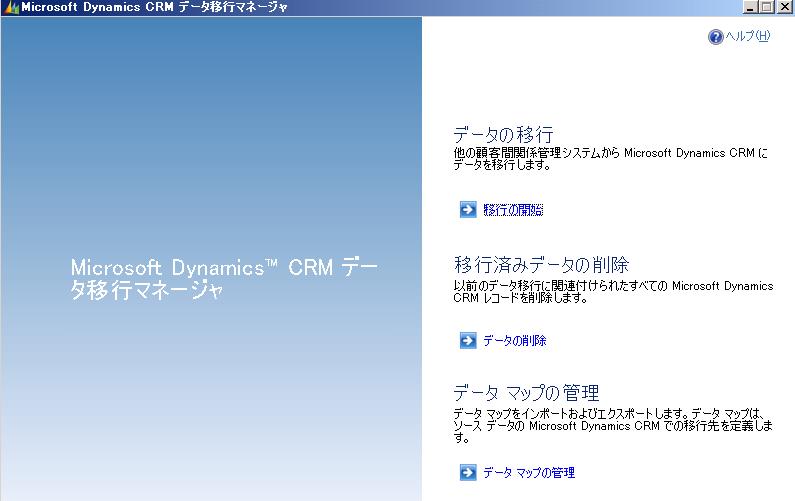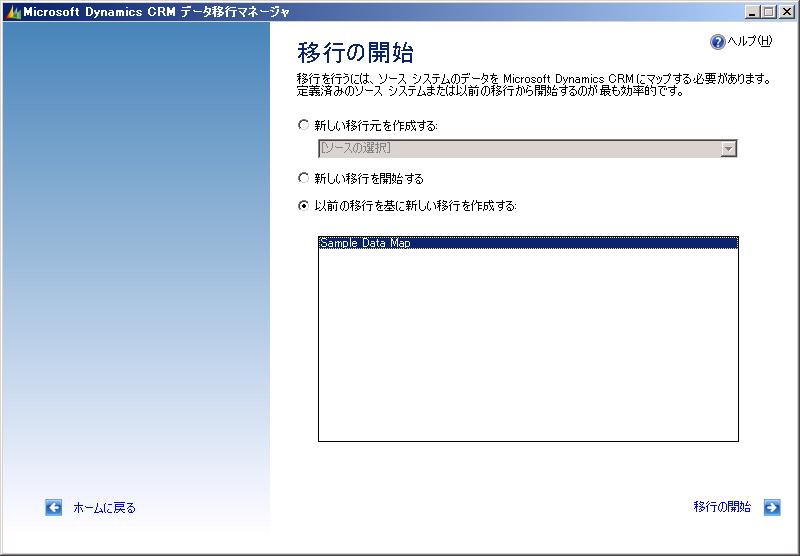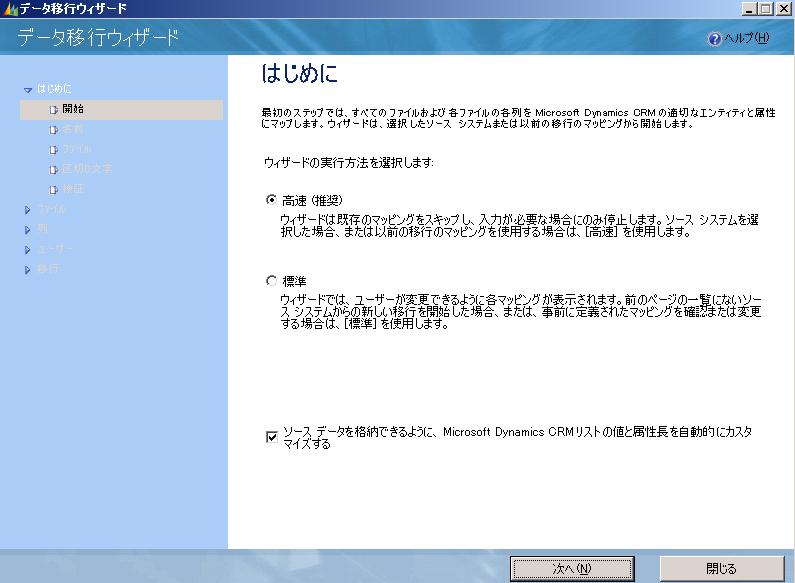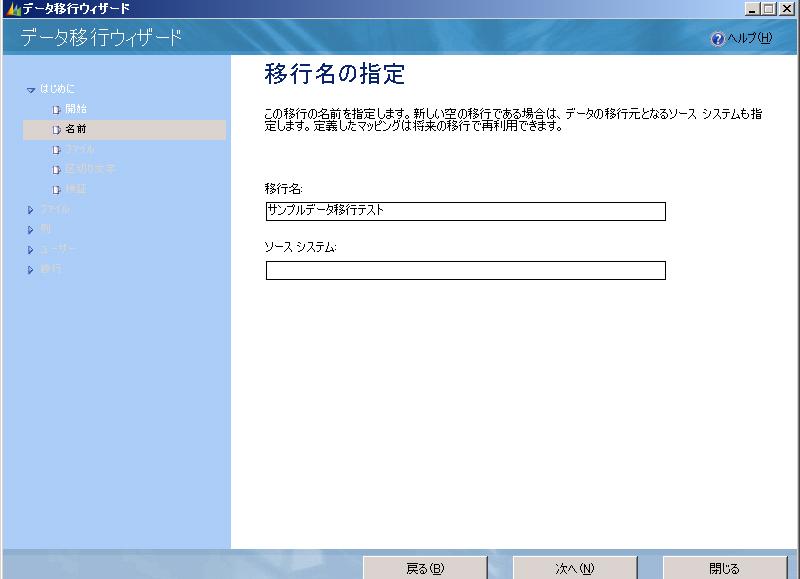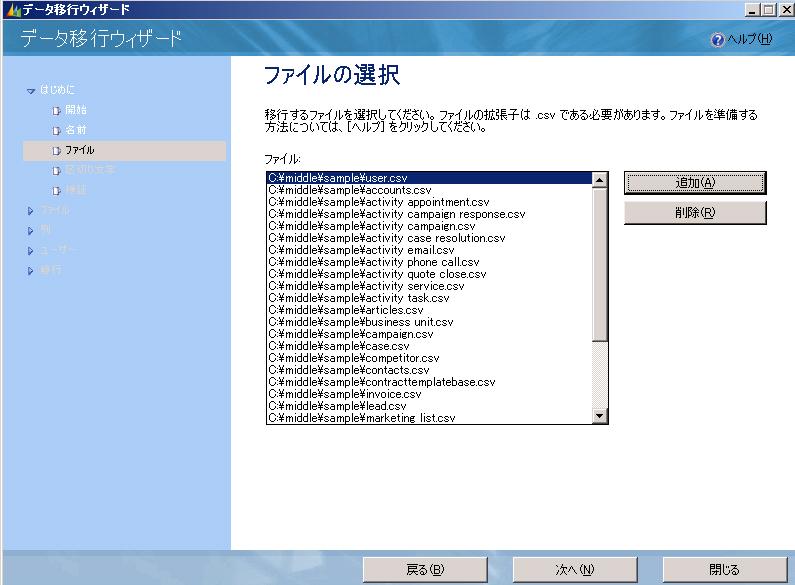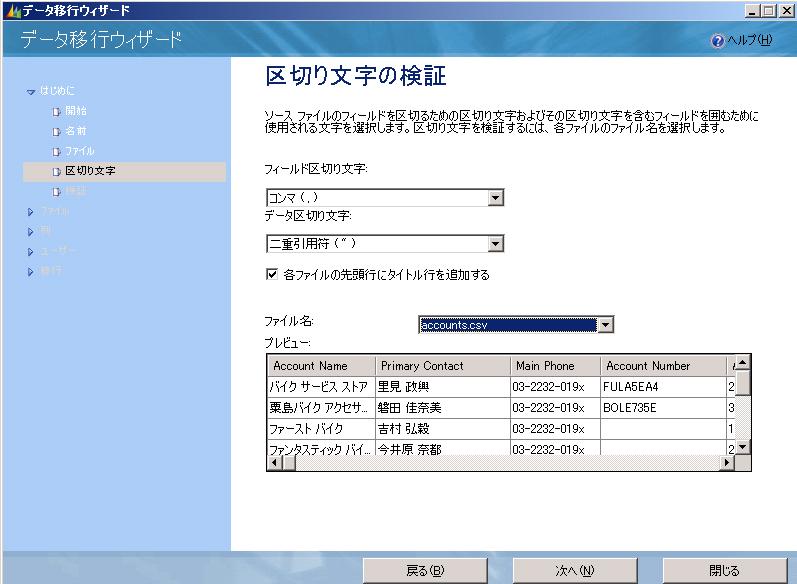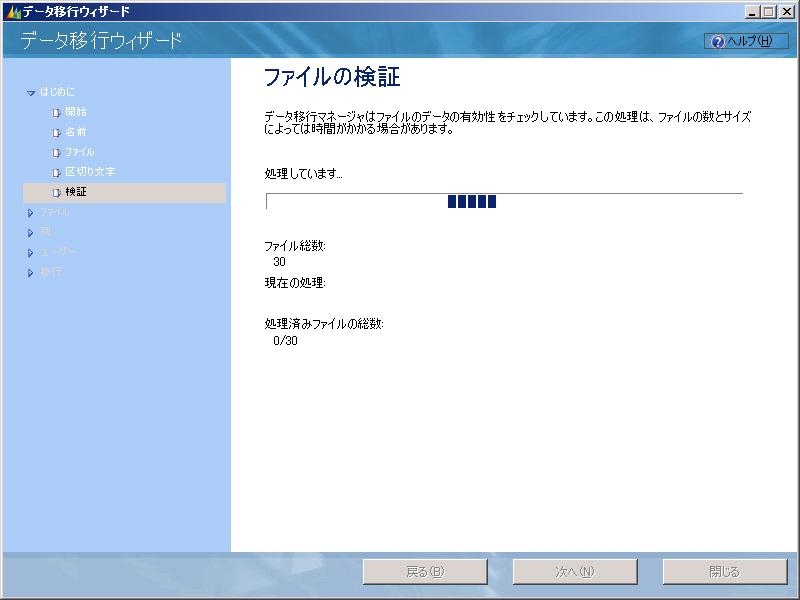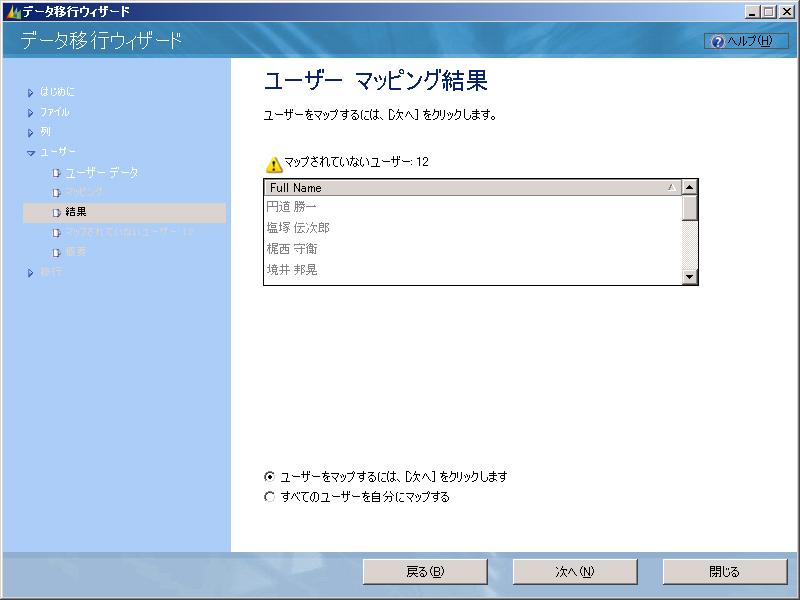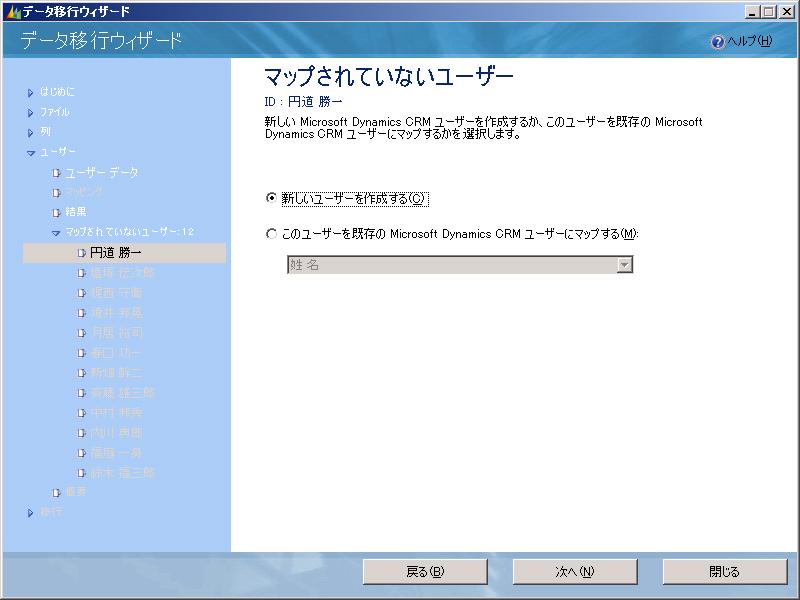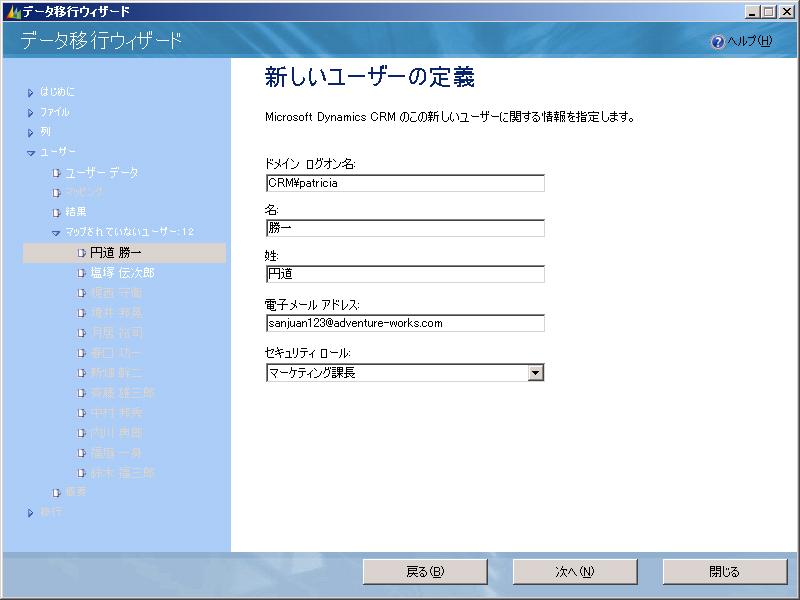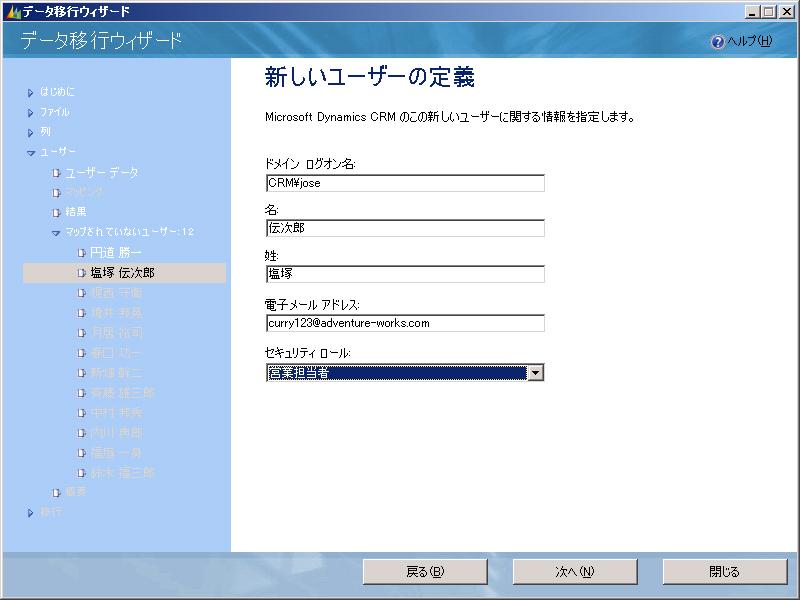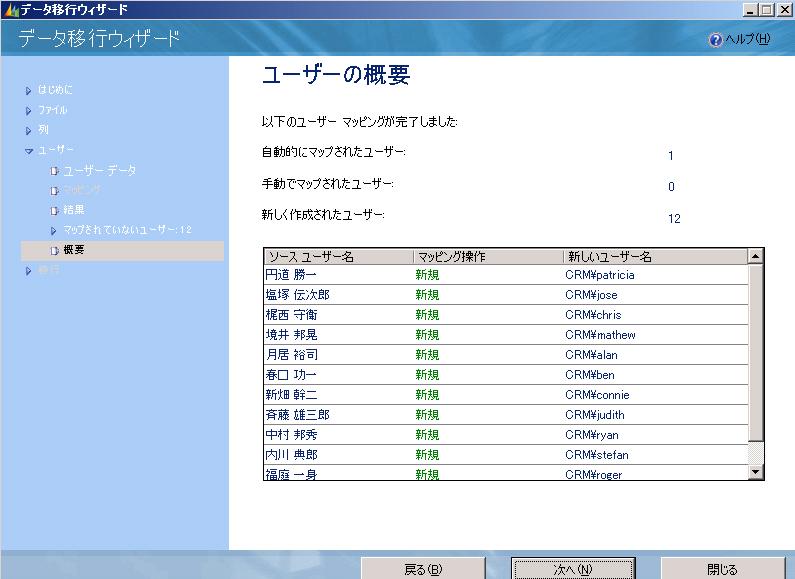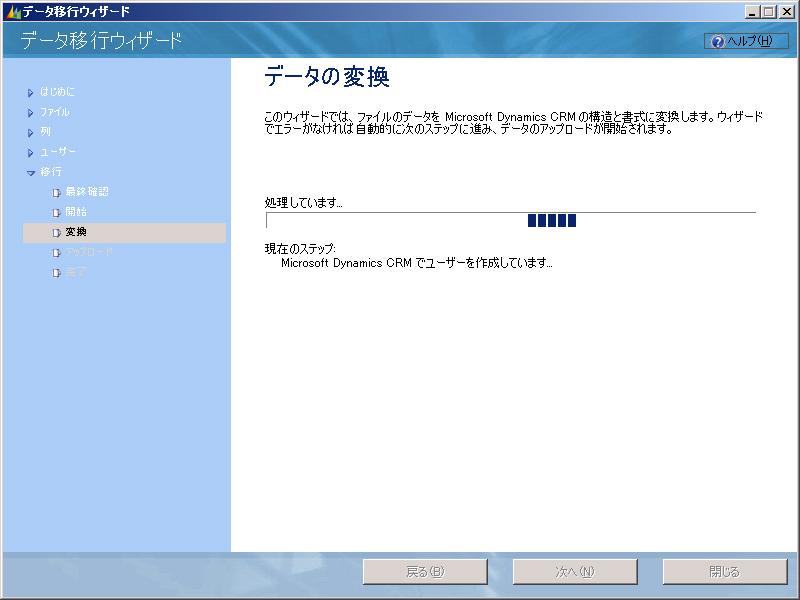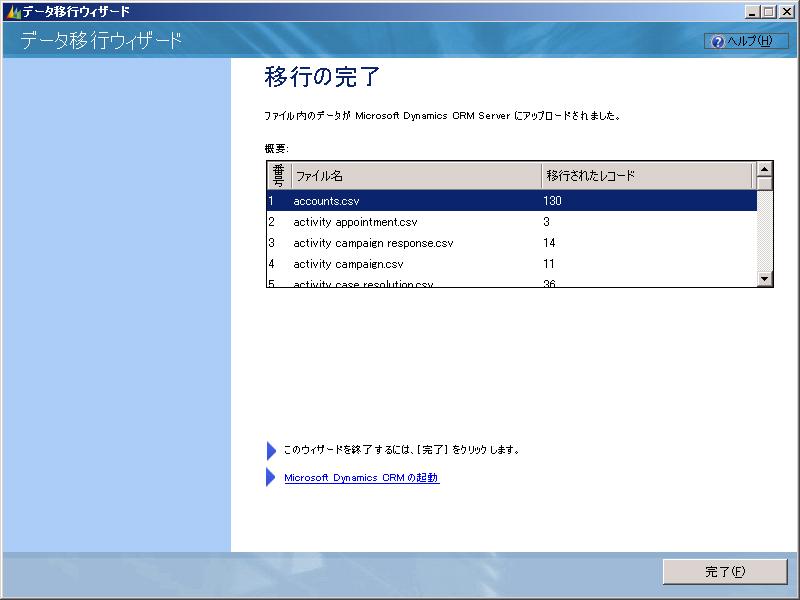Microsoft Dynamics CRM 4.0 では、 Dynamics CRM の データサンプルが提供されています。今回はサンプルデータベースの構築メモを記載します。
サンプルデータベースは Windows Server 2003 上に構築したDynamics CRM 4.0 UR7 (Update Rollup 7) に構築しました。
1. サンプルデータのダウンロード
次のURL から Dynamics CRM 4.0 のサンプルデータベースと Readme をダウンロードします。
Microsoft Dynamics CRM 4.0 サンプル データベース (設置型バージョン)
http://www.microsoft.com/downloads/details.aspx?displaylang=ja&FamilyID=d5f77ee7-3d01-4944-b5dc-c8cdc8123df4
Microsoft Dynamics CRM 4.0 サンプル データベース Readme (設置型バージョン)
http://www.microsoft.com/downloads/details.aspx?familyid=F44E89ED-6983-4A03-9BC0-A0B5B823FE37&displaylang=ja
基本的には Readme を参考に ダウンロードした自己解凍exe からデータを解凍して移行を行います。
2. ユーザの作成
Active Directory ユーザとコンピュータスナップインから、Dynamics CRM 用のユーザを事前に作成しておきます(下図参照)。作成するユーザは ダウンロードしたReadmeに記載されています。今回の記事では移行時に手動で移行データのユーザとマッピングを行います。自動的にマッピングは行う場合は 移行マネージャのヘルプを参照して下さい。
3.データベースのバックアップ
後でデータベースを戻せるように、 MSCRM_CONFIG および、 組織_MSCRM データベースをバックアップします。
4. 移行の開始
移行処理を実施します。基本的には Readme に従えばOKです。
4.1 business unit.csv の編集
ダウンロードしたサンプルデータベース用の移行データは組織名が AdvenctureWorksCycle となっているようです。そのため、 business unit.csv 内の AdventureWorksCycle という文字列を組織名(本記事ではdyn)に変更しておくきます。
また、user.csv の上司の名前が 姓 名 となっていますが変更が必要な場合は修正します。
4.2 データマップのインポート
ReadMe に従いサンプルデータベースのデータマップをインポートします。
スタート→すべてのプログラム→Microsoft Dynamics CRM→Microsoft Dynamics CRM データ移行マネージャ をクリックしてデータ移行マネージャを起動します。サインインボタンをクリックします。
データマップの管理をクリックします。
データマップの画面で、インポートをクリックします。
ファイルダイアログが表示されます。ダウンロードした サンプルデータベースファイルに含まれる sampledatamap.xml を選択します。
データマップがインポートされたことを確認します。ホームに戻るをクリックします。
4.3 サンプルデータベースの移行
引き続き、データの移行処理を行います。移行の開始ボタンをクリックします。
以前の移行を基に新しい移行を作成するを選択します。Sample Data Map を選択後、移行の開始をクリックします。
データ移行ウィザードが開始されます。高速を選択し、次へボタンをクリックします。
移行名を入力して次へボタンをクリックします。
ファイルの選択画面で、追加ボタンをクリックし、ダウンロードして自己解凍されたcsv ファイルをすべて選択してファイルを追加します。次へボタンをクリックします。
この画面ではデフォルトのままで次へボタンをクリックします。
ファイルの検証画面が表示されます。
ユーザ マッピング画面が表示されます。今回は、 事前作成した AD のユーザに user.csv ファイルのユーザをマッピングします。ユーザをマップするには[次へ]をクリックします を選択して次へボタンをクリックします。
マップされていないユーザー画面で新しいユーザーを作成するを選択して次へボタンをクリックします。 Dynamics の既存のユーザにマップする場合は このユーザーを既存の Microsoft Dynamics CRM ユーザにマップするを選択してください。
当たらしユーザーの定義で、 ドメイン ログオン名 を Active Directory で事前作成しておいたユーザの ドメインログオン名に変更します。また Readme にしたがって セキュリティーロールを選択します。次へボタンをクリックします。
このマッピング作業を全員分を行います。
移行する全ユーザのマッピングを行うとユーザーの概要画面でマッピング結果を確認します。間違いがある場合はユーザを選択して修正します。次へボタンをクリックします。
データの変換が開始されます。
変換処理が成功すると移行の完了画面が表示されます。完了ボタンをクリックしてデータ移行ウィザードを完了します。
データ移行完了後 Dynamics CRM にログインすると部署やデータなどが作成されていることが確認できます。
データを確認したところ、ユーザーは本来user.csv に記載のある部署におらず、ルートの部署(組織名の部署) に所属していました。そのため、手動でそれぞれのユーザが所属すべき部署に移動させました。部署移動を行うとロールがクリアされるため再度ロールの割り当てを行ってください。
説明は以上です。誤り、指摘点などありましたらご連絡ください。