.NET で実装された ScrewTurn Wiki のインストールメモを記載します。インストールした環境は次の通りです。
- ScrewTurn Wiki 3.0.5.600 (SQL Server Data Storage 用をインストール)
- IIS 7.5 (ScrewTurn は C:\Inetpub\wwwroot\wiki にインストール)
- SQL Server 2008 R2 Developer
- IIS 7.5のアプリケーションプールのユーザ IISWikiSvc , .NET のバージョンは 2
- ASP.NET 3.5 SP1 適用済みの環境
- SQL Server 2008 R2 は Windows 統合認証で接続
- サーバーはシングルサーバー(ワークグループ環境)
データストレージは ファイルシステムの場合もありますが、今回のセットアップはデータストレージを SQL Server としています。 ScrewTurn の Web アプリケーションから SQL Server への接続には Windows 統合セキュリティー認証 (IISWikiSvc で接続) を使用しています。
統合認証にしているのは、ScrewTurn のインストール手順の紹介ページで SQL 認証を使用していたので Windows 統合認証を使うことにしました。
IIS7.5 のアプリケーションプールの.NETのバージョンは .NET 2 です。.NET 4 だとWeb.config の構成がエラーになりますので注意してください。ScrewTurn Wiki のインストール必須要件については、次のURLも参照して下さい。
Installing ScrewTurn Wiki
http://www.screwturn.eu/Help.Installation.ashx
1. インストールファイルのダウンロード
Screw Turn の ダウンロードのページからzipファイルをダウンロードします。ダウンロードページの SQL Server Data Storage の下の Download リンクをクリックして zip ファイルをダウンロードします。実は同ページの Microsoft Web Platform Installer からのインストールが一番簡単です。今回は、手動でインストールします。
ダウンロードしたファイル(記事記載時点では ScrewTurnWiki-SqlServer-3.0.5.600.zip)を解凍します。回答したフォルダの WebApplication-SqlServer フォルダを C:\Inetpub\wwwroot\ に配置します。 配置後フォルダ名を wiki に変更します。
2. セットアップ
インストールを行います。基本的に Installing ScrewTurn Wiki (SQL Server) の手順に従ってインストールを行います。SQL Server ではなく File System を使用する場合は次のURLを参照してください。
Installing ScrewTurn Wiki (File-System)
http://www.screwturn.eu/Help.InstallFileSystem.ashx
Web.config の appSettings の key="MasterPassword" の value 値を変更します。 value で設定した文字列は ビルトインアカウントの admin ユーザのパスワードになr
組み込みアカウント admin 用のパスワードを設定する。
appSettings の key="SettingsStorageProviderConfig" の value を変更。
接続文字列を設定する。
2.1 web.config の編集
C:\Inetpub\wwwrooot\wiki 直下の web.config を編集します。メモ帳で web.config を開きます。(web.config を保存できない場合は、 管理者権限でメモ帳を起動してください。)
ビルトインアカウント admin ユーザのパスワードを設定します。appSettings セクションの key値が "MasterPassword" となっているタグの value属性の値を設定します。valueの設定値がadminユーザのパスワードになります。以下が設定例です。接続文字列で ローカルのSQL Server のデータベース ScrewTurnWiki に統合認証を使用して接続することを指定しています。
<add key="MasterPassword" value="Password123" />
SQL Server への接続文字列を設定します。appSettings セクションの key値が "SettingsStorageProviderConfig" となっているタグのvalue 属性の値を設定します。本設定値がSQL Server への接続文字列となります。
<add key="SettingsStorageProviderConfig" value="Data Source=(local);Initial Catalog=ScrewTurnWiki;Integrated Security=true;" />
変更内容を保存します。
以上で編集が完了しました。
2.2 IIS の設定
IIS マネージャーを起動して、 アプリケーションプールの設定と、 wikiフォルダのアプリケーションの変更を行います。最初にアプリケーションプールを作成します。IISマネージャの 左ペインのアプリケーションプールを選択し、操作ペインの アプリケーションプールの追加をクリックします。
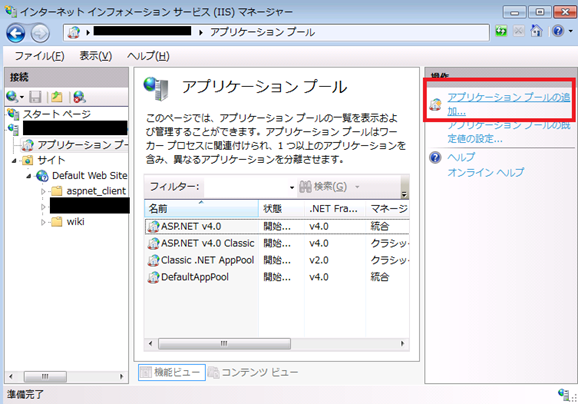
アプリケーションの追加ダイアログが表示されます。名前に適当な名前(本例では ScrewTurnWikiAppPool) をつけ、.NET Framework のバージョンに .NET Framework v2.0.5.0727 を選択します。OKボタンをクリックします。
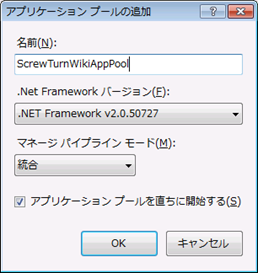
中央ペインで作成した アプリケーションプールを選択し、 右の操作ペインの 詳細設定をクリックします。
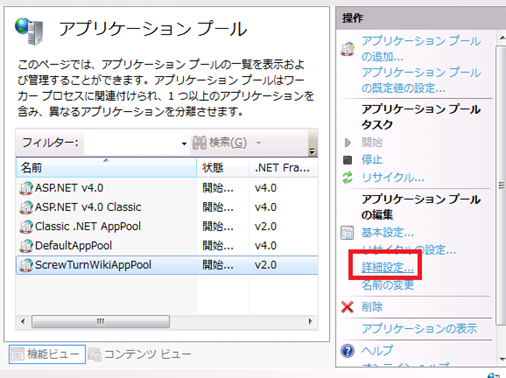
プロセスモデルの IDの ... ボタンをクリックします。
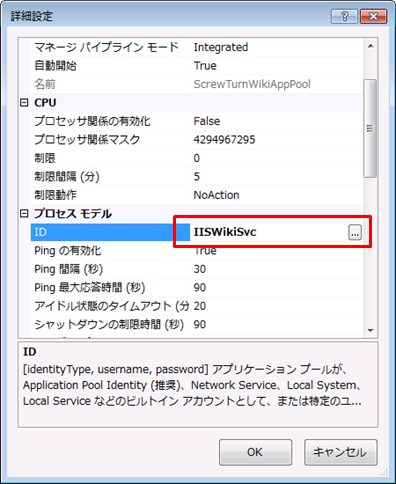
アプリケーションプールID に事前に作成したおいたユーザ IISWikiSvc を指定します。OKボタンをクリックします。詳細設定でもOKボタンをクリックして、アプリケーションプールの設定は完了です。
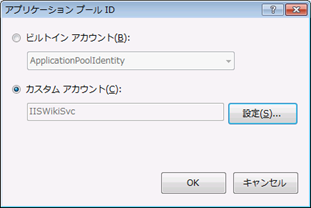
次に、既定のサイト(Default Web Site) の wiki フォルダを右クリック→アプリケーションの変換をクリックします。
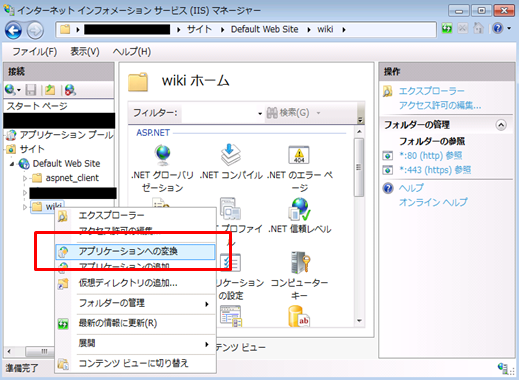
アプリケーションの追加ダイアログが表示されるので、 アプリケーションプールに先ほど作成した アプリケーションプール(本例では ScrewTurnWikiApPool) を選択します。
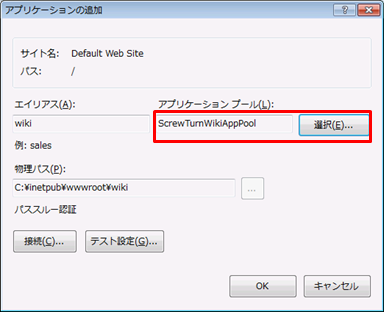
アプリケーションに変換したら IIS の設定は完了です。
2.3 SQL Server の設定
最後に、 SQL Server にデータベース ScrewTurnWiki と アプリケーションプールのユーザ IISWikiSvc に対して 必要な権限を設定します。
次のクエリで ScrewTurnWiki データベースを作成します。
USE master GO -- データベースを接続文字列で指定名前で作成 CREATE DATABASE ScrewTurnWiki;
次のクエリを実行します。クエリでは次のことをしています。クエリ名の TestSver はサーバー名です。
- SQL Server へのログインユーザとして IISWikiSvc を追加
- IISWikiSvc を ScrewTurnWiki DB のユーザに追加
- IISWikiSvc を ScrewTurnWiki DB のロール db_owner のメンバに 追加
USE [master] GO -- ログインユーザにIISのアプリケーションプールの -- WINDOWSユーザを追加 CREATE LOGIN [TestSver\IISWikiSvc] FROM WINDOWS WITH DEFAULT_DATABASE = [ScrewTurnWiki] USE [ScrewTurnWiki] GO CREATE USER [TestSver\IISWikiSvc] exec sp_addrolemember 'db_owner', 'TestSver\IISWikiSvc'
以上でとりあえずの準備は完了です。
3.動作確認
ScrewTurn Wiki をインストールしたURL を ブラウザから参照します。(本例では http://localhost/wiki/ )。下のように画面が表示されます。admin ユーザでログインできるか確認してみます。右上の Login リンクをクリックします。
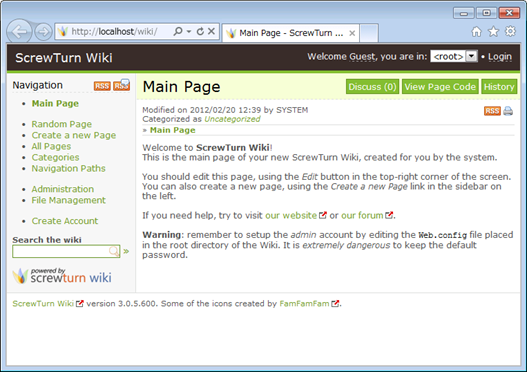
Login 画面が表示されます。 Username に adminを入力します。 Password にWeb.config の編集時に指定した マスタパスワードを入力します。Login ボタンをクリックします。
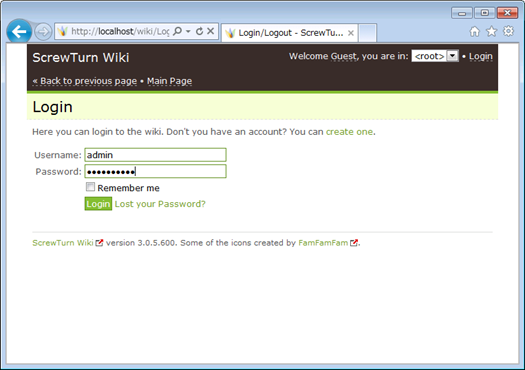
ログインできることを確認します。
4. インストール後の作業
ScrewTurn Wiki の ドキュメントのページScrewTurn Wiki User Documentation を参考に設定を行ってください。
5. まとめ
今回の説明は以上です。誤りなどありましたらご連絡ください。