Sitecore CMS 6.6 SP1 上に Sitecore Azure 3.0 をセットアップしたときの覚書を記載します。
検証環境
- Sitecore CMS 6.6 Service Pack1
- Windows Server 2008 R2
Sitecore CMS がインストールされている前提で手順を記載します。
ASP.NET MVC 統合を有効にして Sitecore Azure 3.0 をインストールした場合はSitecore Azure3.0インストール後、[Sitecore Azure3] Sitecore MVC 統合を有効にしてインストールするとエラーが発生するの記事も参照してください。
1. AzureSDK の準備
Sitecore Azure 3.0 を使用する場合 CMサーバーに Azure SDK 1.8 がインストールされている必要があります。http://www.microsoft.com/ja-jp/download/details.aspx?id=35448にアクセスして次のモジュールをダウンロードしてください。
- WindowsAzureAuthoringTools-x64.msi
- WindowsAzureLibsForNet-x64.msi
- WindowsAzureEmulator-x64.exe
記事作成時点で、 http://www.microsoft.com/ja-jp/download/details.aspx?id=35448(Windows Azure SDK for .NET - 2012 年 10 月) の 詳細にあるリンク(VS 2010 SP1)から Web Platform Installer を使って Azure SDK をインストールすると バージョン 2.1 の SDK がインストールされます。
現時点で Sitecore Azure 3.0 が対応しているのは Azure SDK 1.8 です。 SDK 2.1 をインストールしても Can't find sdk path というエラーメッセージが Sitecore AzureのUIかファイルに出力さWebロールをデプロイできないので注意してください。
ダウンロードしたモジュールをそれぞれインストールしてください。
2. Sitecore Azure 3.0 のインストール
SDNのサイトから Sitecore Azure 3.0 のモジュールをダウンロードします。記事作成時点でダウンロードしたファイルの名前はSitecore Azure 3.0.0 rev. 130603.zipです。Sitecore Azure 3.0 のモジュールはパッケージとして配布されていますので、通常のパッケージをインストールすることと同じ手順でインストールを行います。
Sitecoreスタートメニュー→開発ツール→インストールウィザード をクリックします。インストールウィザードを起動して パッケージをインストールします。インストール中に上書きを行うか確認ダイアログが表示された場合は、すべて上書きを選択してインストールを行います。
3. 環境ファイルの準備
Sitecore Azure 3.0 を使用して Azure のホストテッドサービス に サイトコアのコンテンツデリバリー環境をデプロイできるようにするには 環境ファイル(Environment file) が必要です。サイトコアスタートメニューから Sitecore Azure をクリックして Sitecore Azure を起動します。環境グループの環境ファイルを追加コマンドをクリックします。
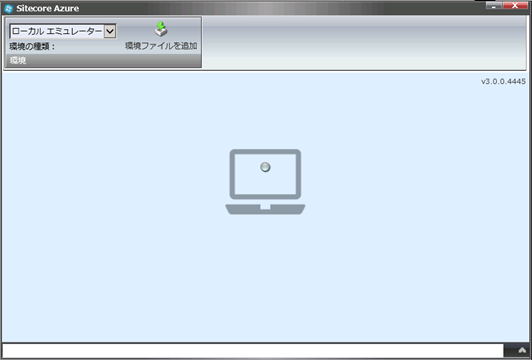
環境ファイルのアップロード画面が表示されるので、 申請ページへのリンク をクリックします。
環境ファイルは下記URLから直接申請することもできます。http://sitecoreenvironments.trafficmanager.net
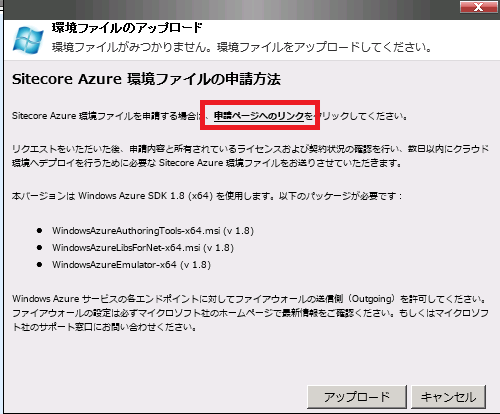
入手した環境ファイルを環境ファイルのアップロード画面で 参照ボタンをクリックして 選択します。本画面表示時にすでに環境ファイルを入手していて 参照ボタンが表示されない場合は、一度アップロードボタンをクリックしてください。 環境ファイルを設定したら アップロードボタンをクリックします。
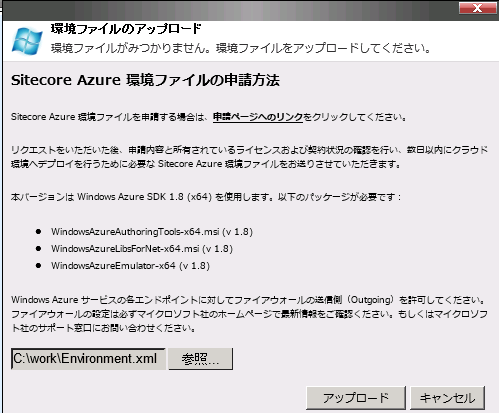
環境ファイルをアップロードすると、 環境の種類に ステージングと運用用の環境が選択できるようになります。
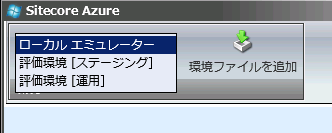
早速 Azureにコンテンツデリバリー用の環境をデプロイしてみます。インストールするデータセンターをクリックします。今回は東アジアのデータセンターにデプロイをします。
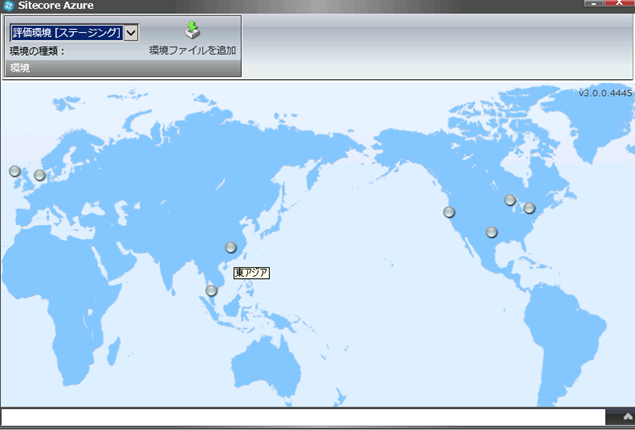
コンテキストメニューが表示されるので、 コンテンツ デリバリー用 Web ロールを追加 をクリックします。
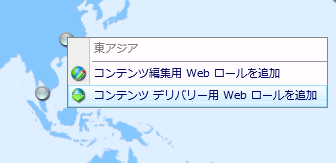
管理証明書のインストール画面が表示されます。管理証明書のインストール方法は2種類(オプションA, オプションB) 用意されています。今回は オプションAの方法で管理証明書をインストールしてみます。
オプションBを使用する場合は管理用の証明書を事前に Azure にアップロードしておく必要があります。詳細はSDNのSitecore Azureのドキュメントhttp://sdn.sitecore.net/Products/Sitecore%20Azure/Sitecore%20Azure%203/Documentation.aspx を参照してください。
自己証明書を作成する場合は、 Website\sitecore\shell\Applications\Azure 配下の makecert.bat コマンドを使用すると簡単に自己署名の証明書を作成できます。
今回はオプションAの発行設定ファイル(.publishsettings) を利用するので、管理証明書のインストール画面のオプションAの "このリンク" をクリックします。
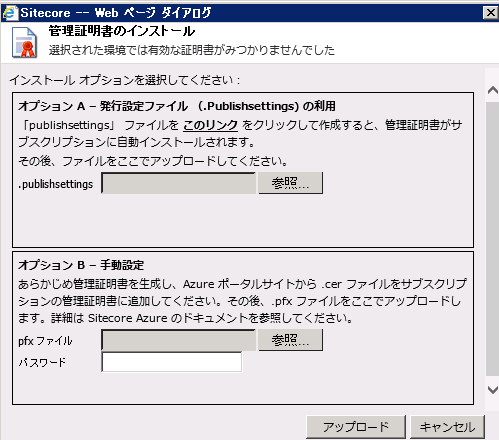
ブラウザ が起動し、自動的にファイルのダウンロードが始まります。ダウンロードされたpublishsettings ファイルを保存してください。
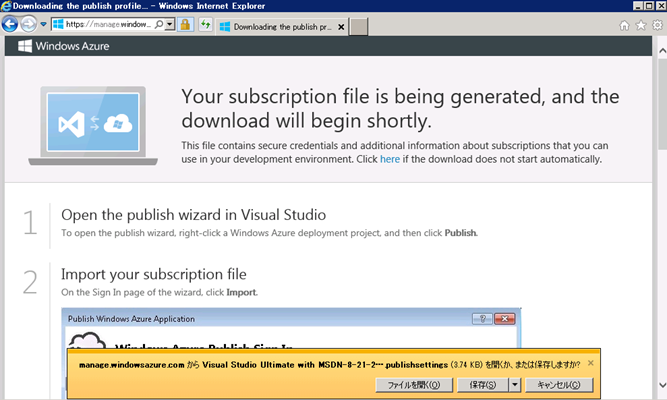
管理証明書のインストール画面で ダウンロードした publishsettings ファイルを設定して アップロード ボタンをクリックします。
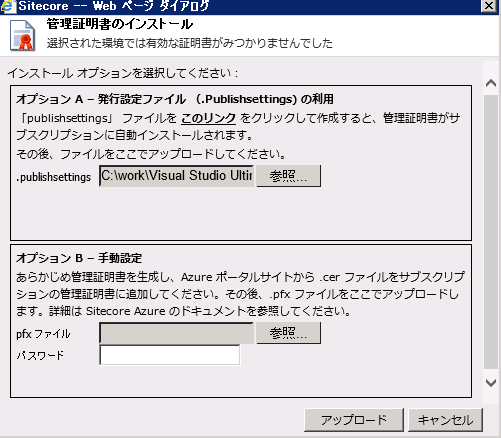
インスタンス数、インスタンスのサイズを指定する画面が表示されます。適当な値に設定します。デプロイ開始ボタンをクリックします。
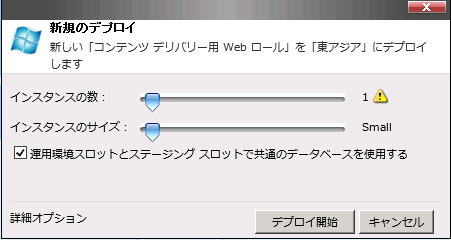
ホステッドサービスや SQL データベースのセットアップや Webロールのデプロイが行われるので数分待ちます。
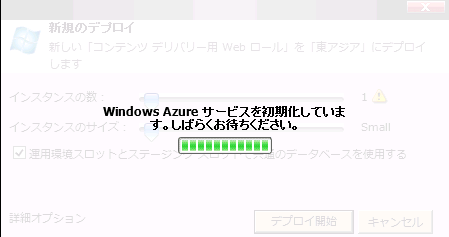
デプロイが成功すると、下図のように コンテキストメニューから ホステッドサービスの制御を行えるようになります。下図のように Web サイトの参照をクリックします。
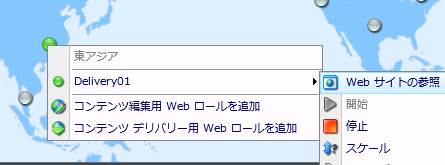
ブラウザーで新しいタブに Azureのデプロイされたサイトが表示されます。Web サイトの参照ではなく、 ファイルの更新 をクリックすると Webロールを新しいレイアウトファイルなどで更新(デプロイ)することができます。
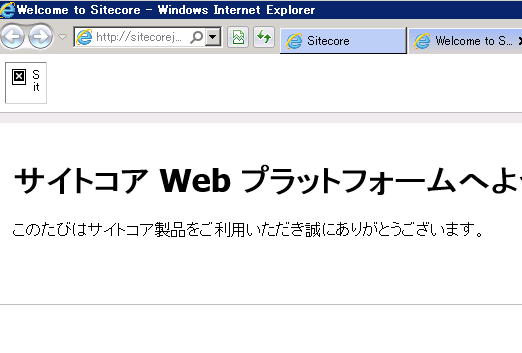
コンテンツをコンテンツ編集環境で作成した場合は、通常のパブリッシュと同じ手順で Azure 上のパブリッシュターゲットに パブリッシュを行います(下図参照)。
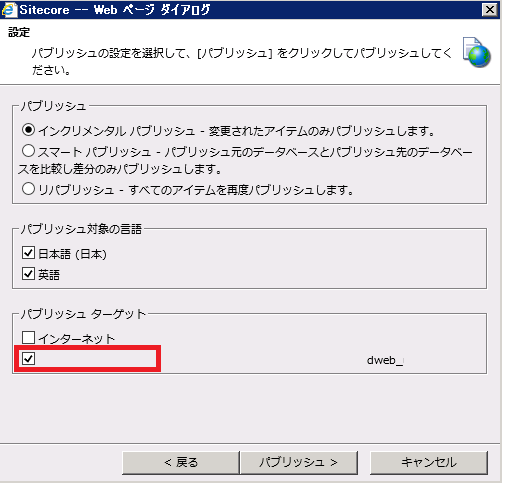
4.まとめ
以上で簡単ですが Sitecore Azure 3.0 を使用した Azure環境のセットアップの説明となります。
MVC統合をインストールしていると追加の手順が必要ですので、その場合は、[Sitecore Azure3] Sitecore MVC 統合を有効にしてインストールするとエラーが発生するを参照してください。
Sitecore Azure 3.0 から DMSのサポートも追加されています。 Analytics データベースをAzure上にデプロイする場合は、 DMS( Analytics) を CM環境で有効にした状態で Webロールの新規デプロイを行ってください。 web, core データベースに加えて analytics データベースもSQL データベース(旧 SQL Azure) 上に構築されます。Azureを使用すると DB周りのパフォーマンスがボトルネックになる可能性が高いので DMS を Azure で使用するかどうかわ、性能検証を十分の行ってから判断する必要があります。