Sitecore では Sitecoreがインストールされた サーバー上で WebDav 機能を構成することで クライアントのPCから Windowsエクスプローラーを使用して メディアライブラリにファイルをアップロードすることができます。SitecoreのSDNの WebDAV Configuration を読んでいると IIS 7.X 以降は 既定の状態で WebDav 機能を使用できるようになっているようです。せっかくなので試しにWebDav機能を使用した ドラッグアンドドロップによるファイルのアップロードのメモを記載します。
今後は少ないと思いますが、 IIS6 上にインストールした Sitecore で WebDav 機能を有効にしたり、既定の設定外の WebDav 機能の設定をカスタマイズする方法に関してはSDNのWebDAV Configuration を参照してください。
検証環境
- Windows Azure の IaaS 上に構築した Sitecore 6.6 Service Pack 1
- クライアントはローカルのHyper-Vにインストールした WIndows Server 2008 R2
IIS7 以降では WebDav機能を特別に構成しなくても 既定で WebDav 機能を使用した メディアライブラリへの ファイルのアップロードが有効になっています。今回もSitecoreのインストール以降はサーバーには特別な設定を行わずに動作確認をしました。
1. クライアントからファイルをドラッグアンドドロップでメディアライブラリにアップロードしてみる
まず、何も考えずに メディアライブラリにアクセスして フォルダタブの アップロード(ドラッグ & ドロップ) を選択します。すると下図のような Drag & Drop ダイアログが表示されます。ウィンドウの中央にはとくになにも表示されません。これは設定が不足しているためです。一度ダイアログを閉じます。
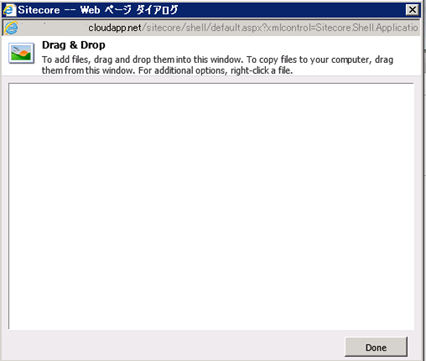
インターネット オプションダイアログを表示し、 セキュリティ‐タブの レベルのカスタマイズ ボタンをクリックします。
サイトコアのユーザーインタフェースを IE で使用する場合は 下図のように サイトを 信頼済みサイトに設定します。これは Internet Explorer Configuration Reference に記載されています。
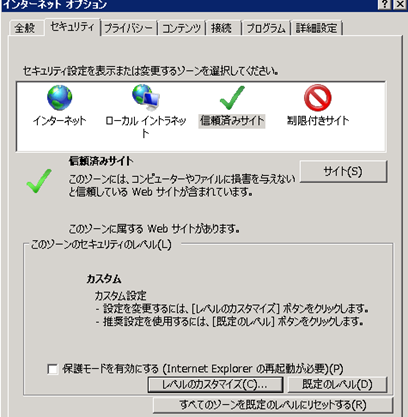
セキュリティ設定 ダイアログが表示されます。"その他" の IFARME のプログラムとファイルの起動 を"有効にする" にしてください。
WebDAVAのクライアントの構成は Internet Explorer Configuration Referenceの2.3.4 WebDAV Configuration に記載されています。
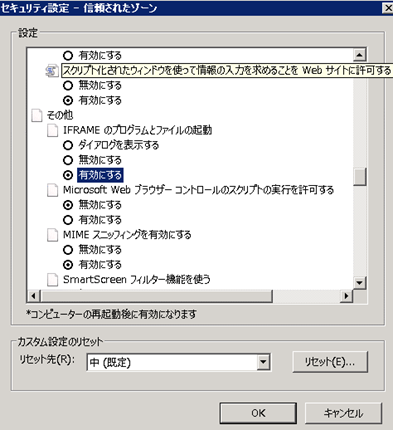
もう一度 Drag & Drop のダイアログを表示すると、今度は 下図のような XXが見つかりません。パスまたはインターネット アドレスが正しいかどうかを確認してくださ。のようなダイアログが表示されます。これは WebClient サービスを有効にしていないためです。
WebClient の設定についても Internet Explorer Configuration Referenceの2.3.4 WebDAV Configuration に記載されています。
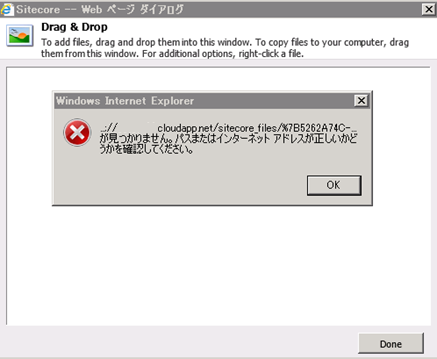
WebClient サービスをインストールすら目に 機能の追加ウィザードを起動します。 下図のように デスクトップエクスペリエンス にチェックをして機能をインストールします。
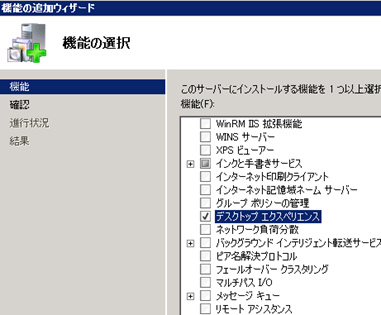
WebClient サービスがインストールされると コントロールパネルの管理ツールのサービスをクリックして確認することができます。停止していた場合は開始をしてください。

いろいろありましたがクライアントの作業は以上で完了です。まとめると サイトを信頼済みサイトの追加することと、IFRAME のプログラムとファイルの起動を有効にすることと WebClient サービスのインストールが大きな設定項目になります。
再度Sitecore にログインして メディアライブラリのフォルダの アップロード (ドラッグ & ドロップ) を選択すると 今度は下図のように ドラッグ & Drop で エクスプローラーのように フォルダアイテムの一覧が表示されるようになりました。 フォルダをダブルクリックすることで 下の階層に移動することもできます。
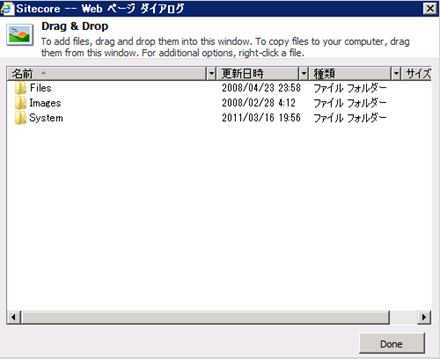
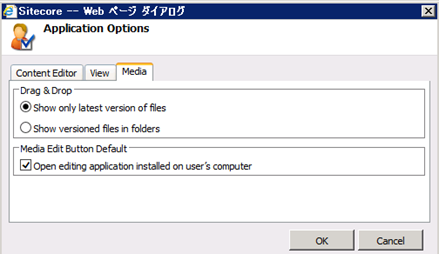
WebDAV機能がサーバー、クライアント上ともに適切に設定されていると、メディアライブラリ上でアイテムを選択した状態で、 Edit コマンド(編集コマンド) をクリックすると ペイントなどで直接画像を編集して保存できるようになります。

下図は 画像のアイテムを Windows エクスプローラー上から ドラッグ アンド ドロップ でファイルをアップロードした図です。Done ボタンをクリックすると画面を閉じることができます。
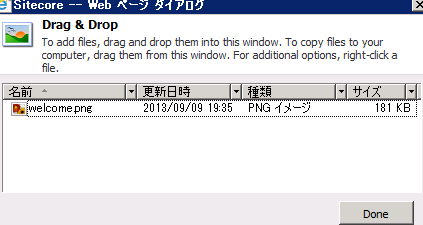
ここで、コンテンツタブの 左上のサイトコアアイコンをクリックして アプリケーション オプション メニューを選択します。 メディアタブの ドラッグ & ドロップ グループボックスで、 "詳細な WebDAVの説明を表示" を選択します(既定では "簡単な WebDAV の説明を表示" が選択されています)。
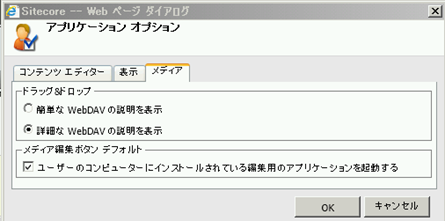
ちなみに、英語のUIの場合は、 Show versioned file in folders を選択してください。なんか日本語のローカライズが微妙な気がしますがここは無視します。このオプションを選択すると Drag & Drop の画面で バージョン管理されたアイテムの表示方法が変化します。
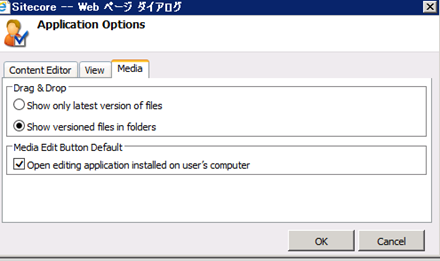
バージョン管理可能なアイテムとしてメディアアイテムをアップロードしていた場合にドラッグ&ドロップのダイアログを表示すると、下図のようになります。下図のようにフォルダとしてアイテムが表示されるようになります。フォルダをダブルクリックすると
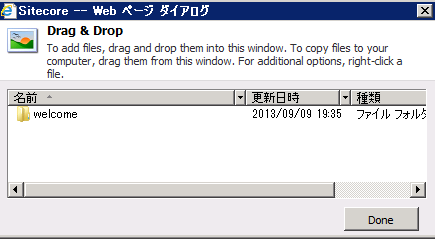
アイテムの言語バージョンのフォルダが表示されます。さらに言語バージョンのフォルダをクリックします。
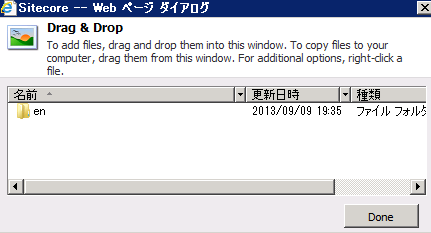
そうすると 数値バージョンごとのファイルの一覧が表示されます。下図ではたまたま数値バージョンが1つなので1つのファイルのみが表示されています。複数の数値バージョンがある場合、それぞれが一覧に表示されます。
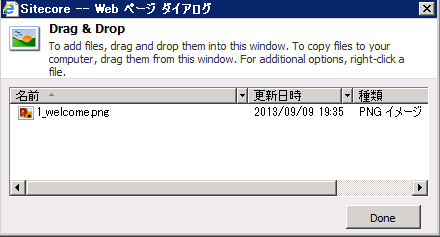
さらに詳細な WebDAV機能のコンフィグレーションは SDN のWebDAVの構成 を参照してください。
2.まとめ
説明は以上となります。誤り、指摘点などがございましたらご連絡ください。
WebDAV を使用した ドラッグ アンド ドロップは IE を使用している場合のみでサポートされている機能なので注意してください。