Dynamics CRM 2013 を シングルサーバー構成(オールインワン環境) でインストールしたので、環境構築の覚書を記載しておきます。いそいでインストールする必要があったので、ほとんど既定の設定でセットアップしています。IIS、SQL Server やCRMの構成でアプリケーションプールや SQL Serverのユーザーを既定のままインストールしていますが、そこは ドメインのユーザーを使用したほうがよいと思います。今回は Windows, Active Directory Domain Service, IIS, SQL Server のインストールまでを行います。
Dynamics CRM 2013のインストールの前に必ず実装ガイドに目を通すようにしてください。
Microsoft Dynamics CRM 2013 実装ガイド
http://www.microsoft.com/ja-jp/download/details.aspx?id=40322
インストール環境は次の通りです
- Windows Server 2012のオールインワン環境
- Dynamics CRM 2013
- SQL Server 2012 Developer Edition
今回は インターネットと接続できる環境でインストールを行っています。また、ウィザードでデフォルトのまま進めばいい箇所に関しては説明をスキップしている場所があると思いますのでご了承ください。
1. Microsoft Update の設定
最初に Microsofut Updat eを有効にしておきます。Windows Update の画面を表示して、 Microsoft Update が有効になっているかを確認します。下図のように "その他の Microsoft 製品の更新プログラムを入手します " という文字列が下側に表示されている場合はMicrosoft Updateをインストールします。 詳細情報の表示をクリックします。
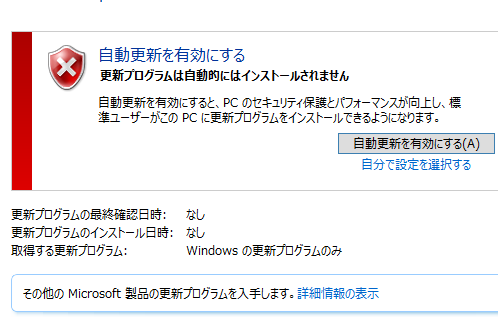
ブラウザーが表示されるので、 Microsoft Update の画面で、 次へ をクリックして、 Microsoft Update を有効にします。
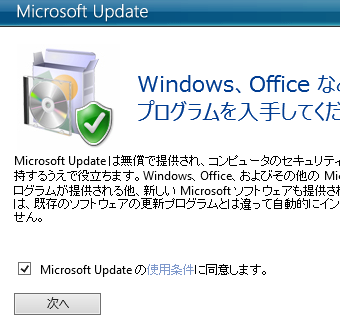
下図のような画面が表示されるので、 インストール ボタンをクリックします。
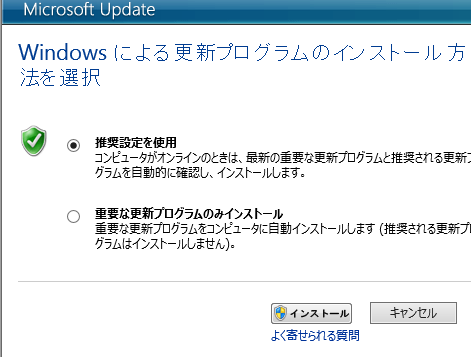
以上で Microsoft Update の設定は完了になります。
2.Acitive Directory ドメイン サービス のセットアップ
サーバーの役割の追加ウィザードを起動します。 サーバーの役割の選択画面で下図のように Active Directory ドメイン サービス を選択します。
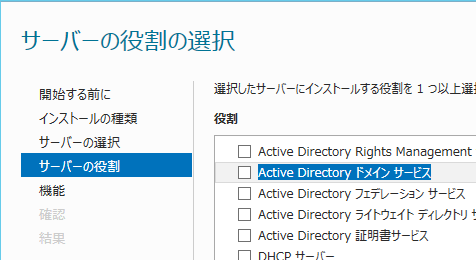
下図のようなポップアップダイアログが表示されるので 機能の追加 ボタンをクリックします。
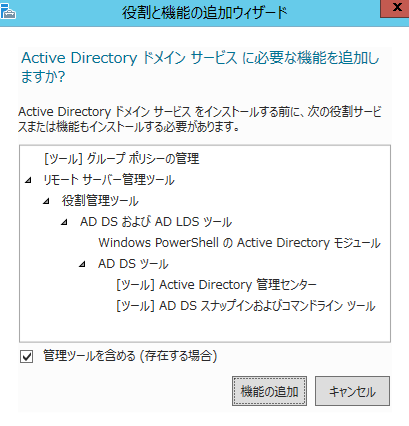
Active Directory ドメイン サービスのインストールが終わったので Active Directory の構成を行います。
下図のように サーバー マネージャー で 旗をクリックして "このサーバーをドメイン コントローラーに昇格する" をクリックします。
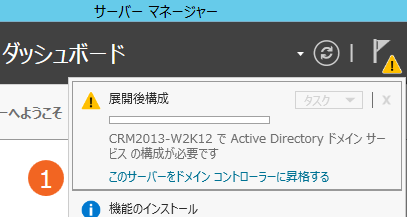
ウィザードが起動するので、ウィザードを進めます。 ドメインを初めて作成するので、下図のように "新しいフォレストを追加する" を選択して、 ルートドメイン名を入力します。こんかいは crm.local というドメイン名を使用します。
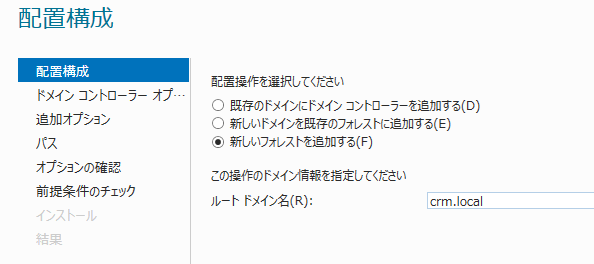
ドメインコントローラー オプション画面で、フォレスト機能レベル、ドメイン機能レベルを必要に応じて選択します。今回は既定の Windows Server 2012 にしました。また、DNSもADに統合するようにしています。 ディレクトリ サービス復元モード用のパスワードを入力して、ウィザードを進めます。
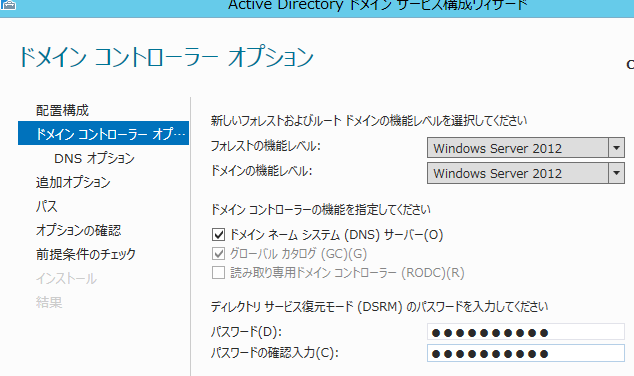
DNSのオプションは既定のままウィザードを進めます。
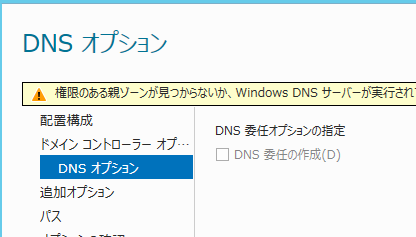
追加オプションの画面で必要に応じて NetBIOS ドメイン名を 変更します。 次へをクリックします。
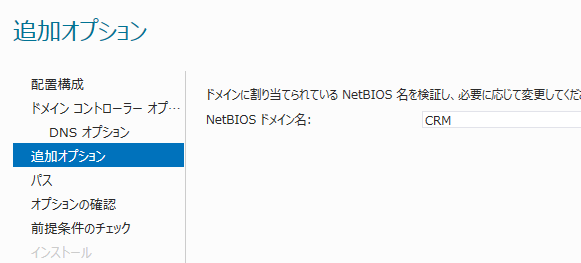
パス の設定画面は既定のまま進めます。次へボタンをクリックします。
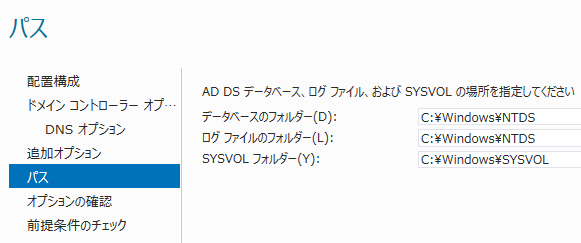
オプションのが確認画面が表示されます。内容を確認して次へボタンをクリックします。
前提条件のチェック画面が表示されます。結果の表示欄の内容を確認して インストール ボタンをクリックします。
以上で Active Directory の設定が完了です。今回は DNS サーバーの役割も同時にセットアップしました。
3.IISのインストール
続いて IISのインストールを行います。 サーバーの役割の追加ウィザードを起動します。役割で Web サーバー (IIS) を選択します。
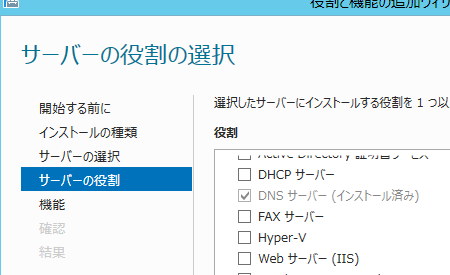
下図のようなポップアップダイアログが表示されます。機能の追加 ボタンをクリックしてダイアログを閉じます。
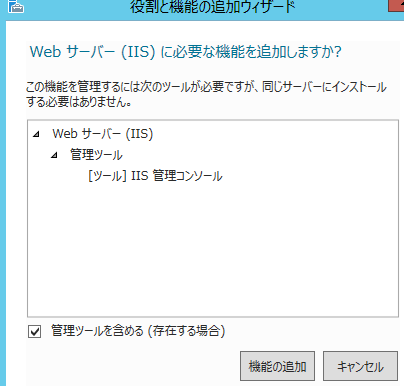
あとは既定のままウィザードを進めて IISのインストールは完了です。
不足している機能はDynamics CRM 2013インストール時に 自動的にインストールされるようなので、デフォルトの状態でインストールのみ行いました。ASP.NETのインストールに関しても既定のままなのでASP.NET 4.5 のインストールは行っていません。
4. SQL Server のインストール
本記事の最後に、 SQL Server をインストールします。 インストールはほぼデフォルトの構成でインストールを行います。SQL Server インストールセンターからインストールタブをクリックします。表示された画面で、SQL Serverの新規スタンドアロン インストールを実行するか、既存のインストールに機能を追加します をクリックします。
セットアップ用の画面が起動するのでウィザードにしたがって処理を進めます。とくに入力する項目がない場所は説明をスキップしていきます。製品の更新プログラムの画面も SQL Server 製品の更新プログラムを含める にチェックが入っていることを確認して、 次へ ボタンをクリックします。
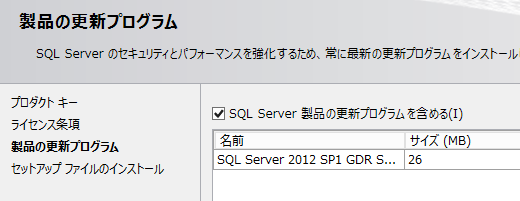
セットアップ ファイルのインストールが終わったら、 インストール ボタンをクリックします。セットアップサポートルールの画面もエラーがないことを確認して次へ(警告は無視します。)
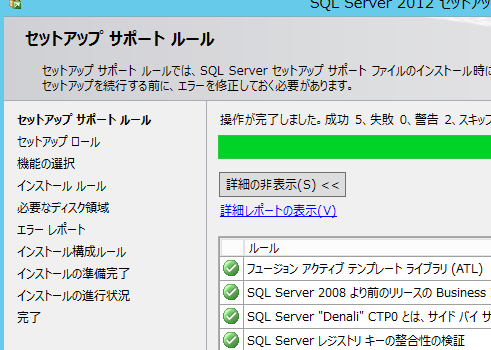
SQL Server 機能のインストールを選択していることを確認して 次へ ボタンをクリックします。
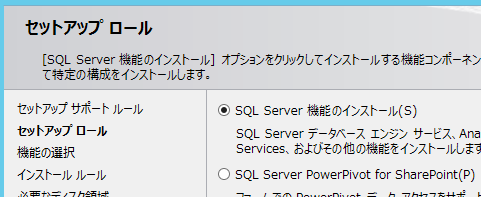
Plannning Guide の software component prerequisites に従ってインストールする機能を選択します。データベース園児にサービス、検索のためのフルテキスト抽出とセマンティック抽出、Reporint Services を選択しています。必要に応じて管理ツールもインストールしてください。
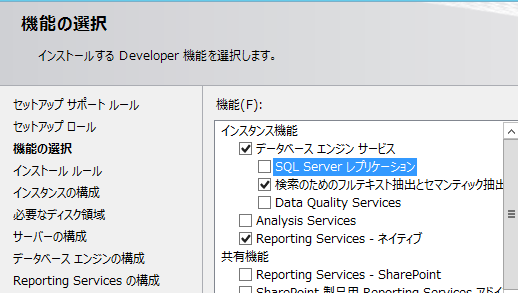
ウィザードに従ってインストールします。インスタンスの構成画面は既定のまま、既定のインスタンス(MSSQLSERVER)にインストールを行います。
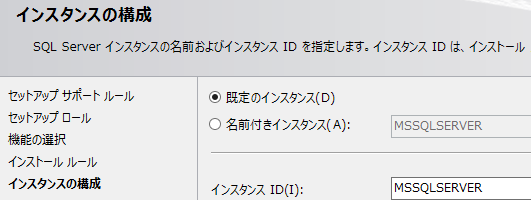
サーバーの構成画面もデフォルトでインストールしてみました。次へボタンをクリックします。実際の環境を構築する場合は、 サービス用のドメインユーザーを作成するようにしてください。
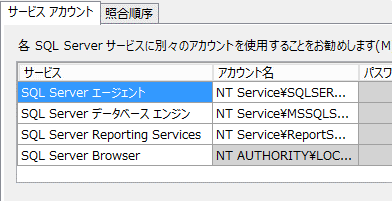
データベース エンジンの構成で、現在のユーザーの追加ボタンでを SQL Server管理者の指定に追加して次へボタンをクリックします。
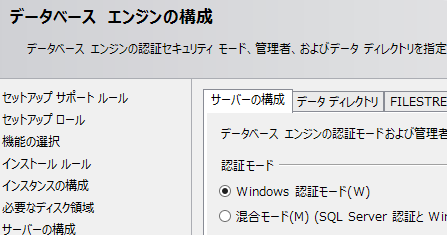
Reporting Servicesの構成画面で、インストールと構成を選択。次へをクリックします。
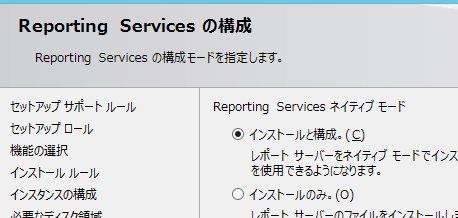
ウィザードの既定のまま進めていきます。インストールの準備の完了でインストール内容を確認して、インストールボタンをクリックします。
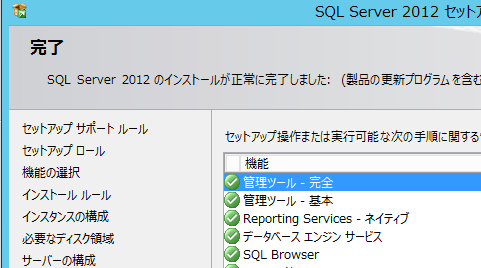
エラーなくインストールできたことを確認したら 閉じる をクリックします。
5.まとめ
以上でSQL Serverまでのインストールの説明となります。必要なミドルウェアの準備が終わったので、次回は CRM Server 2013 をインストールしてみます。