Azure Webサイトに継続的な配置を実装する簡単な手順の覚書を記載します。 On Premiseの Team Foundation Server だけでなく クラウド上の GitHub は Visual Studio Online など様々なソースコード管理システムから継続的なデプロイをセットアップできます。
クラウドでホストされているソース管理システムからのデプロイを設定することで例えば、GitHubでコミットしたタイミングで自動的に変更内容が Azure Web サイトの反映されるようになります。Drop Box の場合は 同期 という操作を行う必要があるみたいですが、めんどくさいので試していません。
Azure Webサイトの管理ポータルから、 Azure Webサイトを新規作成するときに同時にセットアップできますが、今回は Azure Web サイトを作成した後にセットアップする手順を記載します。
対象の Azure Webサイトのダッシュボードを表示します。下図のように ソース管理からのデプロイの設定 がありますので、クリックします。
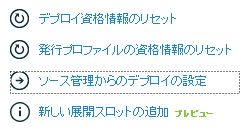
デプロイの設定画面が表示されます。そこからAzure Webサイト用のプロジェクトがホストされている ソースコードのリポジトリを選択します。既定で Visual Studio Online, GitHub, Dropbox, Codeplex (Git) など様々なソースコード管理システムを選択できます。今回は GitHub をクリックします。
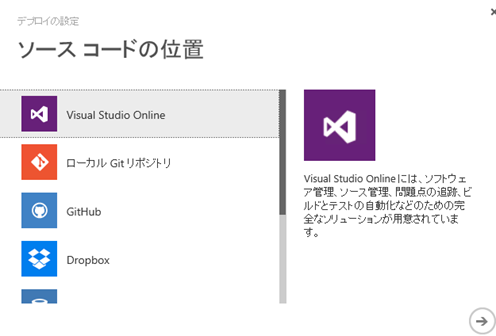
ダイアログが表示されるので GitHub にログインします。
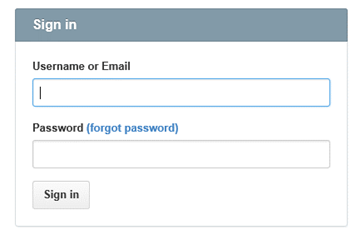
ログイン後に表示される、 Authorize application ボタンをクリックします。
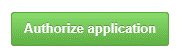
IE11だとリダイレクトがうまくいかなかったので、ダイアログは手動で閉じました。承認しましたと画面には表示されるのですが、リポジトリからデータを取得してくれなかったので、再度、ソース管理からのデプロイの設定リンクで GitHub を選択すると上手くリポジトリを一覧表示してくれました。
画面が Azure ポータル画面に戻ります。リポジトリ名から使用するリポジトリを選択します。これで変更をリポジトリに反映したタイミングで自動的に Web サイトが更新されるようになります。
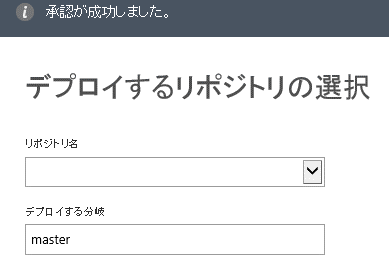
On Premise の TFS を使用する場合など、サポートされているそれぞれのクラウドサービスごとの詳細な継続的な配置の設定手順は下記 リンクを参照してください。
クラウドでホストされているソース管理システムからのデプロイ
http://azure.microsoft.com/ja-jp/documentation/articles/web-sites-deploy/#cloud
内部設置型のソース管理システムからのデプロイ
http://azure.microsoft.com/ja-jp/documentation/articles/web-sites-deploy/#onpremises