Sitecore 8 が 2014/Dec/19 にリリースされました。試しにシングルサーバー構成のサーバーにインストールしてみたので手順のメモを記載します。また、Sitecore Rocks も 1.3.1 がリリースされていました。
検証環境
- Windows Server 2012 R2
- SQL Server 2012
- Sitecore 8 Initial Release
- MongoDB 2.6.6をWindows サービスとして構成済み
インストール手順を記載しますが、ウィザードに従うだけです。さらに Sitecore 6 のころから実際には設定する内容は大きく違いがありませんので、画像は必要な場所のみ記事に貼るようにします。
1.インストーラーの準備
https://dev.sitecore.net/ にアクセスして、 トップページのDownload ボタンをクリックしてください。ダウンロードページが表示されるので、日本語版のインストーラーのリンク(Ja-JP. Sitecore web application installer)をクリックしてダウンロードしてください。
実際にダウンロードする前に、SDNアカウントでログインして下さい。
記事作成時点で Sitecore 8.0 rev. 141212 ja-JP.exe (日本語版インストーラーのダウンロードリンクがない場合は、通常のインストーラーをダウンロードして インストール後、ja-jp.config を有効化してください)というファイル名でダウンロードできます。
2.インストール実施
インストーラーをダブルクイックしてインストールウィザードを起動します。基本的にウィザードに従ってインストールを続けるだけでセットアップを行うことができます。
- インストールウィザードの最初の画面で、次へをクリックします。
- ライセンス許諾画面が表示されます。 I accept the terms in the license agreements. を選択して 次へ をクリックします。
- インストールの種類を選択する画面で Complete (完全) を選択して 次へ をクリックします。
- The web client service is not available ダイアログが表示された場合はそのままOKをクリックします。(WebDav機能に関係する機能でオプションです。)
- インスタンス名の画面で、インスタンス名を入力します。今回は sc80 という名前でインストールを実施しました。次へをクリックします。
- ライセンスファイルを指定する画面でライセンスファイルを選択して、 次へ をクリックします。
- Database Server のセットアップ画面で DB情報とセットアップ用のSQL ユーザー情報を入力して 次へ をクリックします。
- インストール先のフォルダーを選択する画面は既定値のまま 次へ をクリックします。
- IIS Webサイトの設定画面では既定値のまま 次へ をクリックします。
- インストールのサマリ画面が表示されたら インストール をクリックします。
- しばらくするとインストールが完了します。完了画面が表示されたら Finish をクリックします。
以上でセットアップ完了です。引き続き 非常に簡単にセットアップが行えます。
MongoDBを既定の 27017 ポート以外で動作させている場合は、 ConnectionStrings.config で ポート番号を指定するようにMongnDB への接続文字列を変更してください。MongoDBの簡単なインストール手順に関しては、公式サイトやWebの情報、[MogoDB]MongoDBをWindows環境にインストールする などを参照してください。
3.動作確認
ブラウザーを起動して http://sc80/ にアクセスします。下図のような初期画面が表示されていればインストール完了です。なぜ女性の画像が初期画面になっているのかは考えないのが大人の対応です。
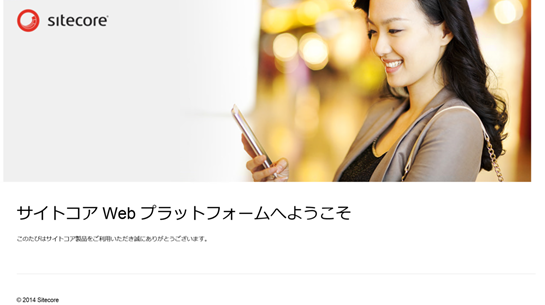
/sitecore でログイン画面を表示して下さい。下図のような新しいログイン画面が表示されます。
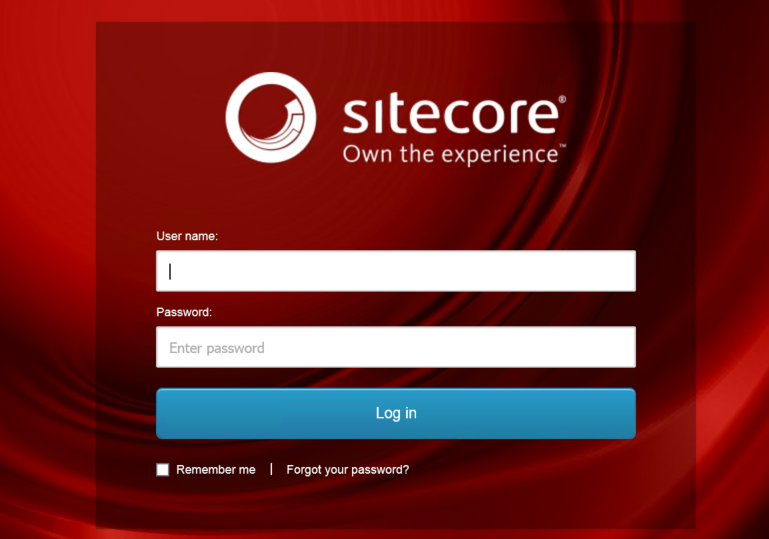
資格情報を入力すると SPEAK ベースの新しくなったスタート画面を表示することができます。
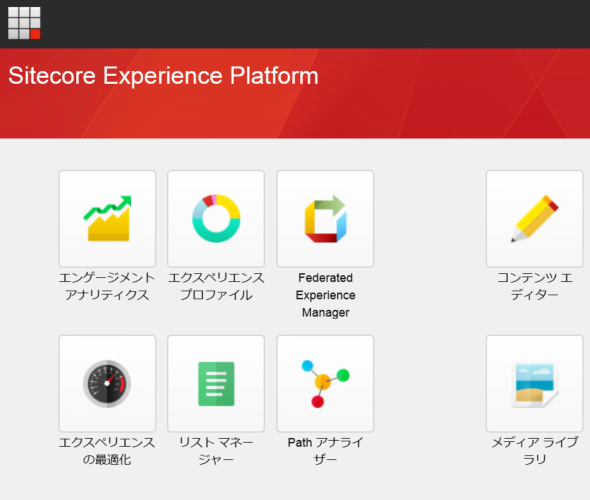
簡単ですがセットアップ手順の説明は以上です。
本番環境などオーサリングとデリバリーが分かれている環境を構築する場合は 引き続き 冗長性ガイド を使うようにしてください。