Azure Web サイトは Visual Studio や On Premise の TFS だけでなく、 Dropbox や GitHub, Codeplex など様々なクラウドサービスやクラウドストレージから Web アプリケーションをデプロイすることができます。今回は Azure Webサイトで用意されている FTP を使用してファイルを配置してプログラムをデプロイする方法の覚書を記載してみます。
前提として Azure Webサイトは作成済みであることとします。空のAzure Web サイトを作成する方法は[Azure Websites] Azure Web サイトをセットアップするなどを参照してください。
今回対象とする Azure Web サイトのダッシュボードにアクセスします。下図のようにダッシュボードのリンクから様々な設定を行えます。ここで デプロイ資格情報を設定する をクリックします。
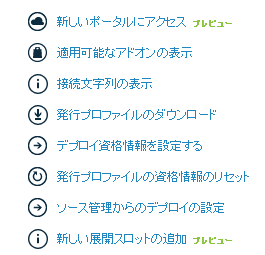
リンクをクリックしすると、下図のようにユーザー名とパスワードを設定する画面が表示されるので、 FTP や Git で接続するときに使用する ユーザー名とパスワードを設定します。
デプロイ資格情報を設定する リンクで表示される画面で設定するユーザー名とパスワードは すべての Azure Web サイトで共通のものです。
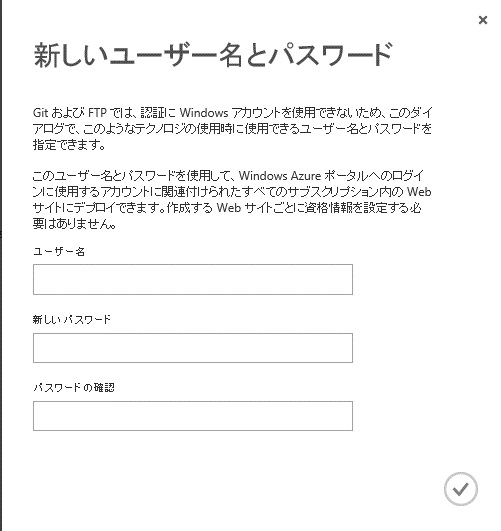
セットアップはできたので、早速アクセスしてみます。
Azure Webサイトの ダッシュボードの右下に FTP ホスト名という名前で FTP サーバーのリンクが表示されています。任意のFTPクライアントを使用してアクセスします。より安全に通信を行いたい場合は FTPSホスト名というラベルの下にあるFTPSを使用するアドレス を使用してアクセスします。今回は、テストということで エクスプローラー で FTPホスト名のリンクをそのままクリックしてアクセスします。
ユーザー名とパスワードを入力するダイアログが表示されるので先ほどセットアップしたFTPユーザー名とパスワードを入力します。このとき注意点として ユーザー名は FTPのアカウントの前にWebサイトの名前とバックスラッシュを付けるようにしてください。 例えば website1\ftpuser1 のような名前を入力します。
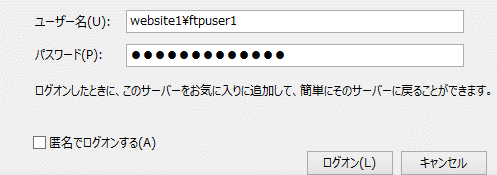
FTPサイトにログインしたら site > wwwroot と階層を移動すると、 (Azureの管理ポータルから空のWebサイトを作成した場合)デフォルトで用意されている hostingstart.html というファイルがあることが確認できます。
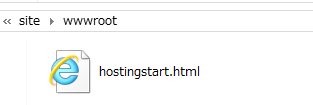
メモ帳で、 index.html というファイルを作成して次のようなテキストを入力して保存します。FTP クライアントで接続し、 index.html を site > wwwroot に配置します。
<!DOCTYPE html> <html> <head></head> <body> こんにちはせかい </body> </html>
WindowsのExplorer でアップロードしようとしたら上手くアップロードできなかったので、 今回は Core FTP LE を使用して index.html をアップロードしました。
ブラウザーを起動して Webサイトを表示すると(Azure Webサイトのダッシュボードのコマンドバーの 参照 コマンド などで表示) index.html の内容が表示されます。