Social Connected 1.3 を使ってみました。覚書を記載いたします。Social Connected アドオンを使用すると FacebookやTwitterに投稿を行ったり、Facebook. Twitter, LinkedIn, Google+ のアカウントを使用して サイトコアで管理されているサイトにビジターがログインできるようにすることができます。
検証環境は次の通りです
- Sitecore CMS 6.6 SP1
- CM環境、CDは同一の環境
- Sitecore Social Connected のバージョン Social Connected Module 1.3.1 rev. 121129
- FacebookやTwitterのアプリケーションに登録する 仮のDNS名として www.socialtest.jp を使用
Social Conected の動作確認をするためには、 FacebookやTwitterなどのサイトのDNS名を登録する必要がありますが、今回使用するような実際には存在しないDNS名を使用して動作テストを行うことができます。DNS名自身は存在しなくてもよいですが、後述するようにCM環境には FacebookやTwitterのアプリケーションで登録したDNS名を使用してアクセスするようにします。
1. Social Connected のインストール
Sitecore の SDN のサイトから Social Connected モジュールをダウンロードします。今回は、検証時点で最新の Social Connected Module 1.3.1 rev. 121129 をダウンロードしました。
サイトコアデスクトップにログインします。サイトコアスタートメニュー→開発ツール→インストールウィザードをクリックして インストールウィザードを起動します。下図のようにダウンロードしたモジュールをアップロードして、インストールを続けます。
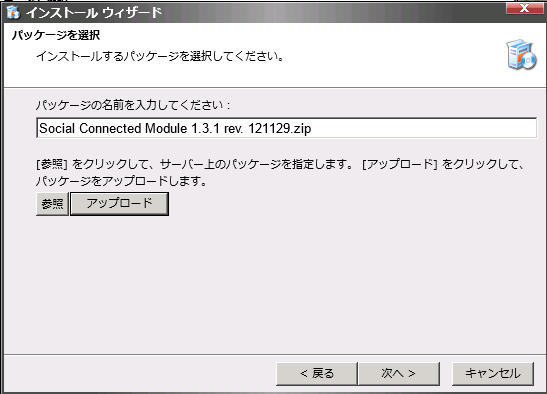
あとはウィザードにしたがってインストールすることでセットアップは完了です。
2. Facebookアプリ登録するDNS名ようにバインドの設定を行う
Facebook のアカウントアイテムをセットアップするときに、CMサーバーに facebookアプリケーションで登録した サイトURLでサイトにアクセスしている必要があります。そうしないとFacebookの認証画面にアクセスするとき 認証エラーが発生します。実際にインターネットからアクセスできる必要はありません。
Facebook連携用のアカウントアイテムを作成するときに、サイトURLで作成した名前でサイトコアのCM環境にアクセスしている必要があることに注意してください。
そのため、コンテンツ編集環境のSitecoreのサイトのバインドの編集します。IISマネージャーを起動して、サイトコアをインストールしたWebサイトを右クリック→バインドの編集 をクリックします。
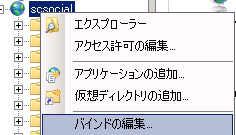
サイト バインドの追加 ダイアログで Facebookアプリケーションに登録するインターネット向けのホスト名をバインドに追加します。今回は www.socialtest.jp というDNS名を使用します。
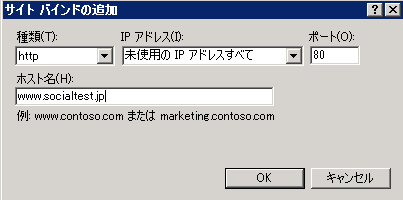
コンテンツ編集(CM)環境のローカルにログインして作業をする想定ですので、 CM環境のサーバーの hosts ファイルを編集し、 www.sociatest.jp のホスト名が 127.0.0.1 というIPアドレスに解決されるように次のエントリを追加します。
127.0.0.1 www.socialtest.jp
下図がhostsファイルにエントリを追加したものになります。もちろんDNSサーバーにエントリを追加していただくことも可能です。

<setting name="Social.LinkDomain" value="www.socialtest.jp" />
マルチサイト(Multi-site) 管理している場合はSDNのSocial Connectedのドキュメント Sitecore Social Connected Module Administrators and Developers Guide にしたがて <sites> セクションで hostName の設定をしてください。
3.まとめ
説明は以上です。間違いや指摘点などございましたらご連絡ください。

さんのコメント: さんのコメント: