Visual StudioのUI から Azure Webサイトに簡単にWebアプリケーションプログラムをデプロイできます。今回や Visual Studio から Azure Web サイトにWebアプリケーションをデプロイする手順を記載します。
検証環境
- Visual Studio 2013 Premium
1.Webアプリケーションプロジェクトの準備
Azure Webサイトにプログラムをデプロイするので、空のWebアプリケーションプロジェクトを作成します。Visual Studioを起動して新規プロジェクトを作成します。Visual Studio 2013で新しくプロジェクトを作成し、下図のようにASP.NET Web アプリケーションプロジェクトテンプレートを選択して、新規作成します。
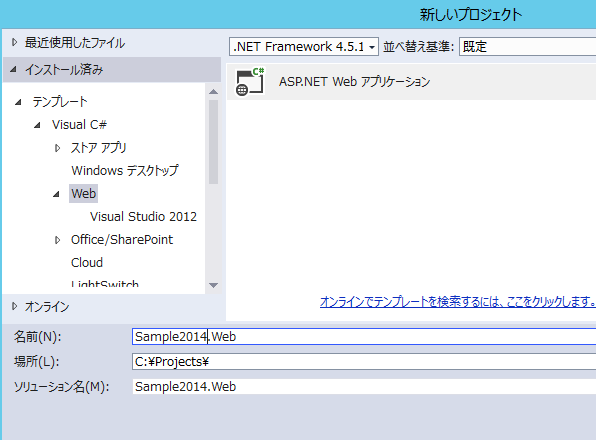
新規 ASP.NET プロジェクト ダイアログで、今回は Empty のテンプレートを選択し、Web Formsを選択してOKボタンをクリックします。
下図の右下のWindows Azureのセクションからわかるように、Visual Studio のプロジェクトを作成するのと同時にAzure Webサイトを新規作成しプロジェクトからデプロイできるようにできます。
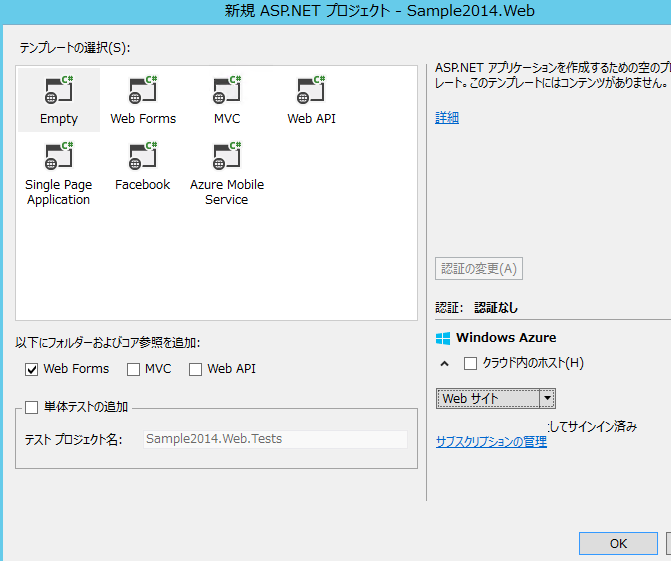
デプロイ用のプロジェクトであれば何でもいいのでとりあえずビルドできることを確認して、プロジェクトのセットアップは完了です。
2. Webアプリケーションプロジェクトのデプロイ
2通りの方法で Azure Web サイトへのWebの発行をセットアップしてみます。
2.1 方法1.発行プロファイルをインポートする
発行プロファイルを使用して、 Web の発行をセットアップしてみます。Azure Web サイトのダッシュボードにアクセスします。ダッシュボードで、下図のように 発行プロファイルのダウンロード のリンクがありますので、リンクをクリックして発行プロファイルのファイルをダウンロードします。
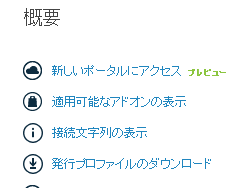
Visual Studio に戻ります。ソリューションエクスプローラー上で Webアプリケーションプロジェクトを右クリック > 発行 をクリックします。Web を発行 ダイアログでプロファイル タブ を選択し、発行先を選択します から インポート を選択します。 先ほどダウンロードしたファイルを読み込んで発行設定を確認し、作成できます。
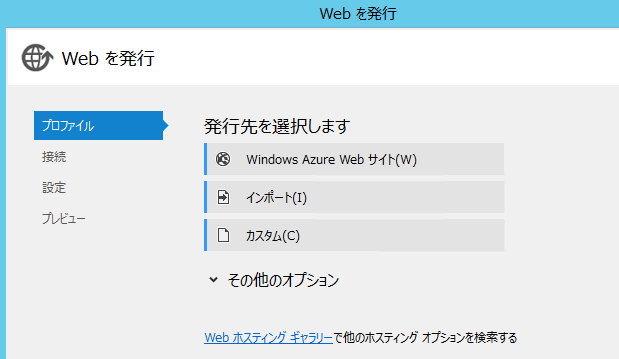
これで発行に必要な設定が行われるので発行できるようになります。
2.2 方法2 . Windows Azure Webサイトから直接インポートする
別の方法で、 Visual Studioの画面から Windows Azure Webサイトに接続して直接発行プロファイルをインポートします。ソリューションエクスプローラー上で Webアプリケーションプロジェクトを右クリック > 発行 をクリックします。Web を発行 ダイアログでプロファイルを選択し、 Windows Azure Web サイト をクリックします。
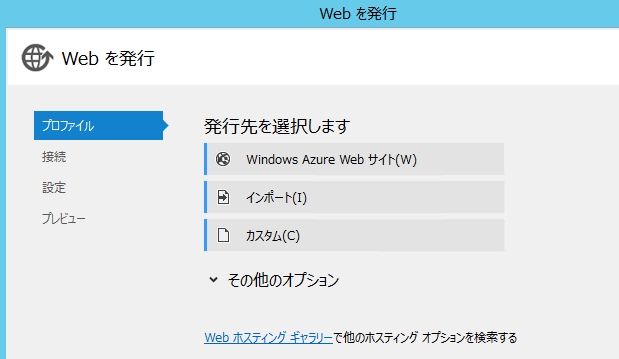
下図のダイアログが表示されます。Azure Web サイトを作成した サブスクリプションに紐づくアカウントでサインインすると 既存の Azure Web サイト から パブリッシュ先を選択できるようになります。管理した Azure Web サイトのサブスクリプションに関連付けられたアカウントでログインし、既存の Azure Webサイトを選択して OK をクリックします。
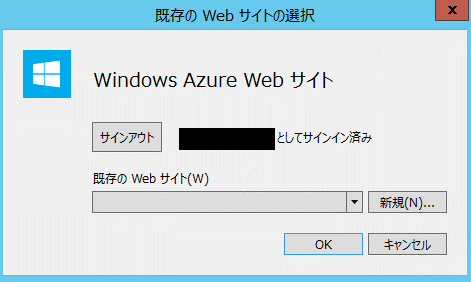
これで発行に必要な設定が行われるので発行できるようになります。
どちらの方法でも簡単に Web の発行をセットアップできます。

さんのコメント: さんのコメント: