PowerShell で Azureの環境を操作するには Azure PowerShell が必要です。Azure PowerShellのセットアップとAzure PowerShellを使用してAzure環境を操作するためにPowerShellのセッションでアカウントの認証をする方法を記載します。
1. Azure PowerShellのインストール
Azure PowerShellのインストールは簡単で、Web Platform インストーラーから簡単にインストールできます。下記リンクからMicrosoft Web Platform Installのリンクをクリックしてダウンロードして実行するだけでOKです。
Azure PowerShell のインストールおよび構成方法
https://azure.microsoft.com/ja-jp/documentation/articles/powershell-install-configure/
上記リンク先にも掲載されていますが、githubリポジトリから最新版を取得することもできます。
azure-powershell
https://github.com/Azure/azure-powershell/releases
また、Web Platformインストーラーは次のリンクからダウンロードすることもできます。
Microsoft Web Platform Installer 5.0
http://www.microsoft.com/web/downloads/platform.aspx
Chromeなどのブラウザーでインストーラーをダウンロードした場合は、ファイルを右クリックしてブロックの解除を行ってからインストーラーをダブルクリックして起動てください。インストーラーの手順に従うだけで簡単にセットアップできます。
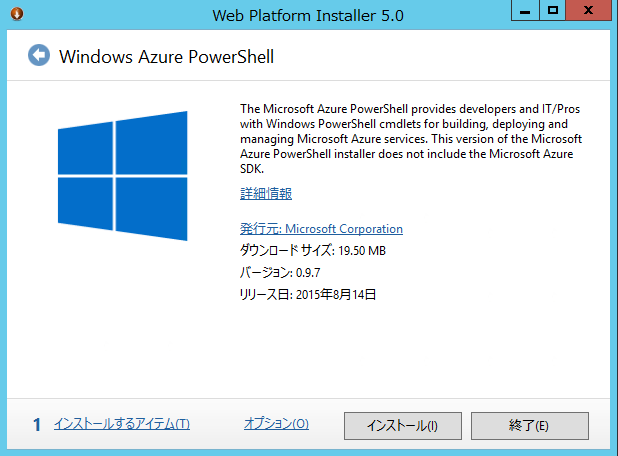
2. Azure PowerShellでアカウントの認証
Azure PowerShellを使用してAzure上の操作を行うまえにAzure管理用のユーザーで認証されている必要があります。
2.1 Azyre AD認証を使用する
一番簡単な方法は Azure Active Directory認証を使用するに方法です。PowerShellを起動して、次のコマンドを入力するだけです。
Add-AzureAccount
下図のようなサインインポップアップダイアログが表示されるので、管理ポータルにログインするアカウントを使用してログインしてあげます。
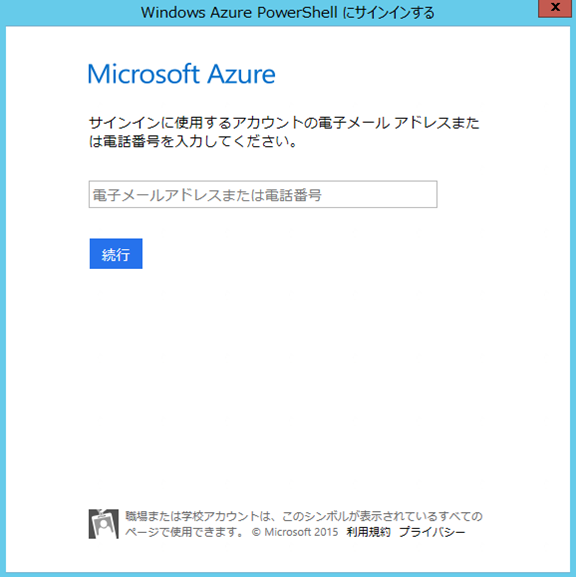
ログインしたら、 Get-AzureSubscription コマンドレットなどを実行してサブスクリプションの一覧を確認するなど、Azureにアクセスして操作を行うことができるようになります。
Azure ADを使う認証方式を使うと、毎回資格情報の入力が必要です。マイクロソフトアカウントではなく、職場または学校のアカウントを使用している場合、適切な設定すれば、ポップアップ画面を表示しないようにできるようです。詳しくは確認していません。
マイクロソフトアカウントを使用している場合は、証明書を使って認証用のポップアップ画面を毎回表示しないようにすることができます。
2.2 発行設定ファイルを使用して証明書で認証する
発行設定ファイルを取得してインポートすると毎回ポップアップダイアログで認証を行わなくするようにできます。いったん、Azure AD認証方式を使用してPowerSellセッションでAzureにログインした後、次のコマンドを実行します。
Get-AzurePublishSettingsFile
ブラウザーが起動し、ログイン画面が表示されます。Azureポータルにログイン用のアカウント情報を入力してログインします。
アカウントが複数のサブスクリプションに関連付いている場合、下図のようにサブスクリプションを選択する画面が表示されます。発行設定ファイルを取得したいサブスクリプションを選択して、ログインボタンをクリックします。
発行設定ファイルがダウンロードされるのでローカルに保存します。発行設定ファイルがダウンロードされるのでローカルに保存します。
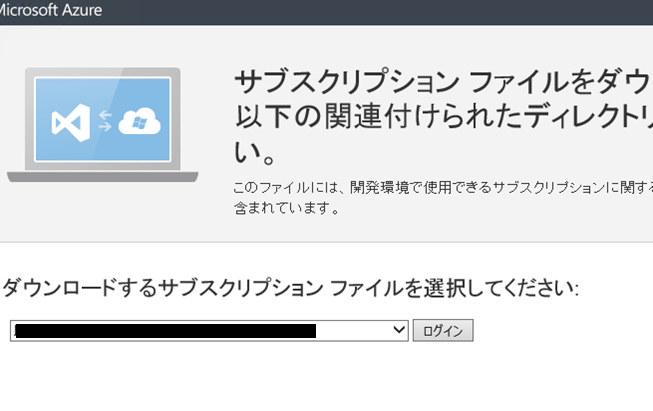
発行設定ファイルがダウンロードされるのでローカルに保存します。
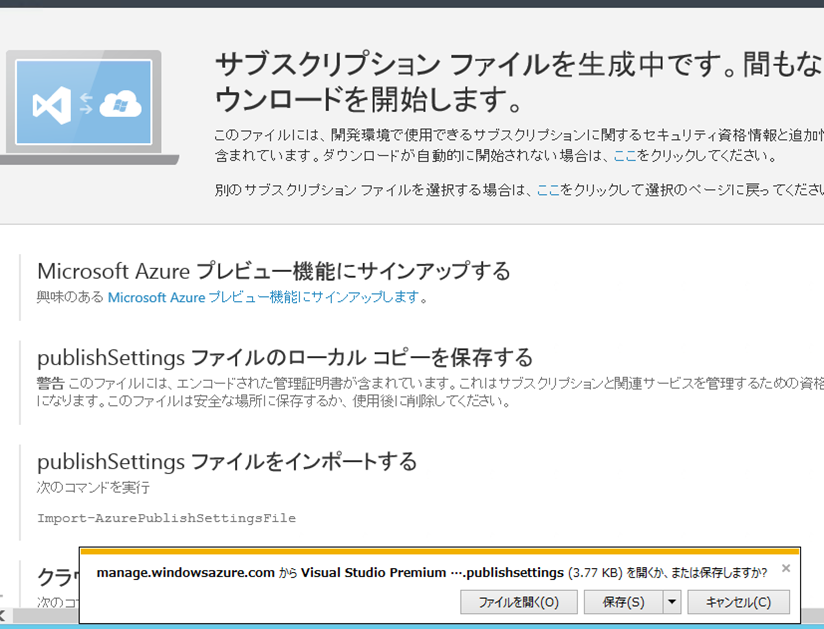
あとは、PowerShellで次のように Import-AzurePoublishSettingsFile <publishsettingsファイル名> を実行して発行設定ファイルをインポートします。
Import-AzurePublishSettingsFile "publishsettingsファイル名"
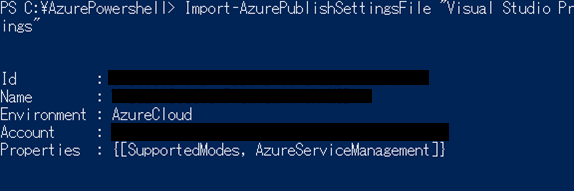
証明書をインポートしたので、次回以降PowerShellを起動するとこのアカウントで自動的に認証されるようになります。

さんのコメント: さんのコメント: