Sitecore 10から、コンテナを使用したSitecoreのインストールが正式にサポートされました。この記事では、Azure上の仮想マシンとして展開した Windows 10 Pro version 2004 環境上に、Sitecoreのダウンロードポータルから提供されるDocker Compose用のベースラインの設定ファイルを使用して、Sitecore XP 10 をインストールする手順を記載します。
今回使用する環境は次の通りです
- Windows 10 Pro version 2004. (Azure上の仮 想マシンとして展開)
- 仮想マシンのサイズは D8s_v3
- Docker Desktop for Windows version 2.5.0
Sitecoreから提供される設定ファイルやイメージはベースラインとなるものです。実際の開発では、開発者が作成したソリューションをビルドおよび、デプロイしてCM/CDサーバー用のカスタムイメージを作成する手順が必要になります。
それでは、クリーンな Windows 10 Proの環境を前提としてインストール手順を記載します。
1. Hyper-Vとコンテナ機能の有効化
Docket Desktop for Windowsを使用するには、Hyper-Vとコンテナの機能を有効化する必要があります。Windowsの設定画面からWindowsの機能の有効化または無効化画面にアクセスし、ContainersとHyper-Vにチェックをして、OKをクリックします。
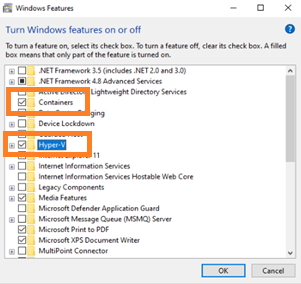
インストールが終わると、再起動を促すダイアログが表示されるので、再起動します。
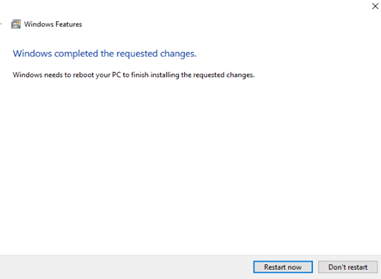
2. Docker Desktop for Windows のインストール
次に、Windows 10 Proの環境に Docket Desktop for Windows をインストールします。(Windows Serverの場合は、Docker Enterprise を使用します。)
インストール要件などは次のURLから確認できます。
Install Docker Desktop on Windows
https://docs.docker.com/docker-for-windows/install/
Docket Desktop for Windows は、次のURLからダウンロードできます。
Docker Desktop for Windows
https://hub.docker.com/editions/community/docker-ce-desktop-windows/
上記リンク先から、Get Docker をクリックしてインストーラーをダウンロードします。
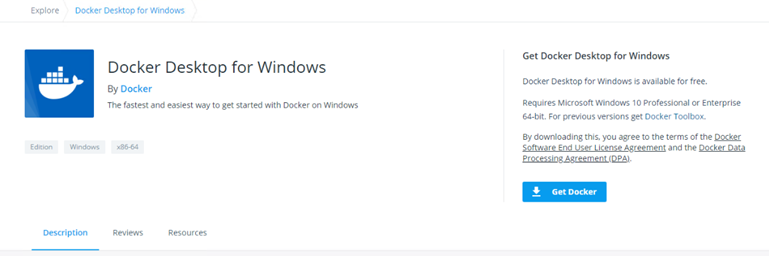
インストーラーをダブルクリックして、インストールを開始します。今回は、Windowsをコンテナで動かしたいだけなので、 Install required Windows components for WSL 2 のチェックをはずして、OKをクリックします。
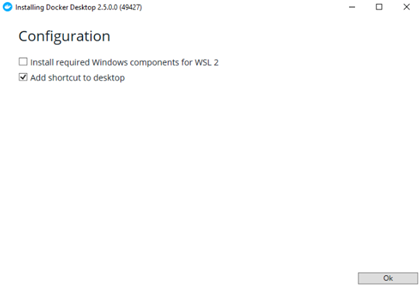
インストールが終わると、下図のような画面が表示されます。
WSL 2の必要コンポーネントをインストールするチェックを外さなかった場合は、再起動するメッセージが表示されます。
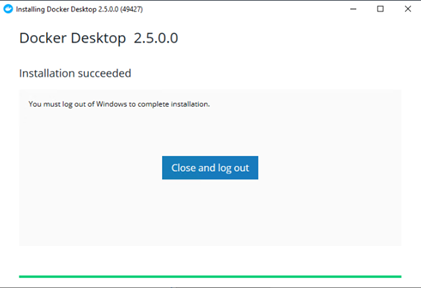
ログアウトして、再ログインすると、Dockerサービスが自動起動して、次のポップアップが表示されます。Use Hyper-V をクリックします。
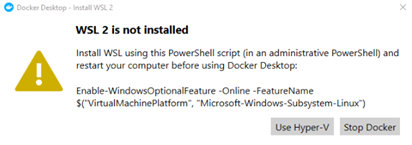
さらに次のメッセージが表示される場合は、Not nowをクリックします。
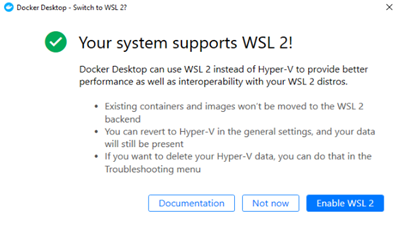
タスクバーから、Dockerのアイコンを右クリックし、Switch to Windows containers を選択します。
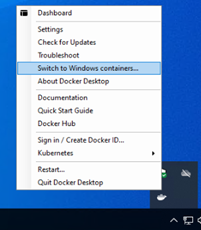
ポップアップが表示されたら、Switchをクリックします。
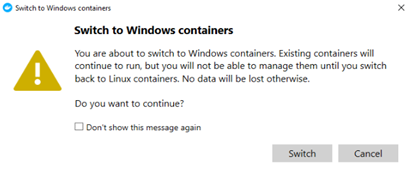
コマンドプロンプトを起動して、 docker コマンドが使えることを確認します。
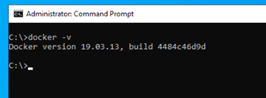
これで、Sitecoreをコンテナで展開する準備完了です。
続きは、こちらをご参照ください。

さんのコメント: さんのコメント: