前回の記事で、必要なミドルウェアをセットアップしたので、Sitecore XP本体をグラフィカルインストーラーを使用してセットアップします。
インストールしたSitecore のバージョンは次の通りです。
- Sitecore XP 10 シングルインストレーション
1. グラフィカルインストーラーのダウンロード
Sitecoreのダウンロードサイトから、Sitecore XP 10の開発PC用のグラフィカルインストーラー(Graphical setup package for XP Single)をダウンロードします。このインストーラーを使用すると、開発用にSitecoreのオールインワン(シングルインストール) 環境を簡単にセットアップできます。
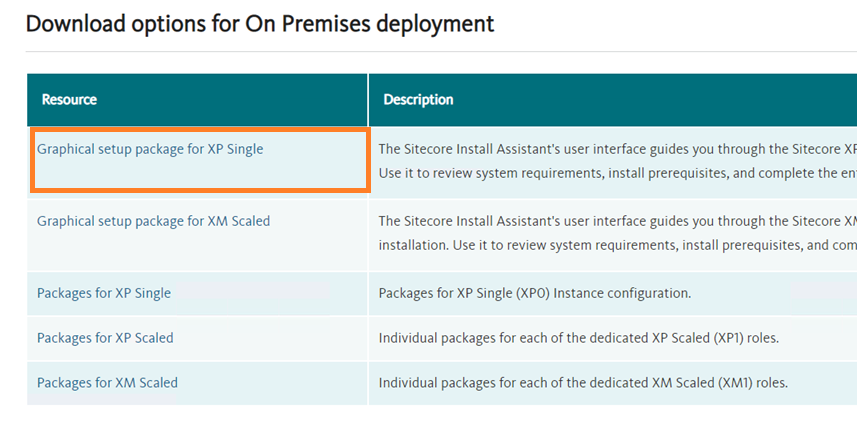
Sitecoreのダウンロードサイトからインストーラーをダウンロードするには、認定資格試験に合格している必要があります。
ダウンロードしたzipファイルを展開します。
2. Sitecore のインストール
展開したzipファイルの中の setup.exe をダブルクリックします。
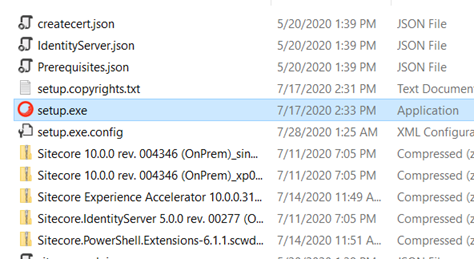
setup.exe.configを変更することで、Sitecoreインスタぬの名前などをデフォルトの値を変更できます。
インストールアシスタントが起動します。Startボタンをクリック。
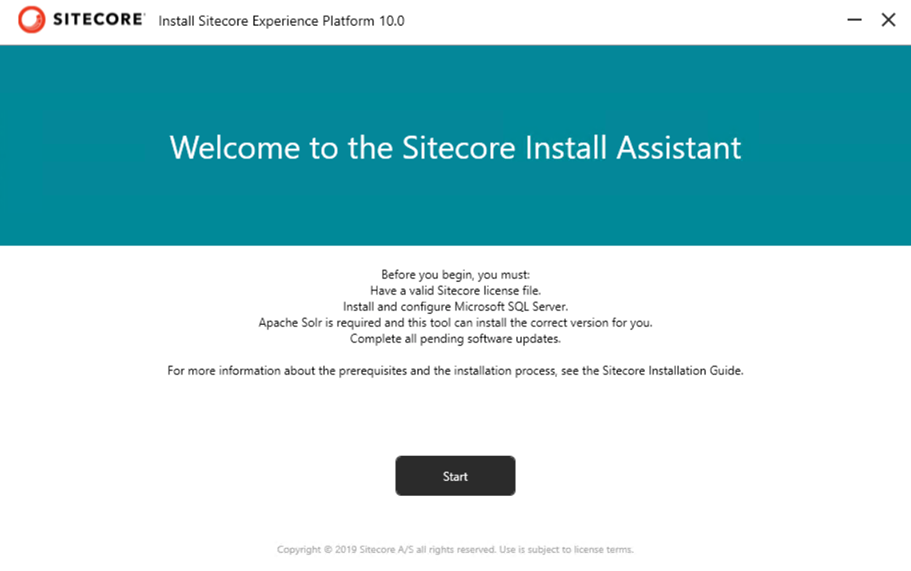
必須ソフトウェアのインストール画面が表示されます。Installをクリックします。
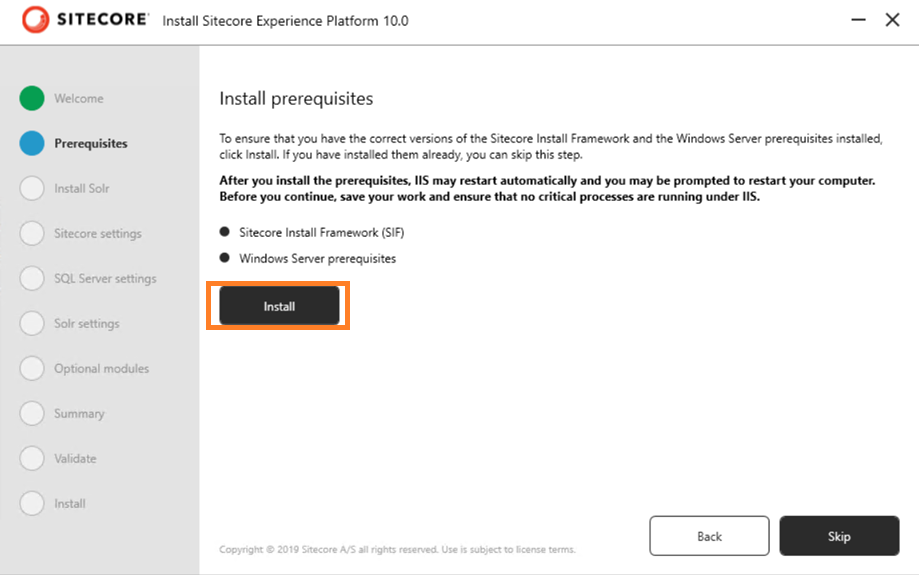
必須ソフトウェアのインストールが完了したら、Nextをクリックします。
必須ソフトウェアのインストール後、再起動が必要なメッセージが表示されたら、インストーラーを閉じて再起動します。再起動後にインストーラーを起動してウィザードを進めます。このとき、念のため再度必須ソフトウェアのインストールを実施してから、次のステップに進めます。
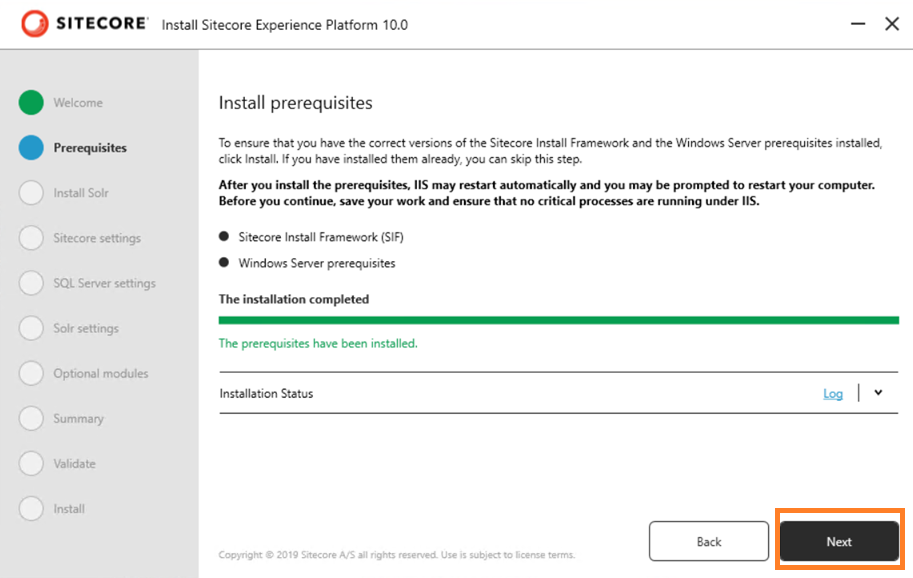
Solrのインストール画面が表示されます。Solrをインストールしている場合は、Skipをクリックできます。インストールしていない場合は、必要に応じて名前やポートを変更して、Installをクリックします。
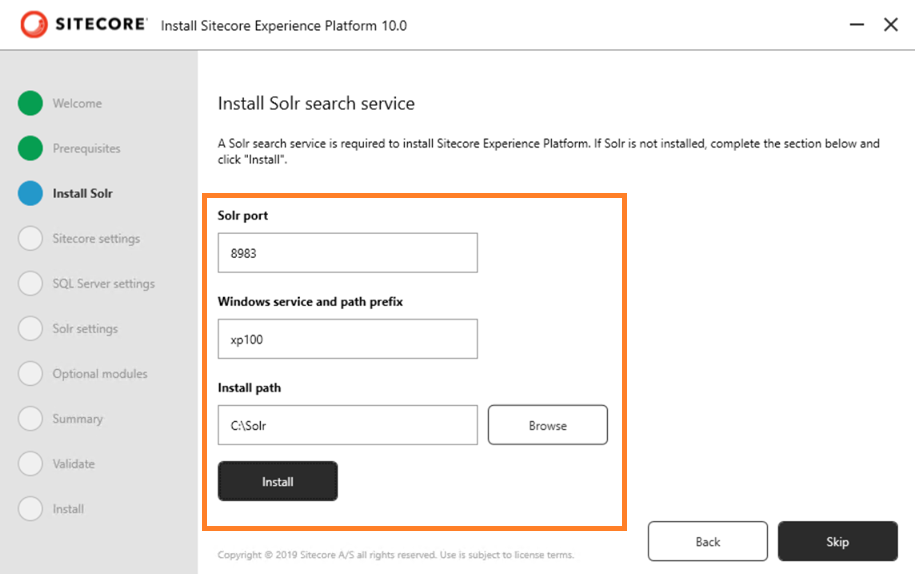
Solrのインストールが成功したら、Nextボタンをクリックします。
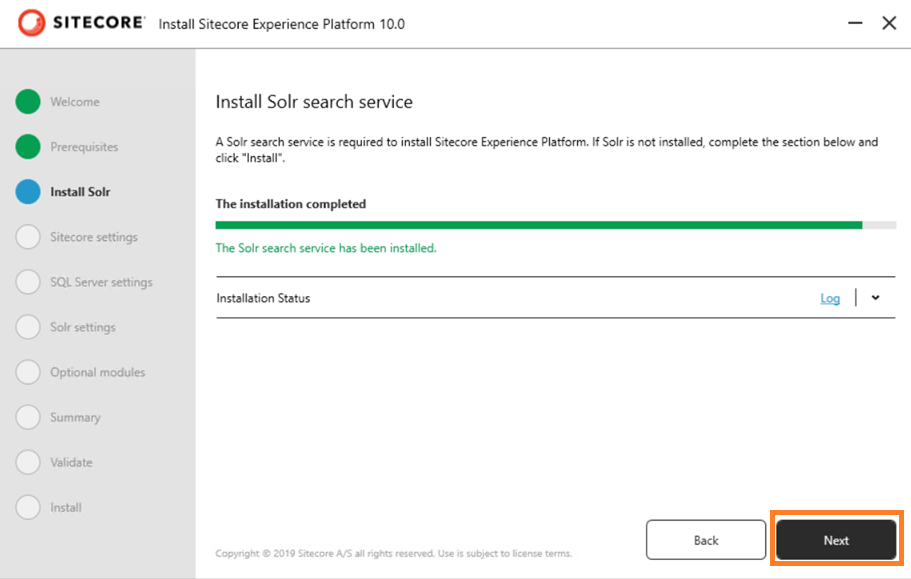
Sitecoreのインストールの設定画面が表示されます。Sitecoreのインスタンス名や、adminユーザーのパスワードとライセンスファイルを選択し、Nextボタンをクリックします。
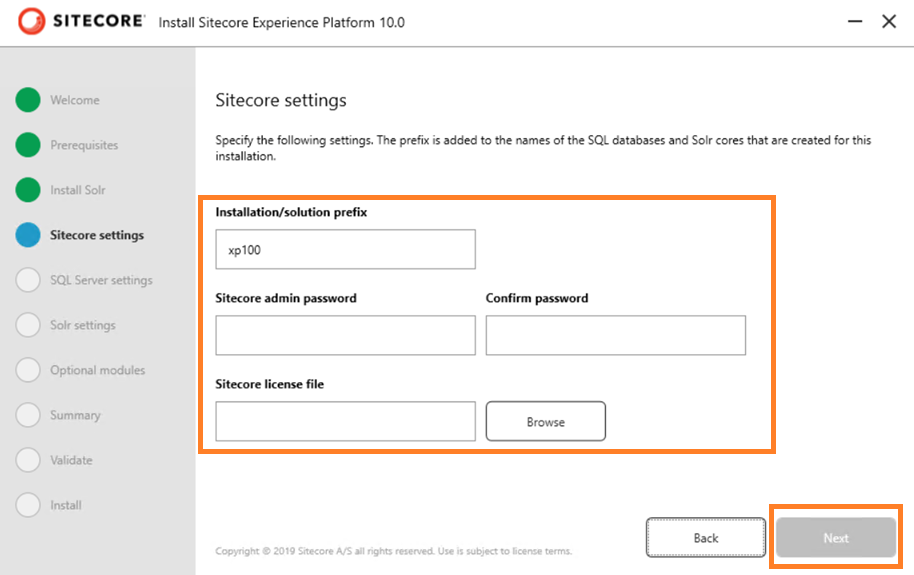
ローカルPC上にセットアップしたSQL Serverのsaユーザーのパスワードを入力し、Nextをクリックします。
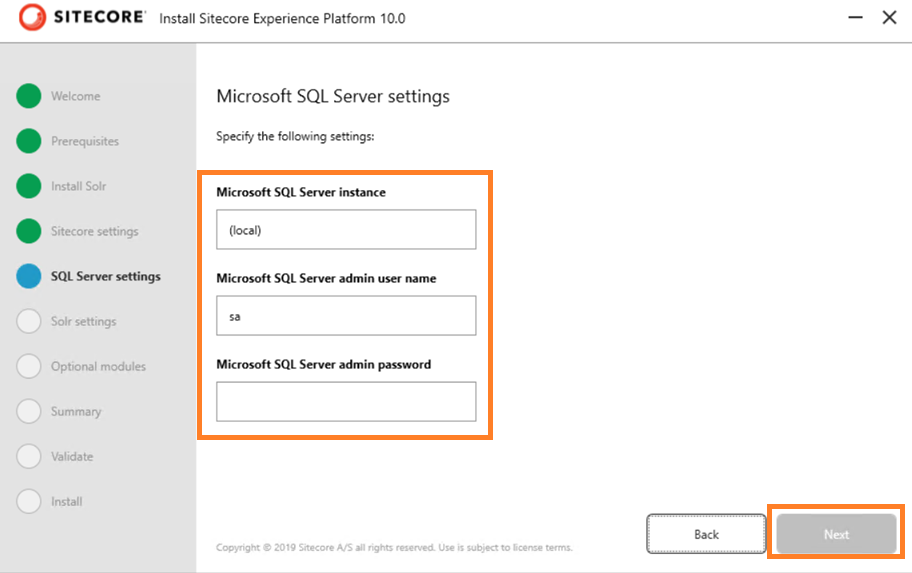
Solrの接続情報の入力画面が表示されます。本インストールアシスタントでSolrをインストールした場合は、その設定を反映された状態で画面が表示されます。Solrを手動でインストールしていた場合は、適切な接続情報をセットアップして、Nextをクリック。
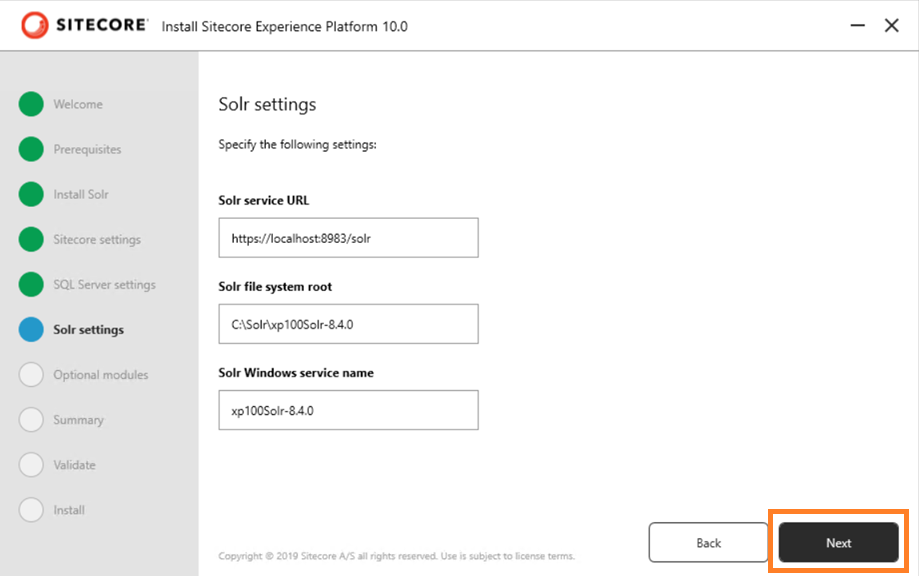
SXAも同時インストールしたい場合は、チェックします。Nextをクリック。
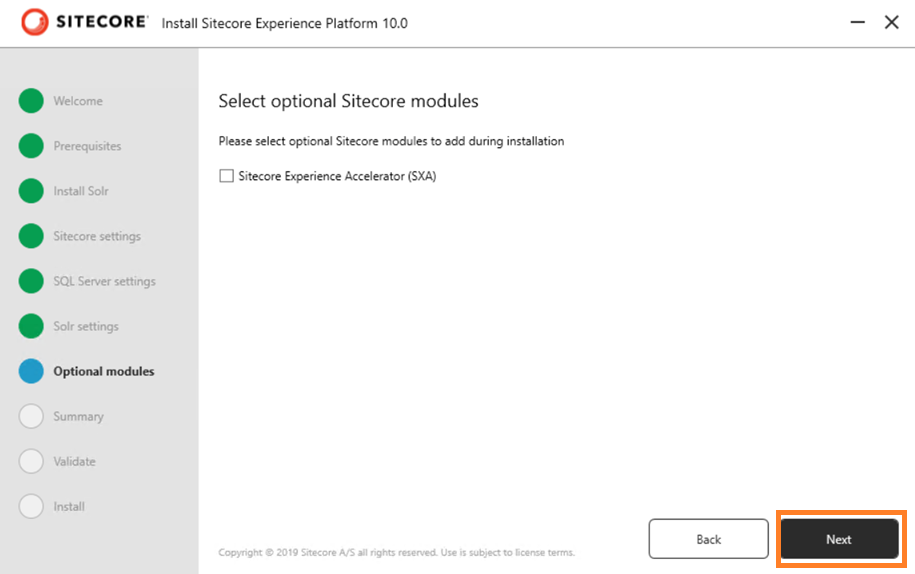
インストールの設定のサマリが表示されます。内容を確認して、Nextをクリックします。
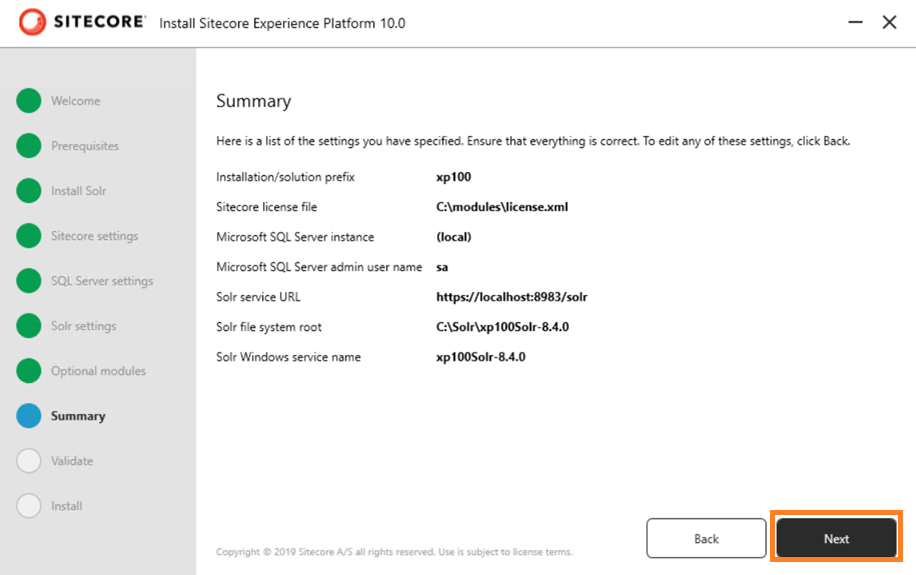
インストールの検証が成功したら、Installをクリックします。
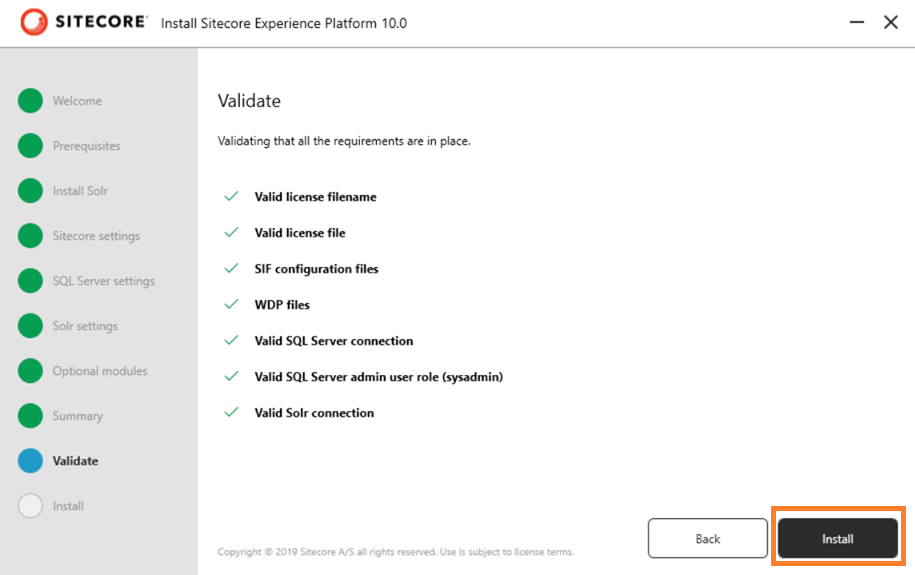
インストールが成功したら、Nextをクリックします。
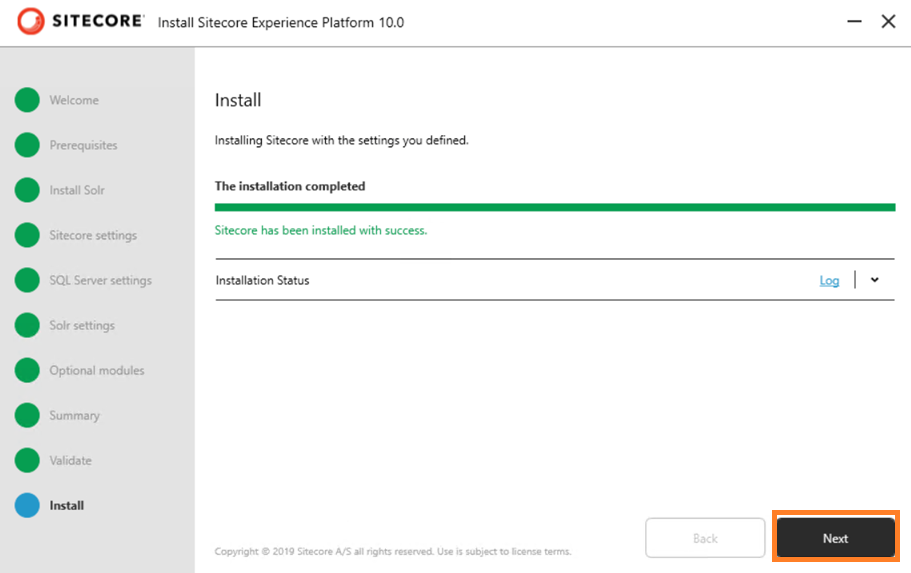
編集環境にアクセスする場合は、Launch Sitecoreをクリックします。単純に終了する場合は、Closeボタンをクリックします。
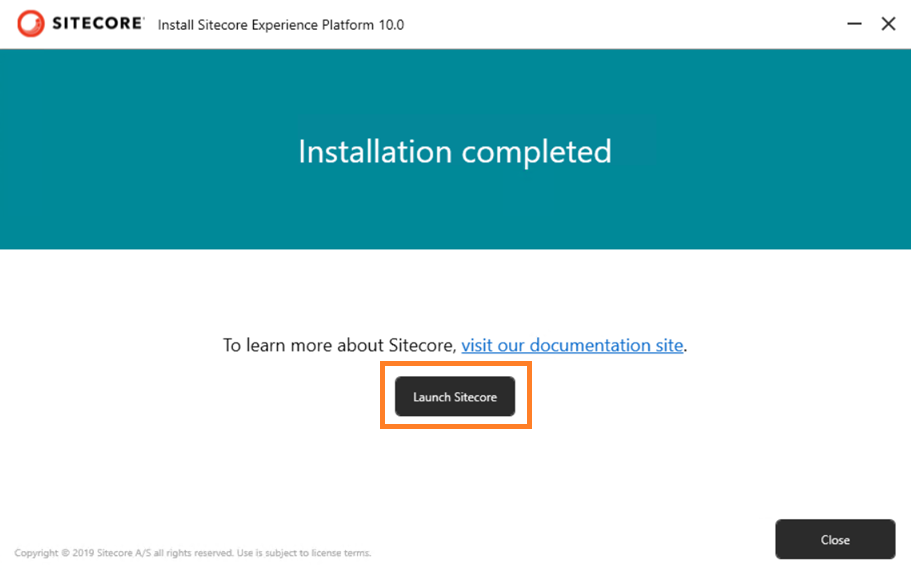
ログイン画面でウィザードで入力したadminアカウントのパスワードを入力してログインできれば成功です。
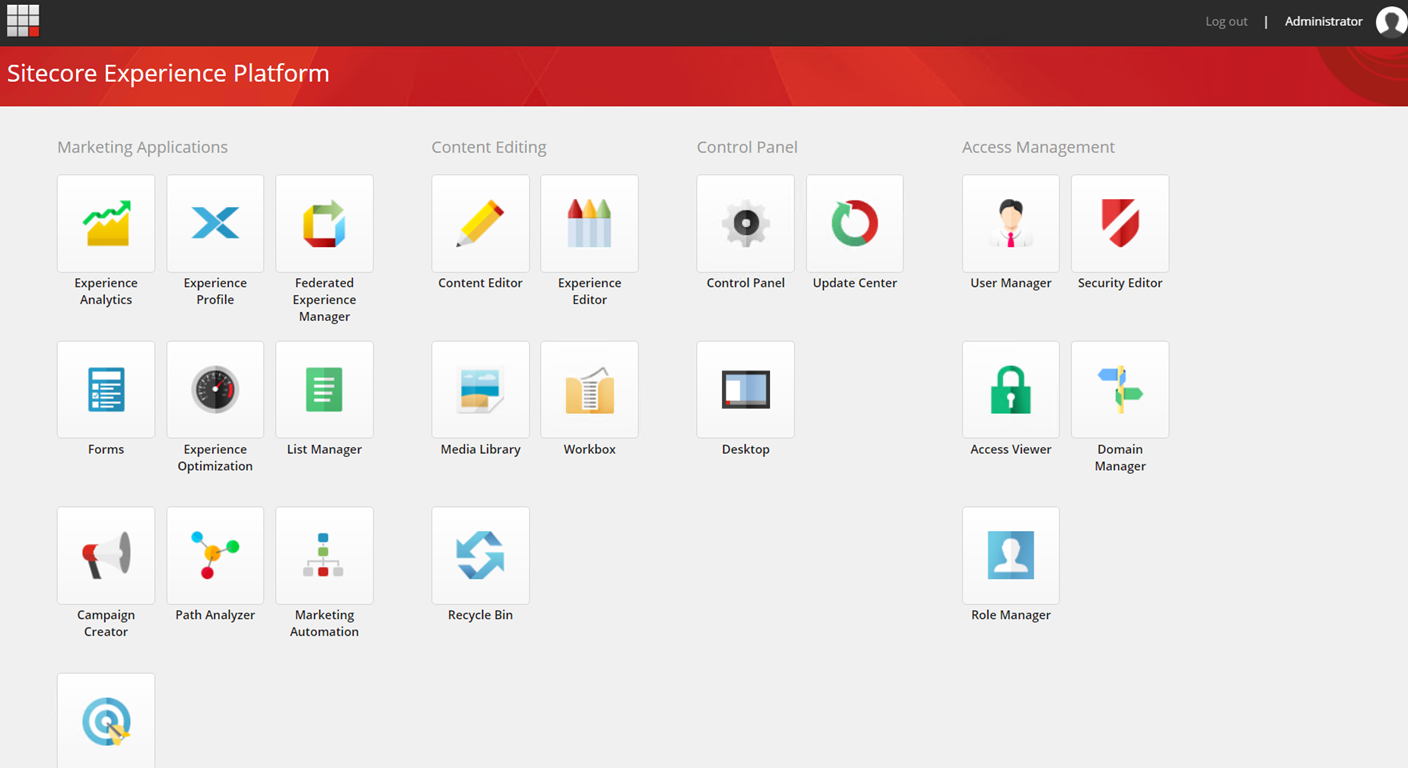
Solrも動作していることを確認するようにしてください。

とりあえずですが、これでインストールは完了です。
より詳細なソフトウェア要件、ハードウェア要件、ミドルウェアバージョン、ポストインストール処理などについては、インストールガイドを確認するようにしてください。
編集ツールのアプリケーションの言語を日本語化する方法は、こちらをご参照ください。

さんのコメント: さんのコメント: