Sitecore 10 から、Sitecore アイテムをシリアライズ、デシリアライズするCLIが導入されています。今回は、Sitecore CLIを非常に簡単にですが試してみます。要領を理解すれば、より複雑なシナリオにも応用できるはずです。
今回の記事では、必須パッケージである、Sitecore Management Serviceのインストールと、Sitecore CLI 2.0のローカルへのインストールを行います。
検証環境は次の通りです
- Sitecore XP 10 オンプレミス インストール(開発用のオールインワン環境)
- Sitecore CLI 2.0
- .NET Core 3.1
1. Sitecore Management Serviceのインストール
Sitecore CLIのダウンロードページから、Sitecore Management Services Module ZIP Packageのリンクをクリックしてパッケージファイルをダウンロードします。
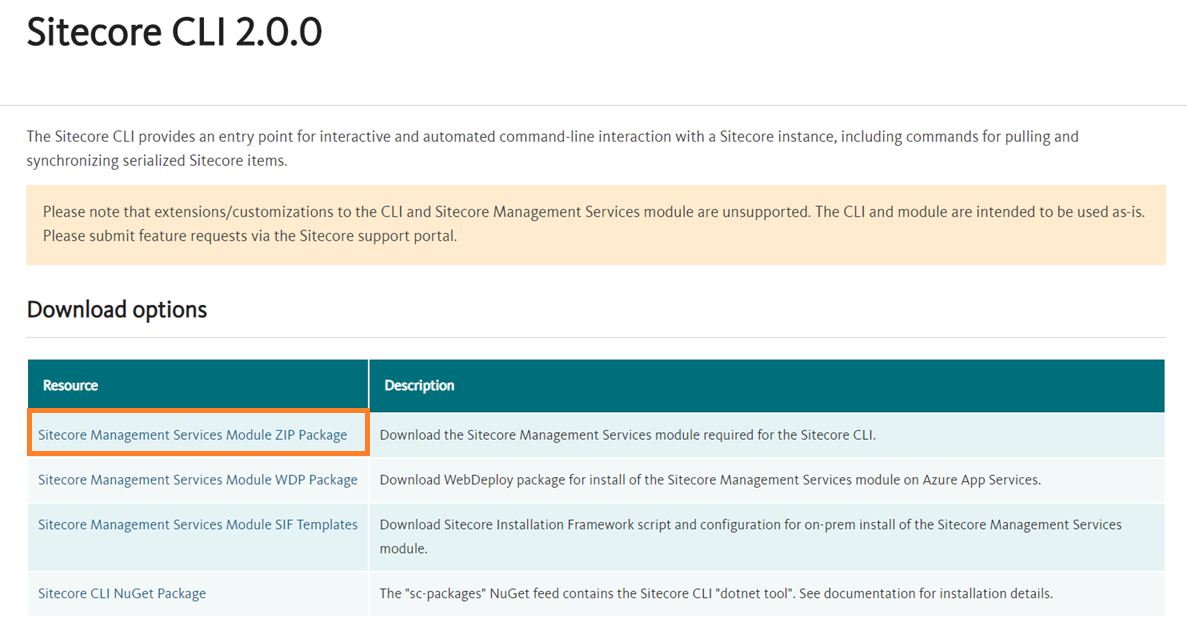
ダウンロードしたパッケージをインストールします。Sitecoreラウンチパッドにログインします。ラウンチパッドから、コントロールパネルを起動し、管理セクションのパッケージのインストール(Install a Package)をクリックし、zipをアップロードしてインストールします。
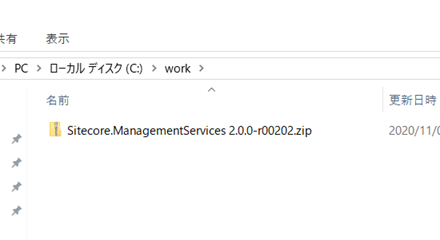
アップロードしたら、Nextボタンをクリックしてウィザードを進めてパッケージをインストールして完了です。
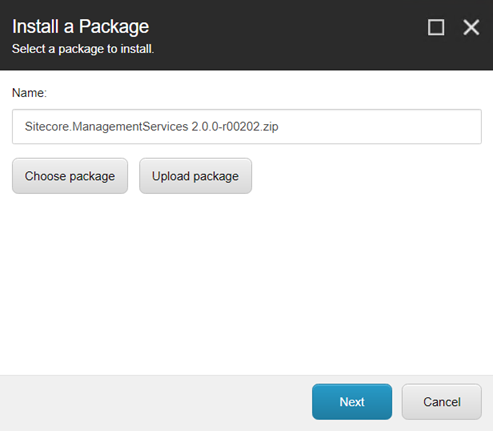
2. .NET Coreのインストール
Sitecore CLI は .NET Core に依存しています。どのバージョンが必要かドキュメントサイトみてもわからなかったのですが、NuGetのフィードのページみたら.NET Core App 3.1 となっていました。
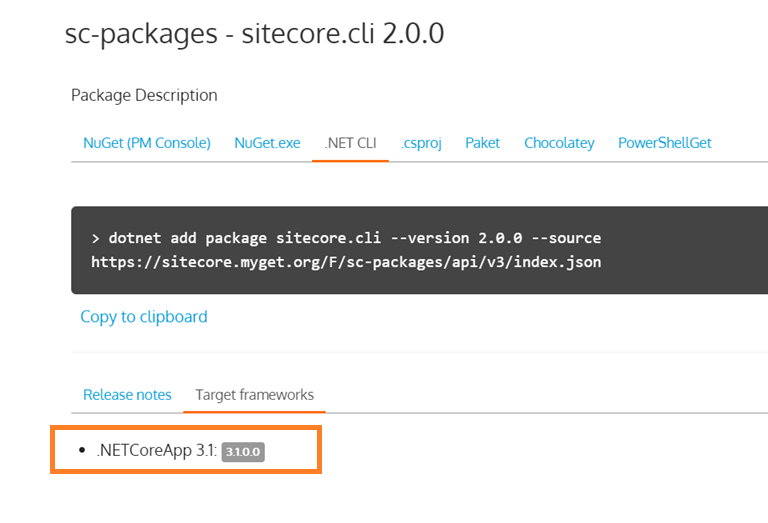
検証環境は Visual Studio 2019がSitecore開発用にインストール済みだったので、次の通り 3.1 のランタイムがインストール済みのようなので、本手順はスキップしました。もし、.NET Coreがインストールされていない場合は、.NET Coreのサイトからインストーラーをダウンロードしてインストールしてください。
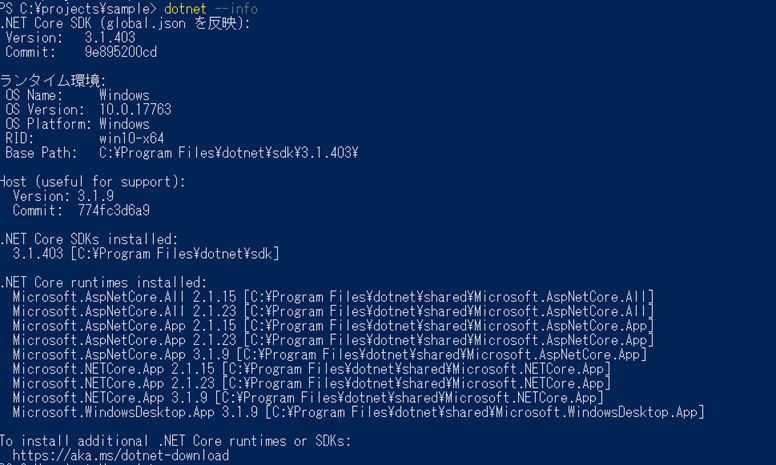
3. Sitecore CLIのインストール
ドキュメントサイトのよると、開発用のマシンにグローバルインストールするよりも、プロジェクトのローカルにインストーすることが推奨されていたので、その手順でインストール方法を記載します。
前提として、 C:\projects\sample フォルダーが対象とするSitecore開発用のソリューションのルートフォルダーとします。
PowerShellを管理者モードで起動して、C:\projects\sample フォルダーに移動します。
cd C:\projects\sample
プロジェクトフォルダーに移動したら、次の2つのコマンドを実行します。
dotnet new tool-manifest dotnet tool install Sitecore.CLI --add-source https://sitecore.myget.org/F/sc-packages/api/v3/index.json
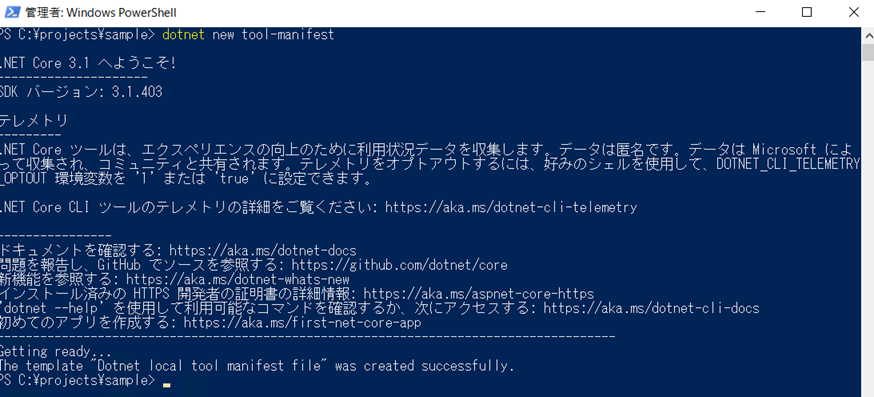

ツールをローカルにインストールすると、.config フォルダー配下に、下記ファイルが作成されます。
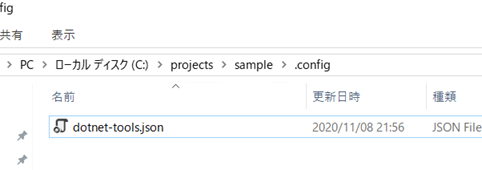
PoweShellコンソール上で、次のコマンドを入力してインストールができたか確認します。
dotnet sitecore -h
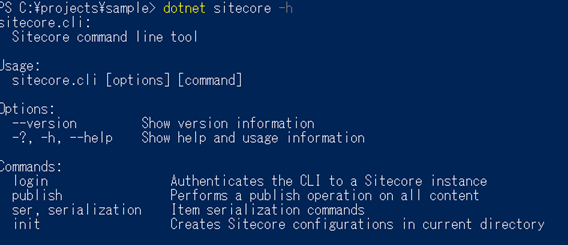
以上で、ローカルのプロジェクトフォルダーへのインストール完了です。
こちらのページで実際に動作を確認してみます。

さんのコメント: さんのコメント: