Sitecore RocksをVisual Studio 2019 Community Editionにインストーする手順のメモを記載します。図のUIは英語になっているので、適宜日本語のUIに置き換えていただくと日本語のVisual Studioでも同じようにインストールできるはずです。予測して日本語の名前も載せていますが間違っている可能性がありますのでご容赦ください。
検証に使用したバージョンは次の通り
- Visual Studio 2019 Community
- Sitecore Rocks 4.0.291.0
前提として、 Visual Studio 2019 はインストール済みであることとします。また、管理者モードでVisual Studioを起動してインストールを行ったので、もしうまくいかない場合は、管理者モードでVisual Studioを起動してインストールして下さい。
1. Sitecore Rocksのインストール
Visual Studioを起動して、Extension > Manage Extensions (拡張機能の管理)を選択します。
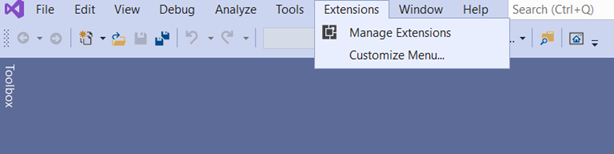
ポップアップが表示されるので、左のカテゴリーからOnline(オンライン)を選択し、右上の検索ボックスに"Sitecore Rocks" と入力して拡張機能を検索します。
Sitecore Rocksが見つかったらDownload(ダウンロード)ボタンをクリックします。
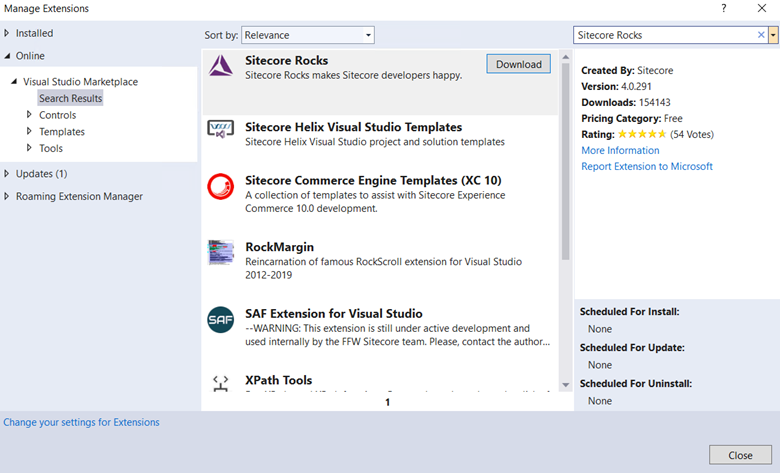
ダイアログの下にVisual Studioを閉じたらインストールが始まるという旨のメッセージが表示されるので、Closeボタンをクリックします。
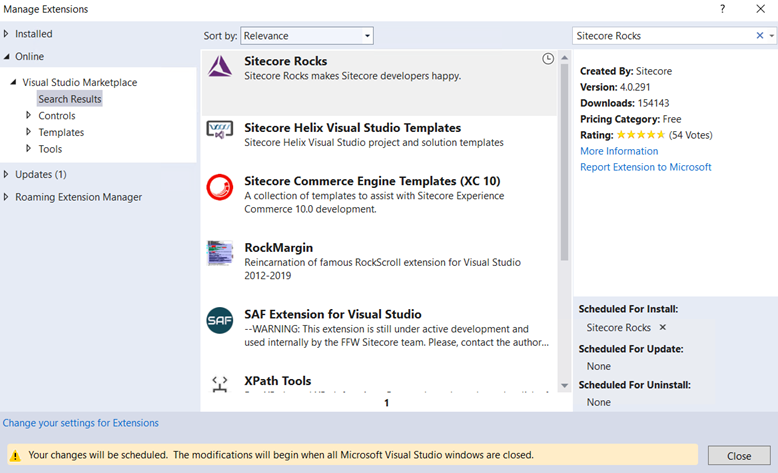
Visual Studioと閉じると、自動的にインストールウィザードが起動します。
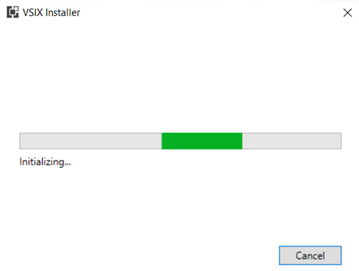
下の画面が表示されたら Modify をクリック。
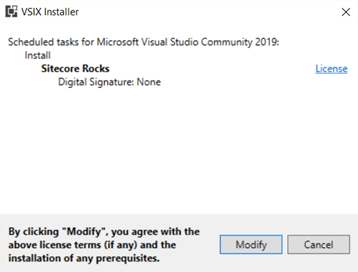
インストールが完了したら Close をクリックします。
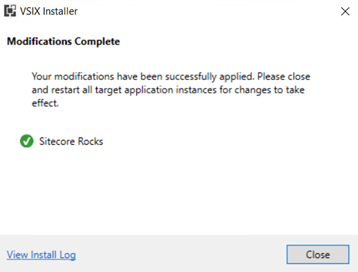
これでインストールは終了です。
インストール確認のため、Visual Studioを起動すると、おそらく次のような テンプレートウィザードがインストールできなかった旨のメッセージ(The Sitecore Template Wizard is not installed) が表示されるので、"Select where to install the Template Wizard" をクリックします。
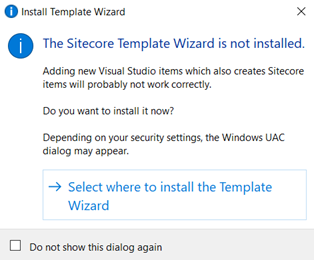
フォルダー選択ダイアログが表示されるので、Visual Studio 2019 Communityエディションの場合は、次のフォルダーを選択します。
C:\Program Files (x86)\Microsoft Visual Studio\2019\Community\Common7\IDE\PublicAssemblies
Visual Studioが起動すると、デフォルトでは、 下図のようにExtensions メニューの中にSitecoreメニューが表示されるはずです。
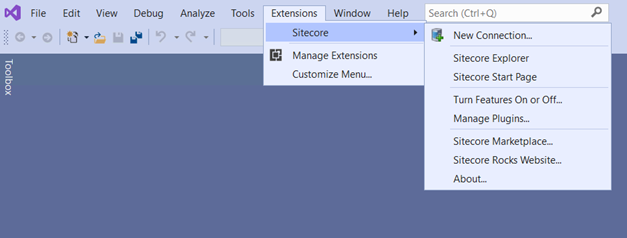
Sitecoreをトップメニューに表示したい場合は、上図の Extensions > Customize Menu をクリックします。
次の画面が表示されたら、 Extensions Menu タブの Sitecore のチェックをクリアして、Save and Restart ボタンをクリックします。
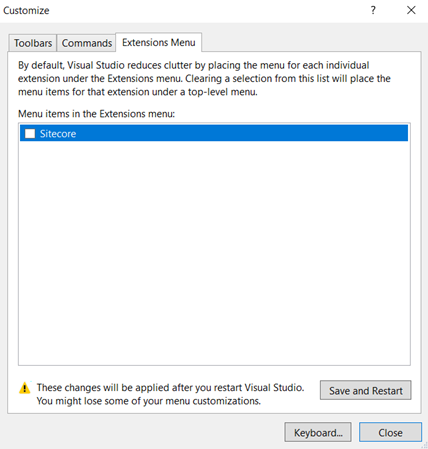
Visual Studioが再起動されると、Sitecoreがトップメニューに表示されることが分かります。
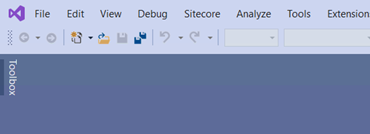
今回は以上です。
次に、 開発用のSitecore 10スタンドアロン環境に接続をセットアップする手順を御紹介します。

さんのコメント: さんのコメント: