Sitecore 9.3 が 2019年11月28日にリリースされたので、開発者向けのオールインワン環境(XP0)をセットアップする手順をWindows Server 2019のインストールレベルからご紹介しようと思います。
まず、本ページでは、 Windows Server 2019 Standard と SQL Server 2017 Developer をインストールします。といってもほぼデフォルトインストールでOKです。そのため、デフォルトのまま進めばよい画面は箇条書きで簡単に進めていきます。
他のページのリンクを掲載しておきます。
- Sitecore 9.3 クイックインストールガイドその2 Sitecore本体をインストールします
- Sitecore 9.3 クイックインストールガイドその3 SitecoreのUIを日本語化します
1 Windows のインストール
Windows Server 2019のインストールディスク(またはisoファイル)を使用してインストールを開始します。
Windows Server 10, Windows Server 2016にもインストールできます。サポートされるミドルウェアの詳細のバージョンはインストールガイドを参照してください。
セットアップダイアログが表示されたら"次へ"をクリックします。

次の画面で"今すぐインストール"をクリックします。
オペレーティングシステムを選択する画面が表示されたら "Windows Server 2019 Standard(デスクトップ エクスペリエンス)" を選択し、次へをクリックします。
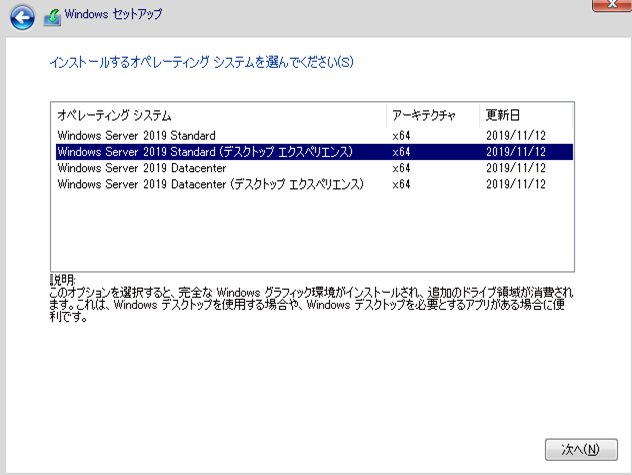
ライセンスの同意画面で、"同意します"を選択して次へをクリックします。
インストールの種類の選択画面で、"カスタム: Windows のみをインストールする"を選択します。次の画面でインストールするドライブを選択して、"次へ"をクリックします。
再起動後に表示される画面で、Administratorのパスワードをセットアップして完了です!
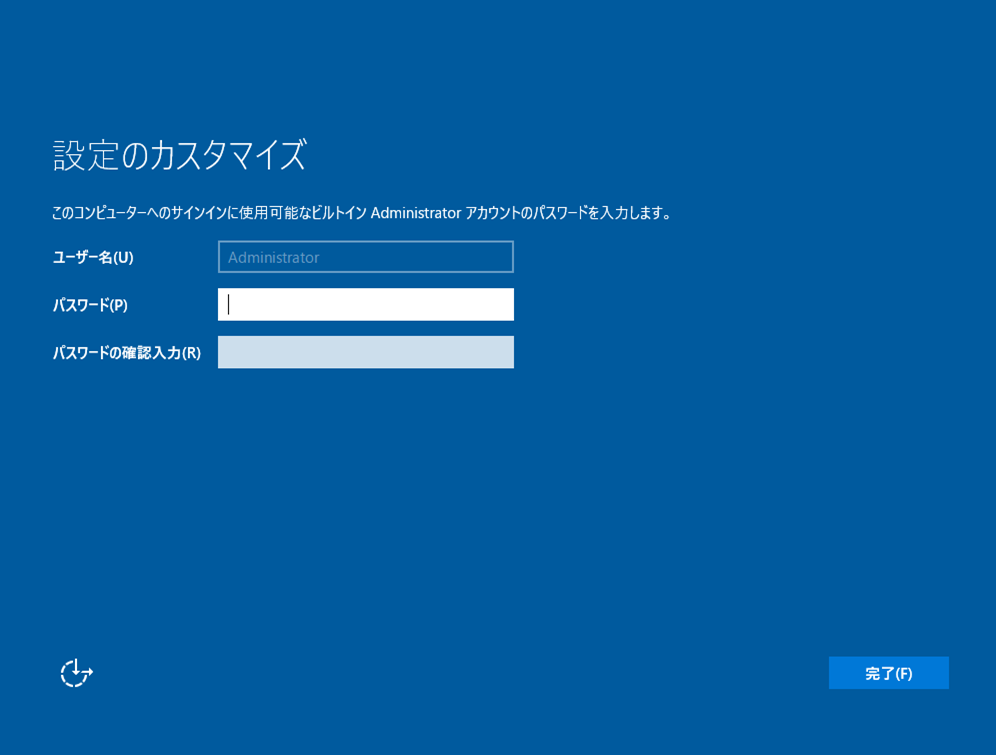
2 SQL Server のインストール
SQL Server 2017 Developer エディションのインストールディスク(または iso) を使用してインストールを開始します。ウィザードが起動しない場合は、エクスプローラーでDVDドライブをダブルクリックします。
インストールウィザードが起動したら、左側のタブから "インストール" を選択します。
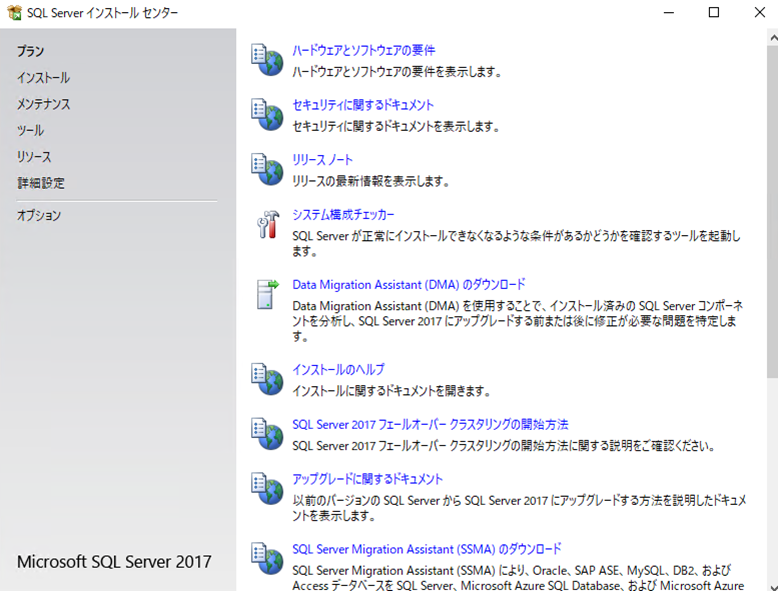
表示された画面から"SQL Serverの新規スタンドアロンインストールを実行するか、既存のインストールに機能を追加"をクリックします。
本画面の SQL Server Management Tools のインストールをクリックすつとSQL Server Management Studioをインストールできるので、SQL Serverインストール後、こちらもインストールしてください。
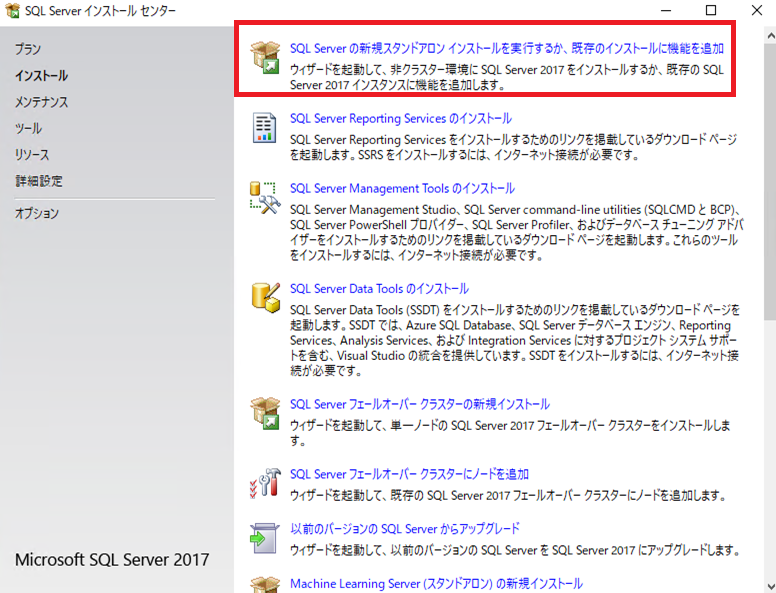
プロダクトキーの入力画面でDeveloperエディションを使用するので、"次へ"をクリックします。
ライセンス条項の同意画面で、 "ライセンスに同意します"にチェックして、"次へ"をクリックします。
Microsoft Update画面で、必要に応じて、"Microsoft Updateを使用して更新プログラムを確認する"にチェックして"次へ"をクリックします。
インストールルールの確認画面でエラーがないことを確認して"次へ"をクリックします。
機能の選択画面で、"データベースエンジンサービス" にチェックして"次へ"をクリックします。
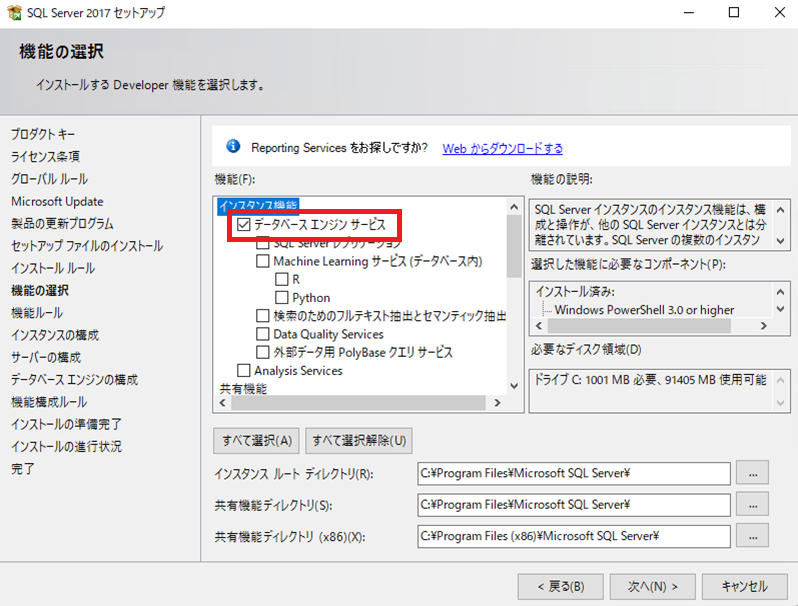
インスタンスの構成画面で、デフォルトのまま"次へ"をクリックします。
サーバーの構成画面もデフォルトのまま"次へ"をクリックします。
データベースエンジンの構成画面で、"混合モード" を選択し、sa ユーザーのパスワードを入力してください。また、SQL Server管理者の指定で、"現在のユーザーの追加" をクリックして、Administratorを管理者ユーザーに追加しておきます。
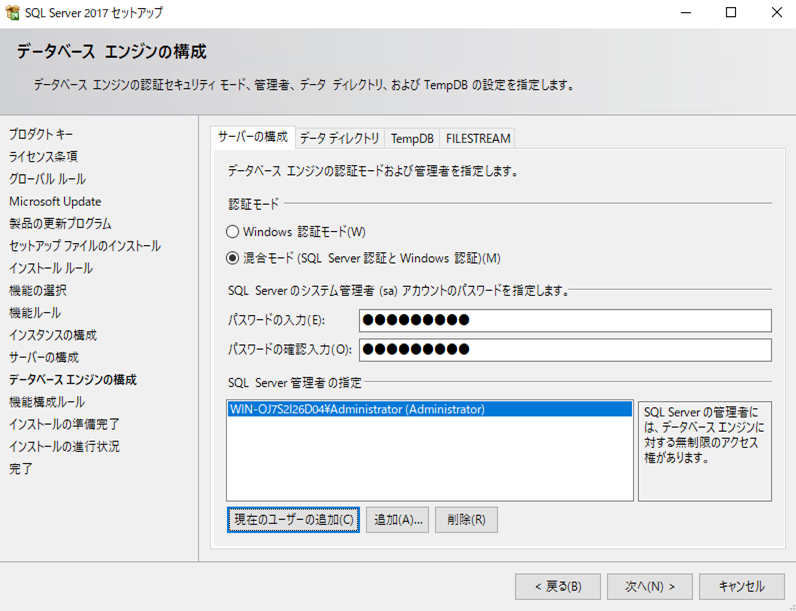
インストールの準備完了画面で、選択したオプションの内容を確認し、"インストール"をクリックします。
エラーが発生時にインストールが完了したら成功です。
この後必要に応じて SQL Server Management Studio もインストールしてください。
以上で完了です。次は、Sitecore 9.3 クイックインストールガイドその2 で Sitecore本体をインストールします。

さんのコメント: さんのコメント: