Sitecore 9.3 のクイックインストレーションガイド その1に続きその2です。こちらで、WindowsとSQL Serverのインストールまで完了しています。
こちらでは、SIA(Sitecore Install Assistant) を使ってインストールします。
1. 必要なモジュールのダウンロード
開発者ポータルから Download options for On Premises deploymentセクションの Graphical setup package for XP Single のリンクをクリックして、zipファイルをダウンロードします。必要に応じて、Release informationセクションの Quick Installation Guide for a Developer Workstation もダウンロードします。
こちらのページから、Sitecoreのオフィシャルモジュールをダウンロードためには、Sitecoreの開発者向け認定資格に合格している必要があります。
2. 必須プログラムの一部をインストール
Sitecoreがインストールするために必要なミドルウェアはSQL Server以外は、SIA(Sitecore Install Assistant)が必要に応じてインストールしてくれるので、本来このセクションの説明はスキップできます。私の環境だとなぜが一部のプログラムのインストールに失敗したので(時間がなかったので、日本語環境だったせいか、SQL Serverを先にインストールしたのが等原因か細かく切り分けしませんでした)、私がSIAを使用する前にインストールしたプログラムを念のため記載しておきます。
まず、ブラウザーを起動し、下記URLにアクセスします。
https://www.microsoft.com/ja-jp/download/details.aspx?id=56041
ダウンロードボタンをクリックします。
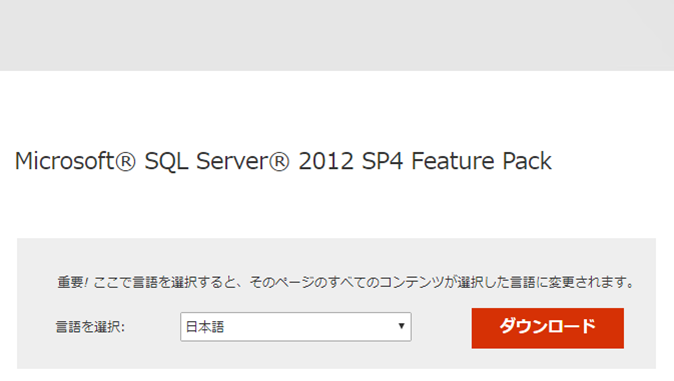
ポップアップ画面で、次の6つのモジュールを選択して"次へ"をクリックします。
- x64\DACFramework.msi
- x86\DACFramework.msi
- x64\SQLSysClrTypes.msi
- x86\SQLSysClrTypes.msi
- x64\SqlDom.msi
- x86\SqlDom.msi
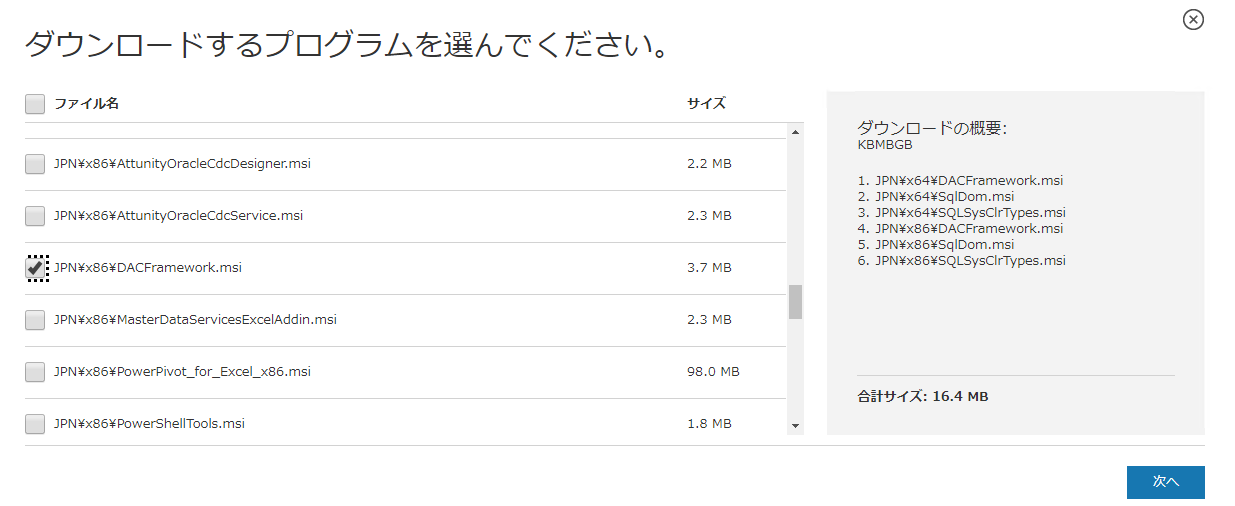
下図のようなファイルが6つダウンロードされます。
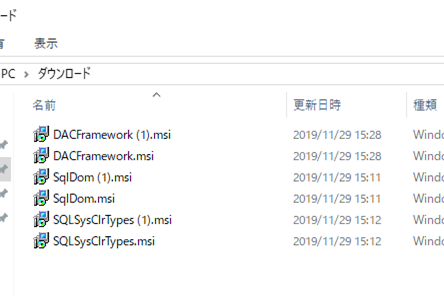
各ファイルを右クリックし、ファイルのプロパティ画面を表示して、"許可する"にチェックして、"OK"をクリックします。
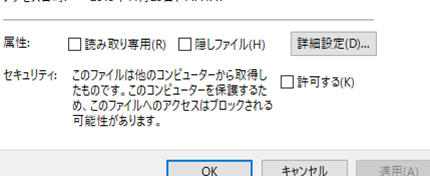
あとは、すべてのファイルを順番にダブルクリックしてインストールしてください。
これらのプログラムを事前にインストールしておかないと "ダウンロードしたファイルが署名の検索で不合格になりました。改ざんされている可能性があります" というエラーが発生して記載したプログラムおよびそれらに依存してるプログラムのインストールに失敗しました。
3. Sitecore のインストール
今回は、SIA(Sitecore Install Assistant)を使用して、GUIを使用してインストールしていきます。 ほぼデフォルトで進めていきますが、Sitecoreのインストールする部分なので全画面のスナップショットを載せておきます。Graphical setup package for XP Single リンクをクリックしてダウンロードしておいた SIA用のzipファイルを展開します。
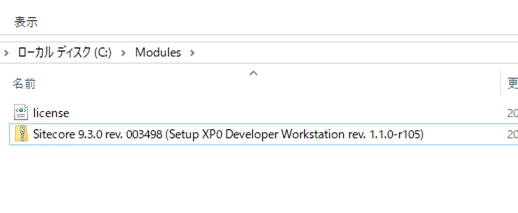
setup.exe をクリックします。
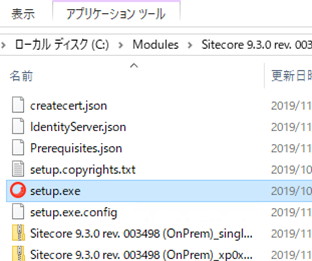
SIAが起動するので、"Start"をクリックします。
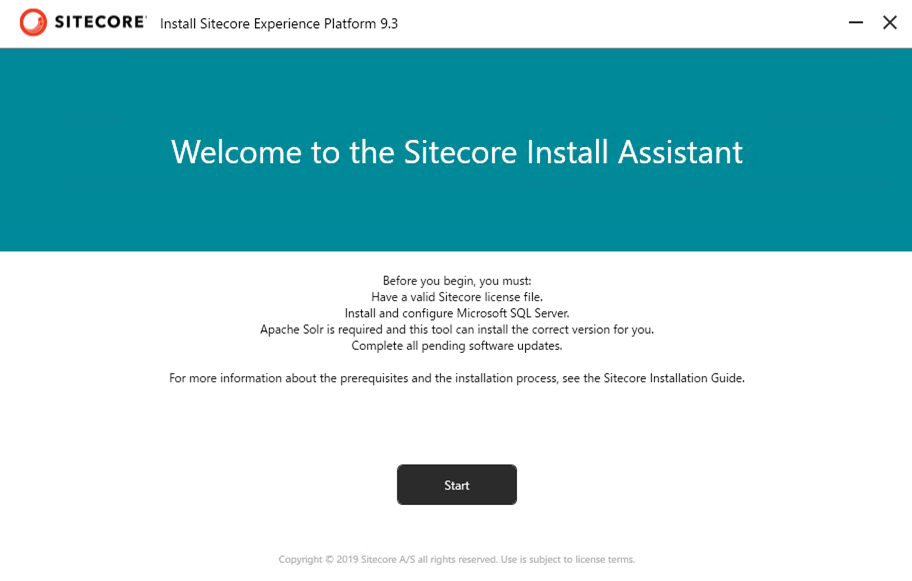
必須プログラムのインストール画面が表示されるので、 Install をクリックします。
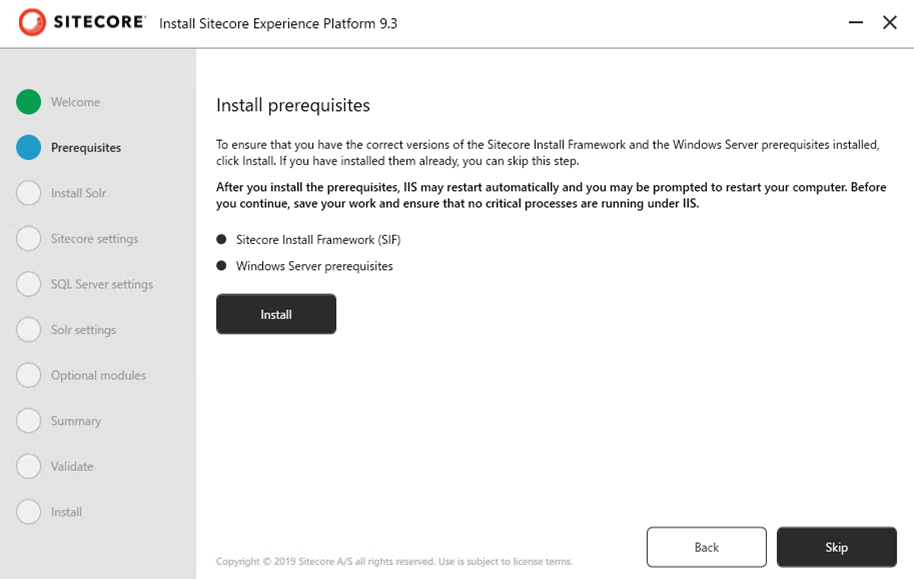
必須ソフトウェアのインストールが開始されるので、エラーが発生しないことを確認しながらインストールの完了を待ちます。インストール出来たらNextをクリックします。
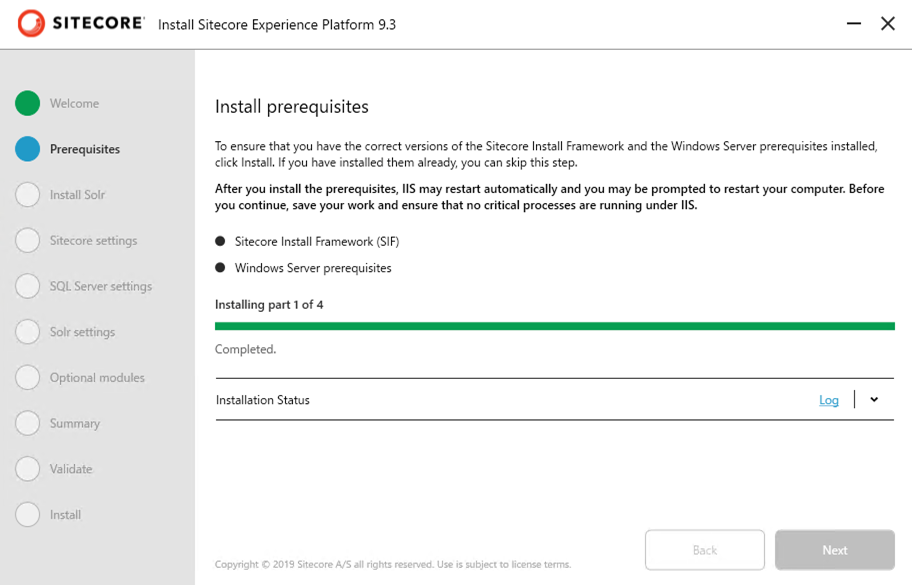
Solrをインストールする画面に移動します。Windows Server and path prefix にWindowsサービスのプレフィックス名を指定します。他のパラメーターも必要に応じて変更して、"Install"をクリックします。
今回、prefix フィールドに sc93 と指定しているので、 sc93solr-8.1.1 という名前でWindows ServiceとしてSolrがインストールされます。solr-8.1.1 のようなウィザードで変更できない部分の文字を変更したい場合は、setup.exeと同じフォルダーにある setup.exe.config を変更してください(未確認ですが多分これで変更できるはず。)。
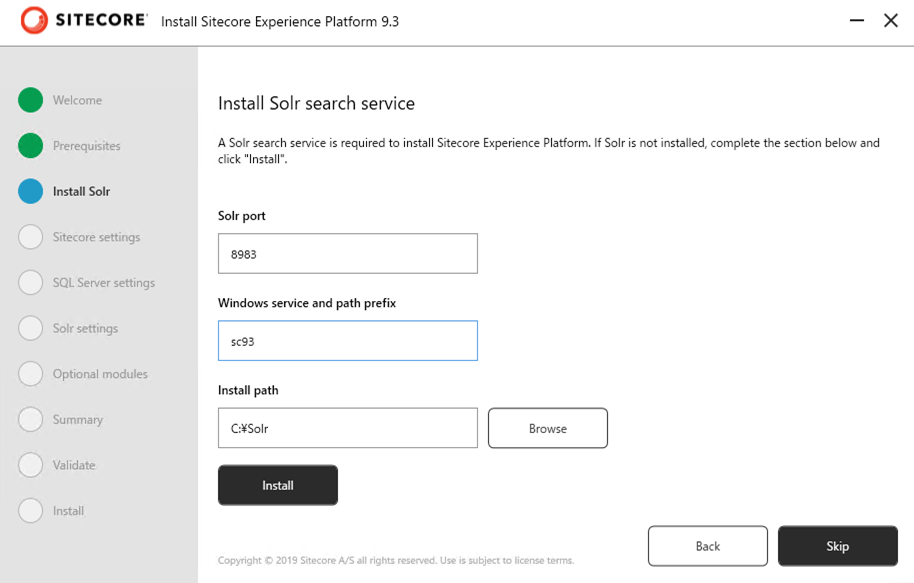
Solrのインストールに成功したら、次は、sitecoreの設定です。Installation/solution prefix, admin password および license ファイルを指定して、 "Next" をクリックします。
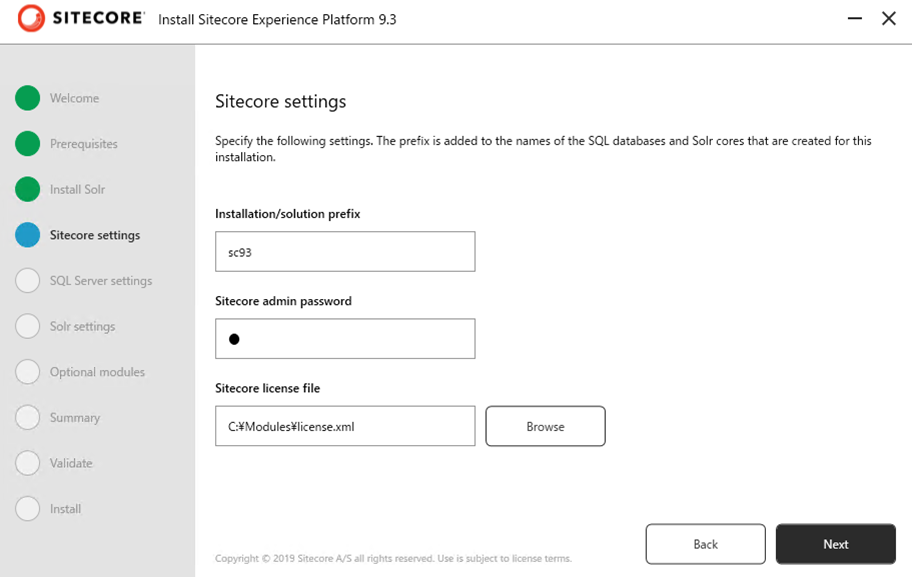
SQL Serverの接続情報を指定します。 sa ユーザーのパスワードを指定して、"Next" をクリックします。
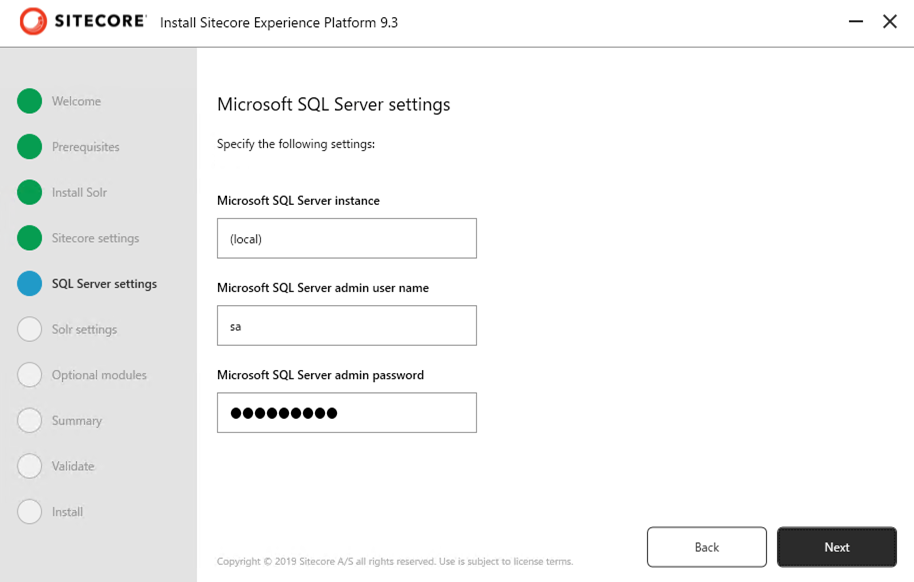
Solrの設定画面が表示されます。ウィザードの中でインストールした場合は適切なパラメーターが設定済みの状態になっているはずです。個別にインストールしていた場合は、適切なパラメーターを指定します。"Next"をクリックします。
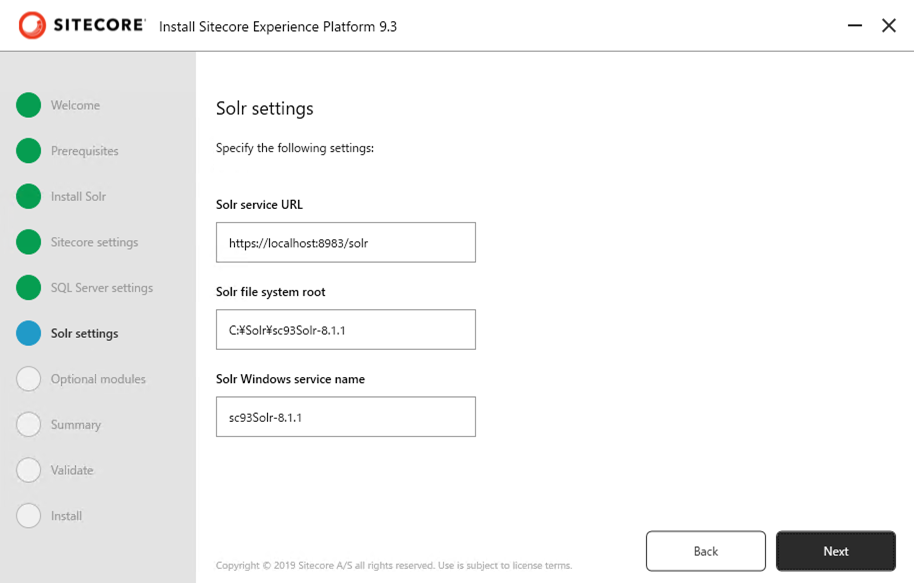
オプションのモジュールインストール画面が表示されます。現在 SXA(Sitecore Experience Accelerator)を選択できるようになっていますが、今回は選択せず"Next"をクリックします。
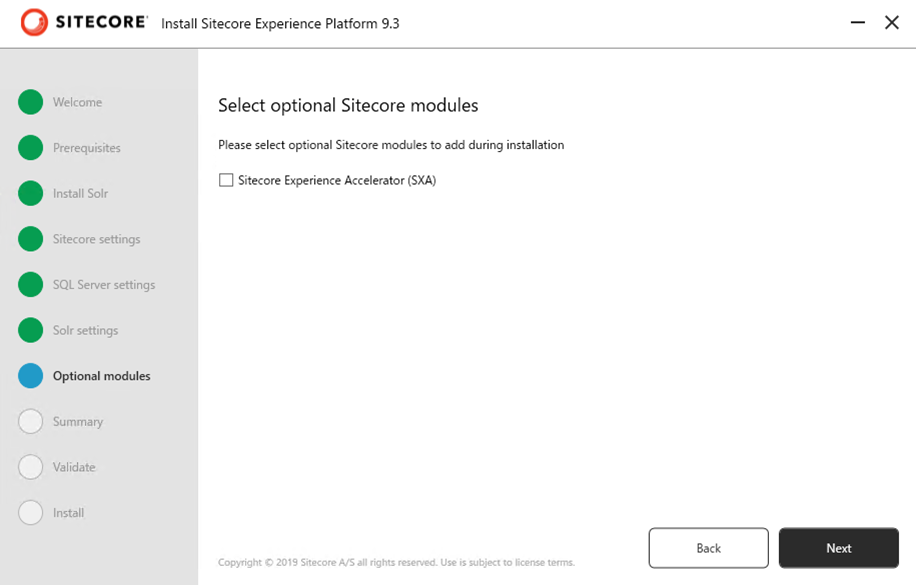
検証画面で問題がないことを確認したら、 "Install" をクリックします。インストールが始まります。スペックにもよりますが、インストールには10分以上かかる場合があります。
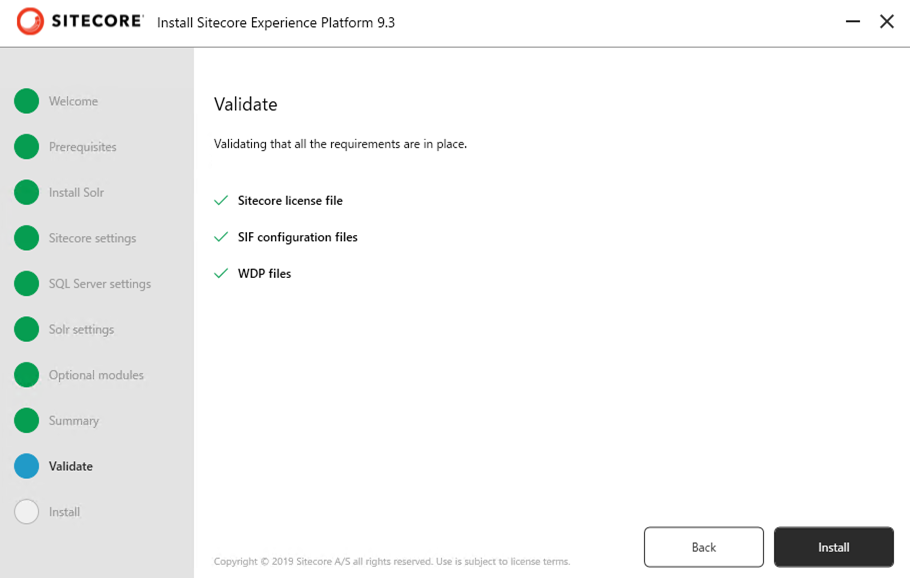
"Sitecore has been installed with success"というメッセージが表示されインストールが成功したら、 Next をクリックします。
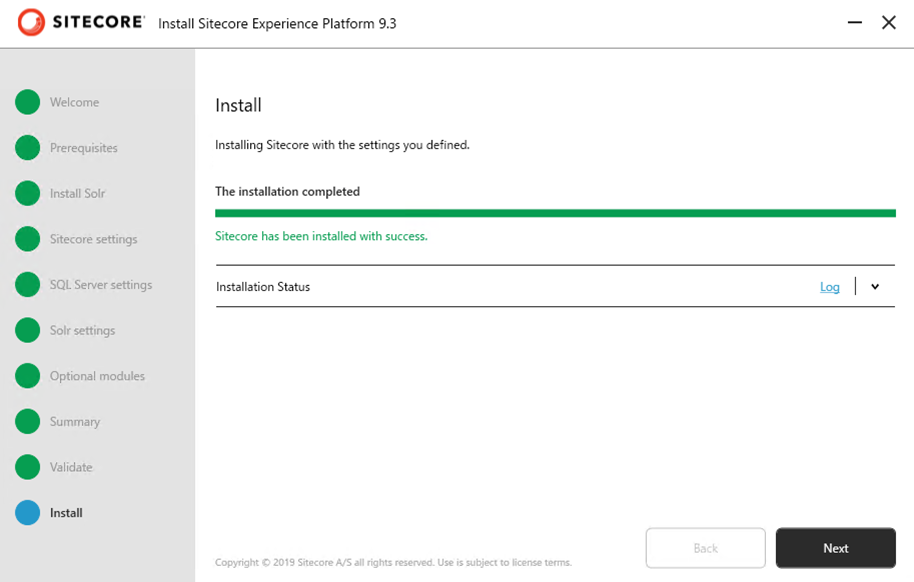
Launch Sitecoreボタンをクリックしてインストールされた環境にアクセスします。
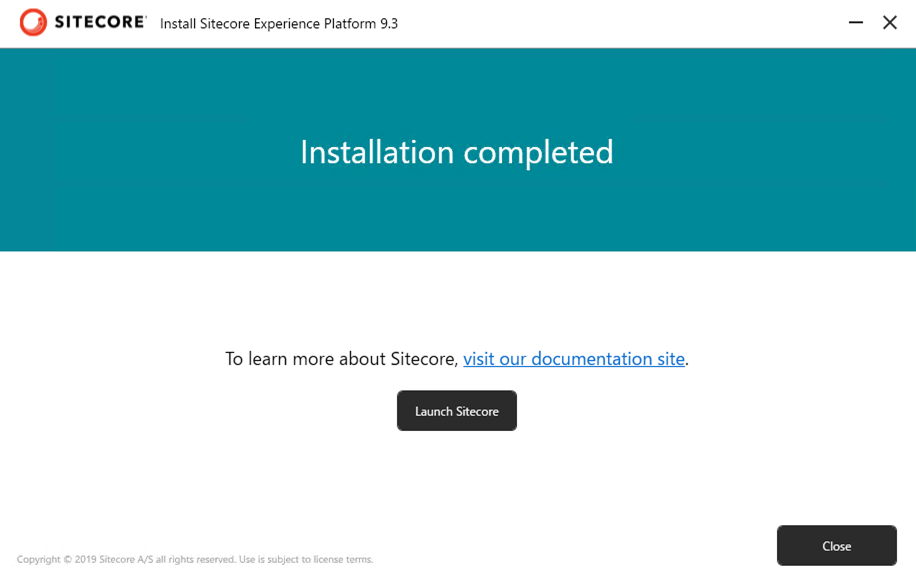
ブラウザーが起動して、デフォルトのHome画面が表示されます。今回の場合は https://sc93sc.dev.local という画面が表示されます。
/sitecore(https://sc93sc.dev.local) というパスを入力してログイン画面を表示します。
SIAで指定した adminユーザーのパスワードを入力してログインできるはずです。
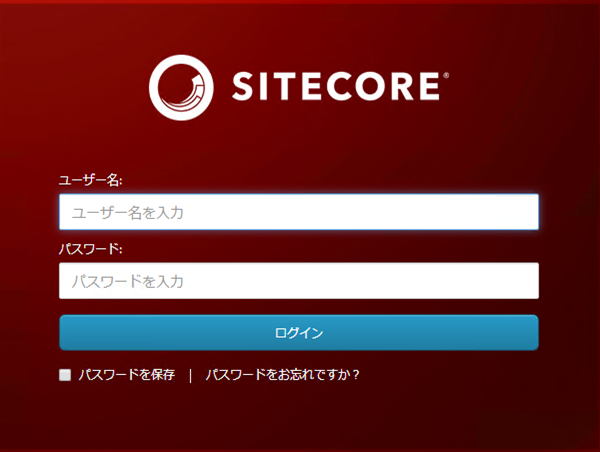
ログインしたら、コントロールパネル(Control Panel)から、Indexing > Indexing manager をクリックして、Indexing Manager画面で必要に応じてインデックスをリビルドします。
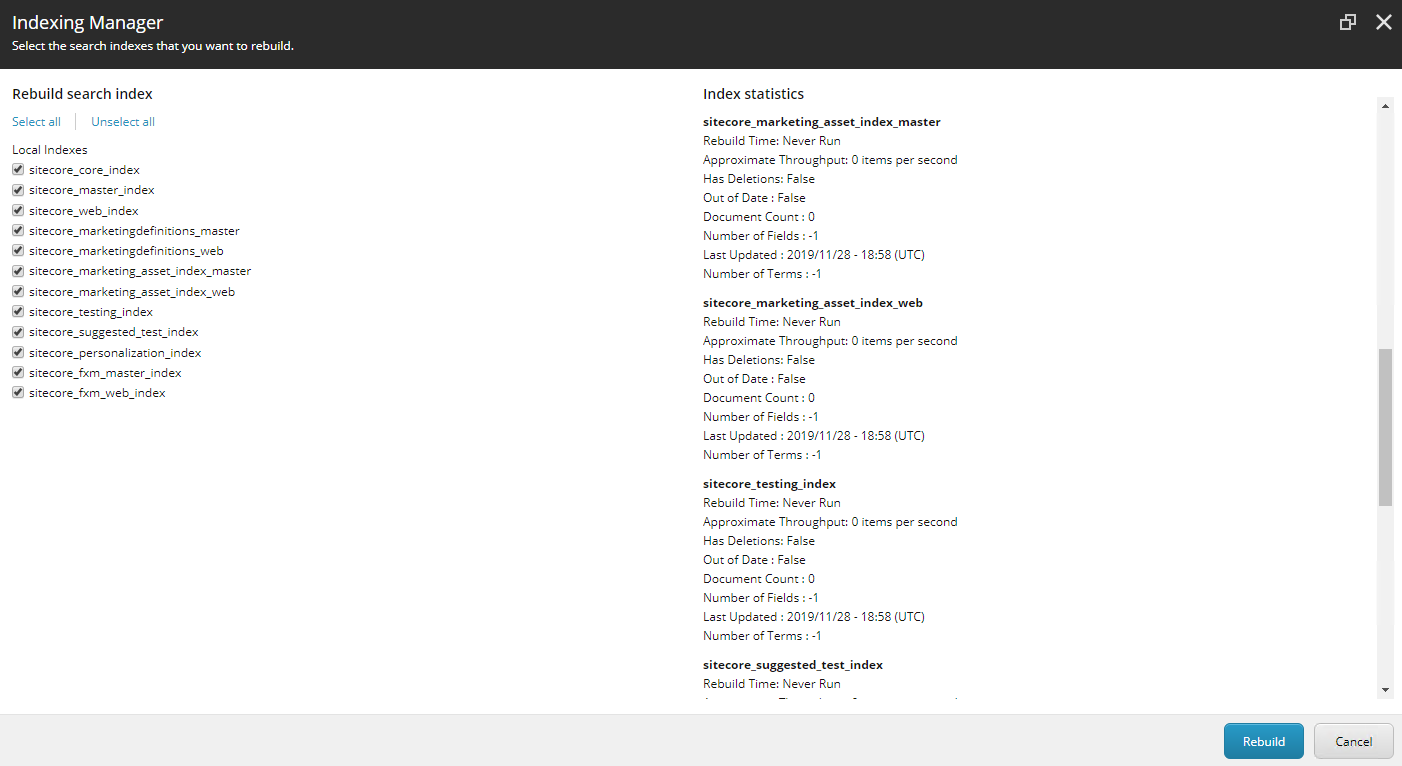
以上でセットアップ完了です。Sitecoreをクリーンインストールすると、編集ツールのUIと編集対象の言語は英語になっていますが、最後の記事でこれを日本語化します。
おまけですが、SIAのインストールログは‘C:\Users\ユーザー名\Sitecore.InstallAssitant というフォルダーにあります。
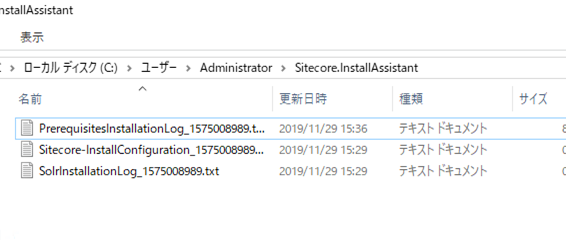

さんのコメント: さんのコメント: